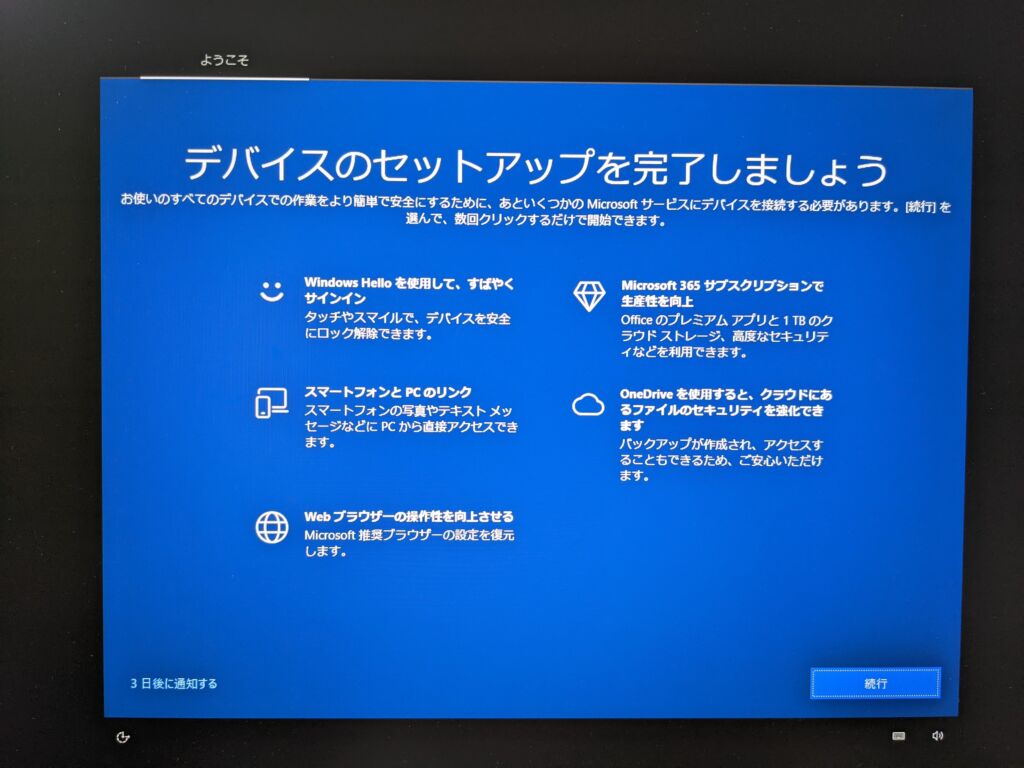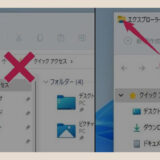Windows 10 の OS アップデートが行われた時の PC 起動時によく出てくる「デバイスのセットアップを完了しましょう」の画面。
これ、ローカルアカウントなど Microsoft の意図にそぐわない PC 利用をしていると定期的に出てくる非常にいまいましい表示なのです。
何もわからないユーザーだと、この表示のいうがままに設定してしまい、PC の使い勝手が悪くなってしまいます。
この「デバイスのセットアップを完了しましょう」は、別にセットアップを完了させないでも大丈夫で、わずか4つの手順で回避して今のままの PC 利用を継続できます。
今回の記事内容
今回は『Windows 10 起動時に「デバイスのセットアップを完了しましょう」が出てきた時の対処方法』を紹介します。
「デバイスのセットアップを完了しましょう」の対処手順
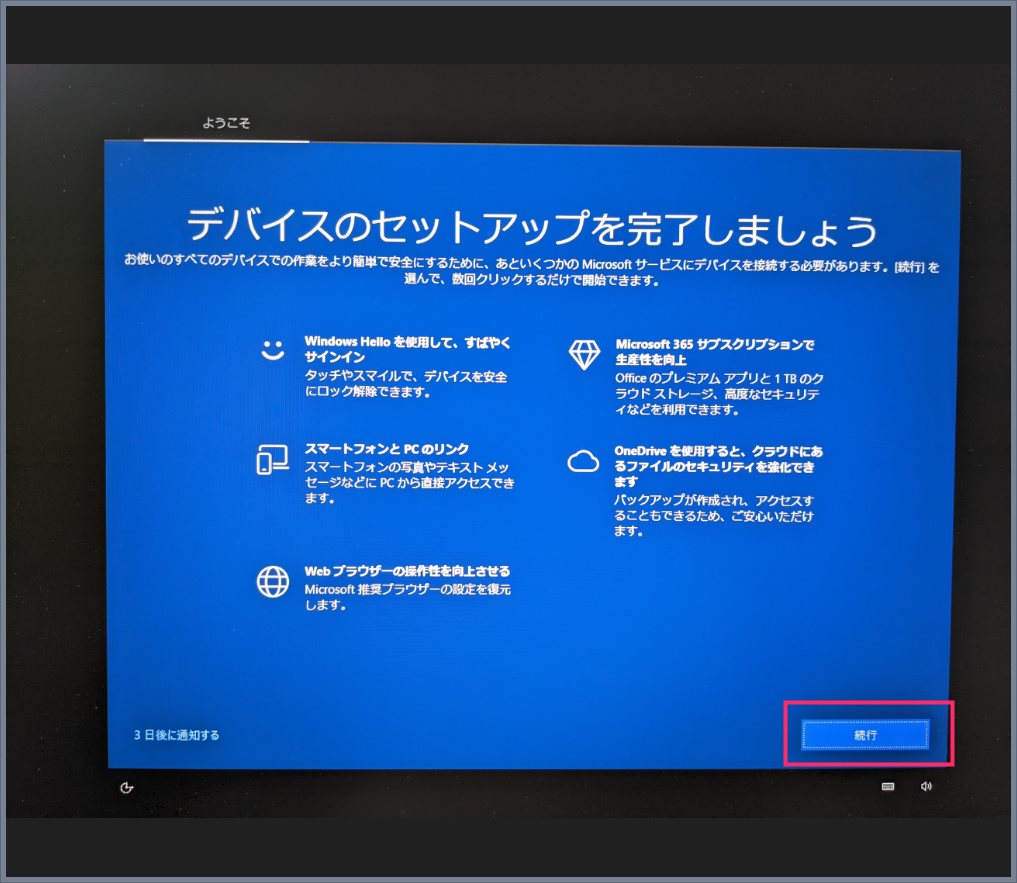
「デバイスのセットアップを完了しましょう」が表示されたら、まず「続行」ボタンを押します。※「3日後に通知する」を押してもまた3日後に出てくるだけです。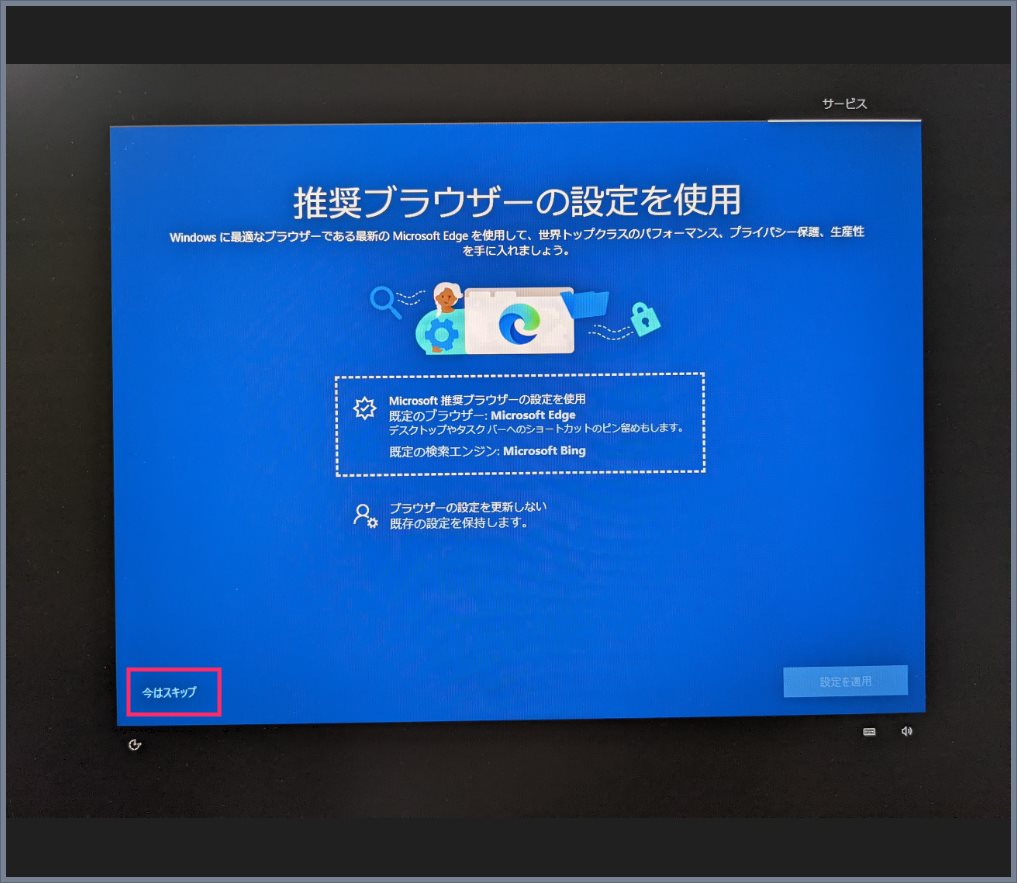
推奨ブラウザーの設定を使用 が出ます。「今はスキップ」をクリックします。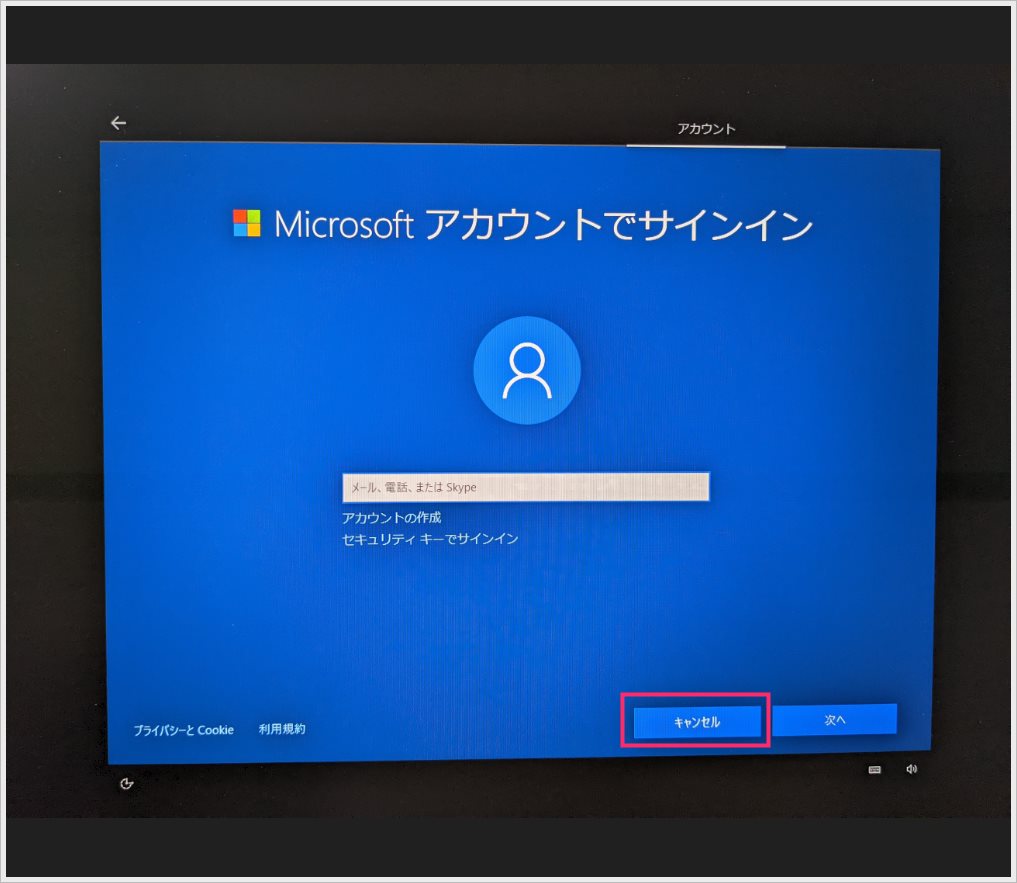
Microsoft アカウントでサインイン が出ます。「キャンセル」ボタンを押します。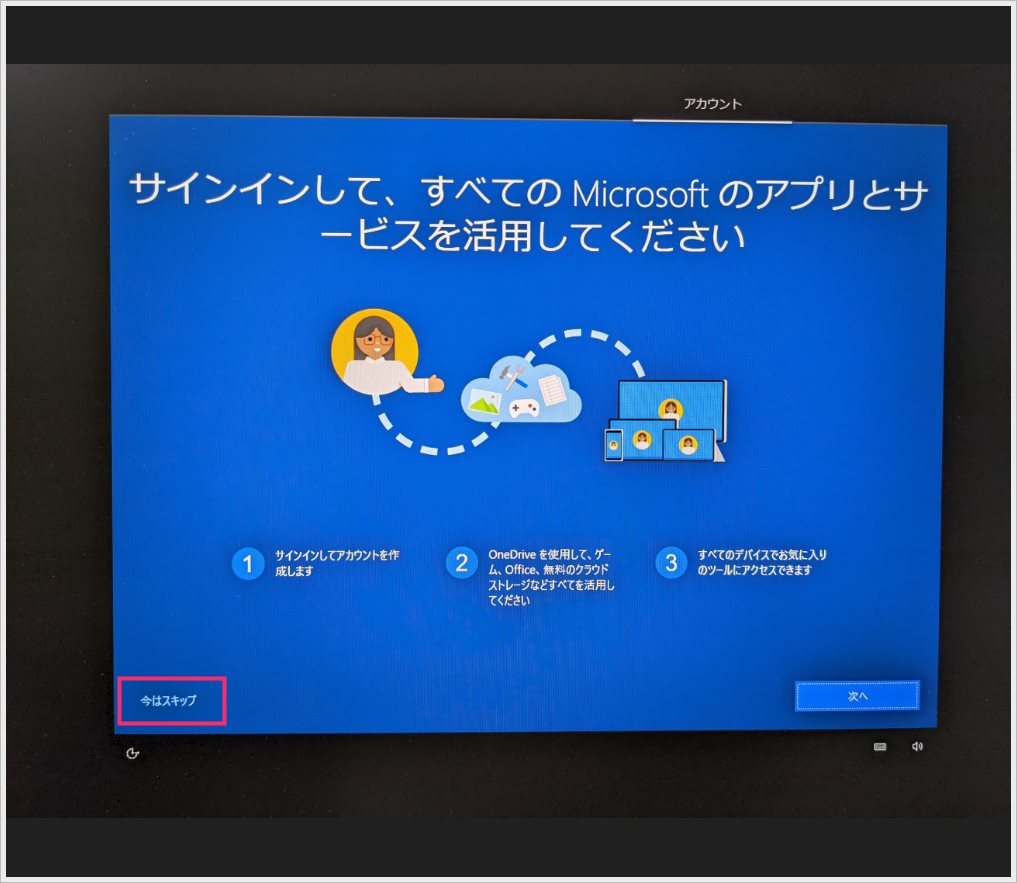
サインインして、すべての Microsoft のアプリとサービスを活用してください が出ます。「今はスキップ」をクリック。- これで普段どおりのデスクトップ画面が表示されます。
以後は Windows アップデートがあると時々表示されます
この「デバイスのセットアップを完了しましょう」は、本記事の設定を行うことで頻繁に出てくることを防ぐことができます。
残念ながら Windows 10 アップデートがあると時々表示されてしまうのですが、3日に1度出てきてしまうよりもマシだと思います。
Microsoft が意図する使い方をゴリ押ししてくるのは本当にどうかと思います。
以上、今回は『Windows 10 起動時に「デバイスのセットアップを完了しましょう」が出てきた時の対処方法』を紹介でした。
こちらもいかがですか?