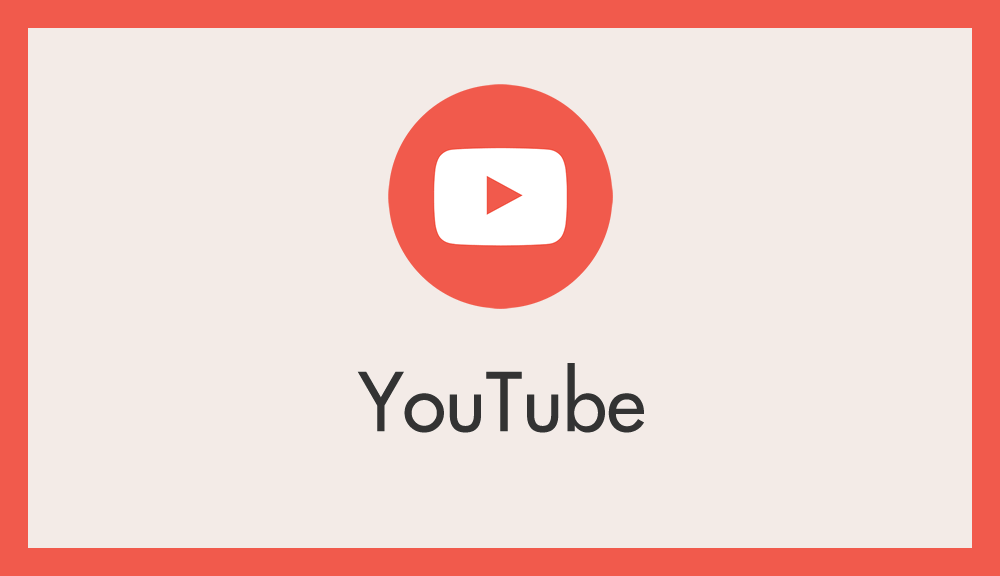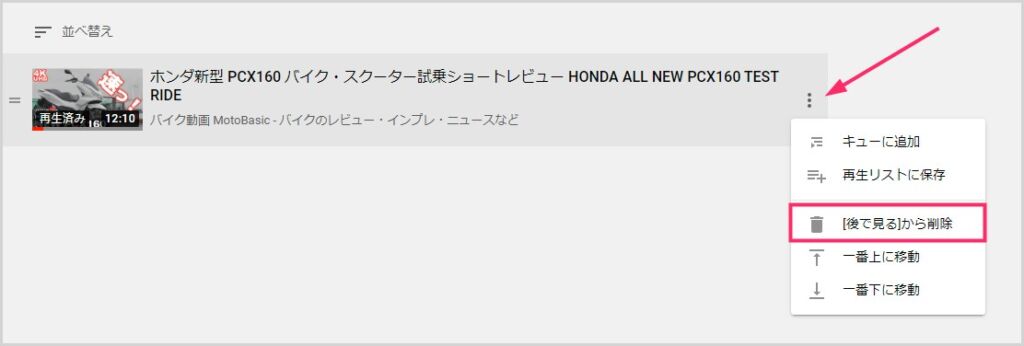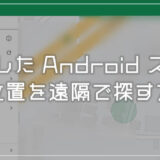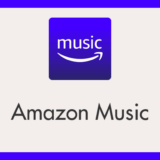YouTube で動画を検索していると、気になる動画を見つけたものの、時間がなくて視聴できないことはありませんか? しかし、どうしても観たい……! そんな経験をしたことがある方も多いのではないでしょうか。
そのまま YouTube を閉じてしまうと、どこでその動画を見つけたのか忘れてしまい、再び探し出せないかもしれません。
「後で時間があるときに、ゆっくり観たい……」
今回は、そのような場合に便利な 「後で見る」機能 の使い方を紹介します。
この機能を活用すれば、ふと見つけた気になる YouTube 動画をクリップ(ブックマーク)しておくことができ、後で簡単に呼び出して視聴することが可能です。
「後で見る」機能は、パソコンのブラウザ版とスマホアプリ版の両方に対応しています。
YouTube「後で見る」機能の使い方(パソコンブラウザ版)
パソコンブラウザ版「後で見る」機能の使い方
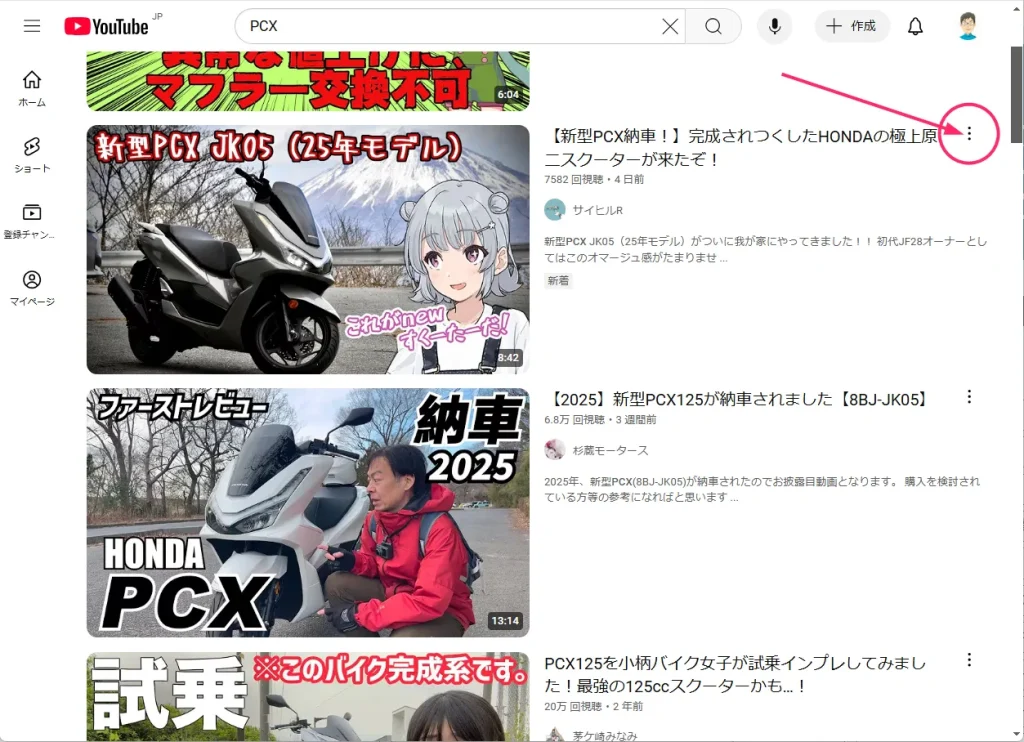
後で視聴したい動画を見つけたら、動画タイトルの右側に「︙」があるのでクリックします。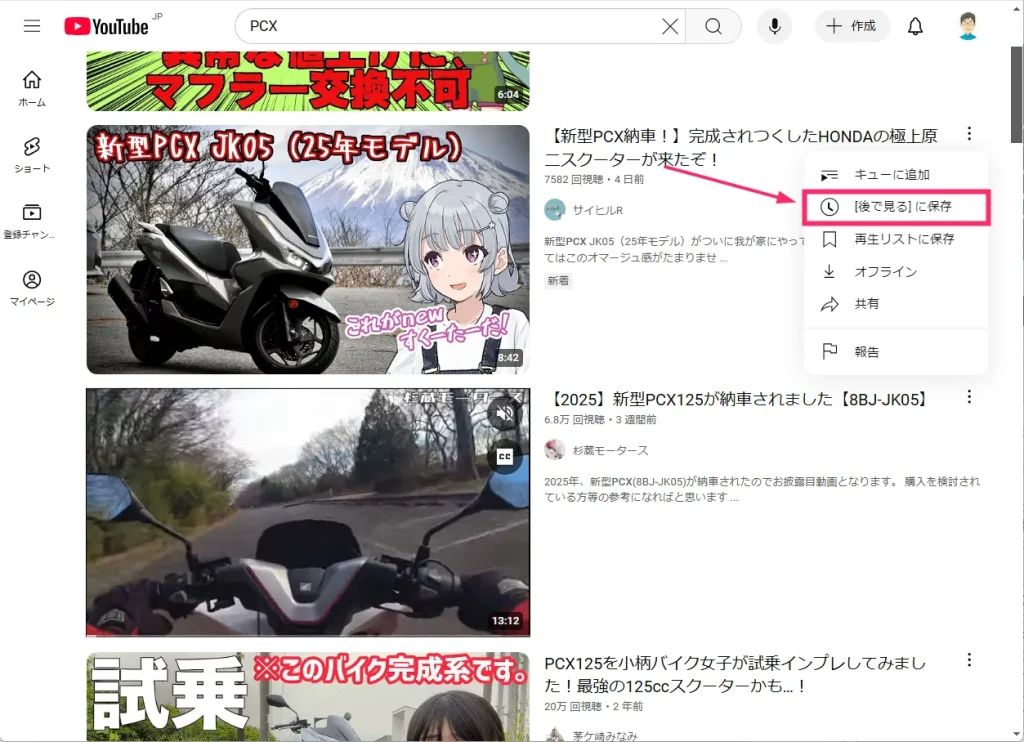
「後で見るに保存」があるのでクリックします。これでこの動画がクリップ(ブックマーク)されました。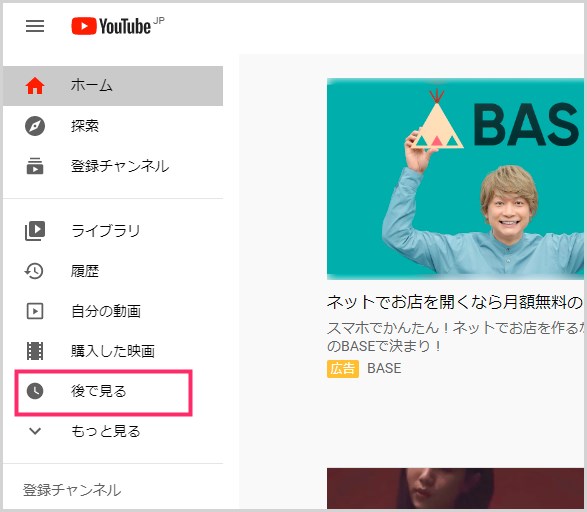
クリップ(ブックマーク)した動画は、左サイドバーにある「後で見る」にまとめられています。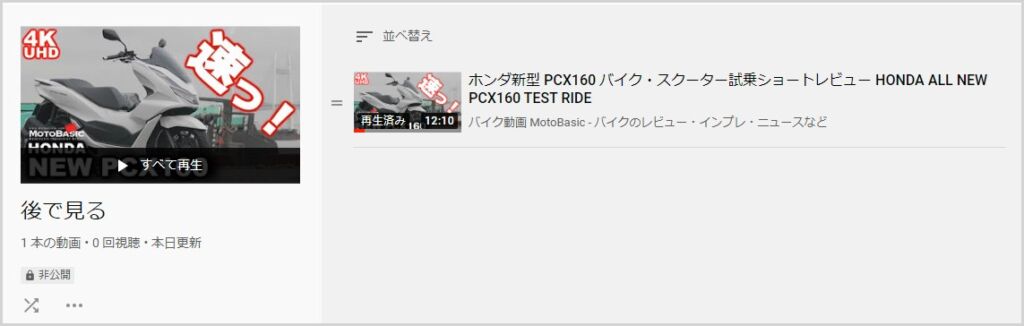
左サイドメニューの「後で見る」へ入ると、こんな感じでクリップした動画が一覧でまとめられています。これで気になる動画は時間があるときにゆっくり視聴できます。
クリップした後で見る動画を削除する手順(PC 版)
一覧の動画にカーソルを合わせると、右側に「︙」アイコンが表示されるので、それをクリックします。
メニューが表示されるので、メニュー内の「後で観るから削除」をクリックすればその動画は後で見るから削除されます。
YouTube「後で見る」機能の使い方(スマホアプリ版)
スマホアプリ版「後で見る」機能の使い方
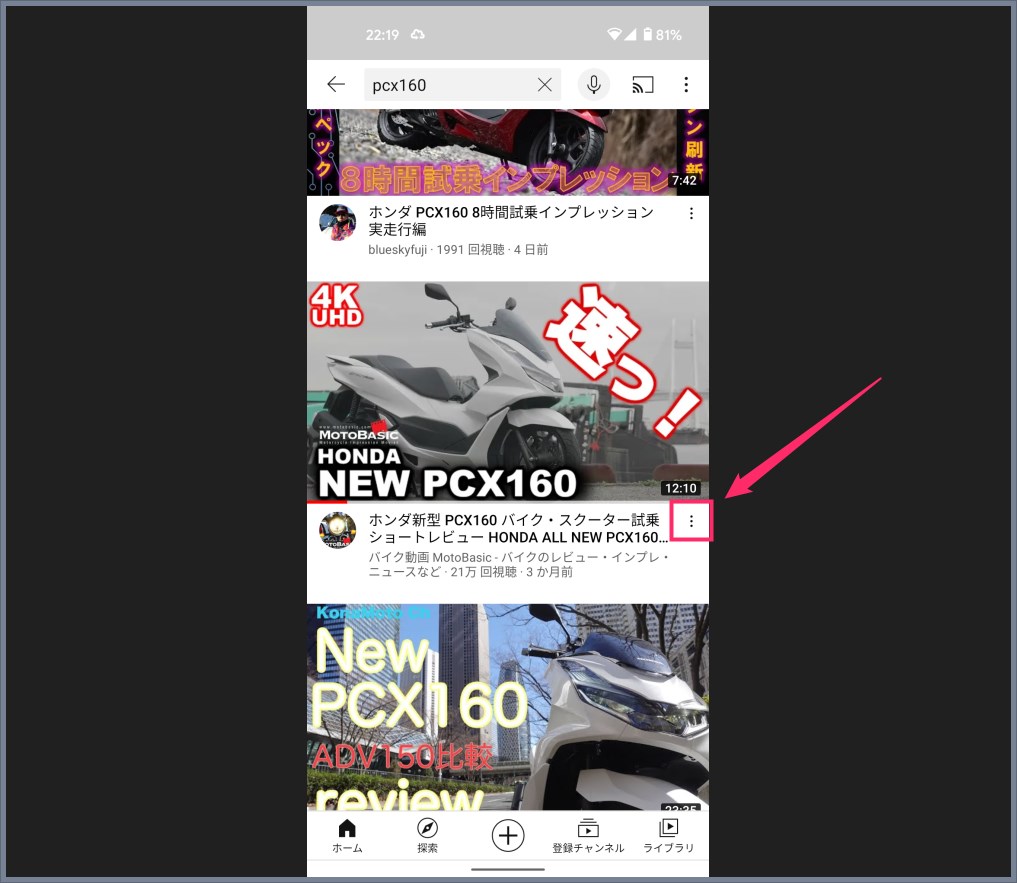
今視聴できそうにない気になる動画が見つかってしまったら、動画タイトルの右側にある「︙」アイコンをタップします。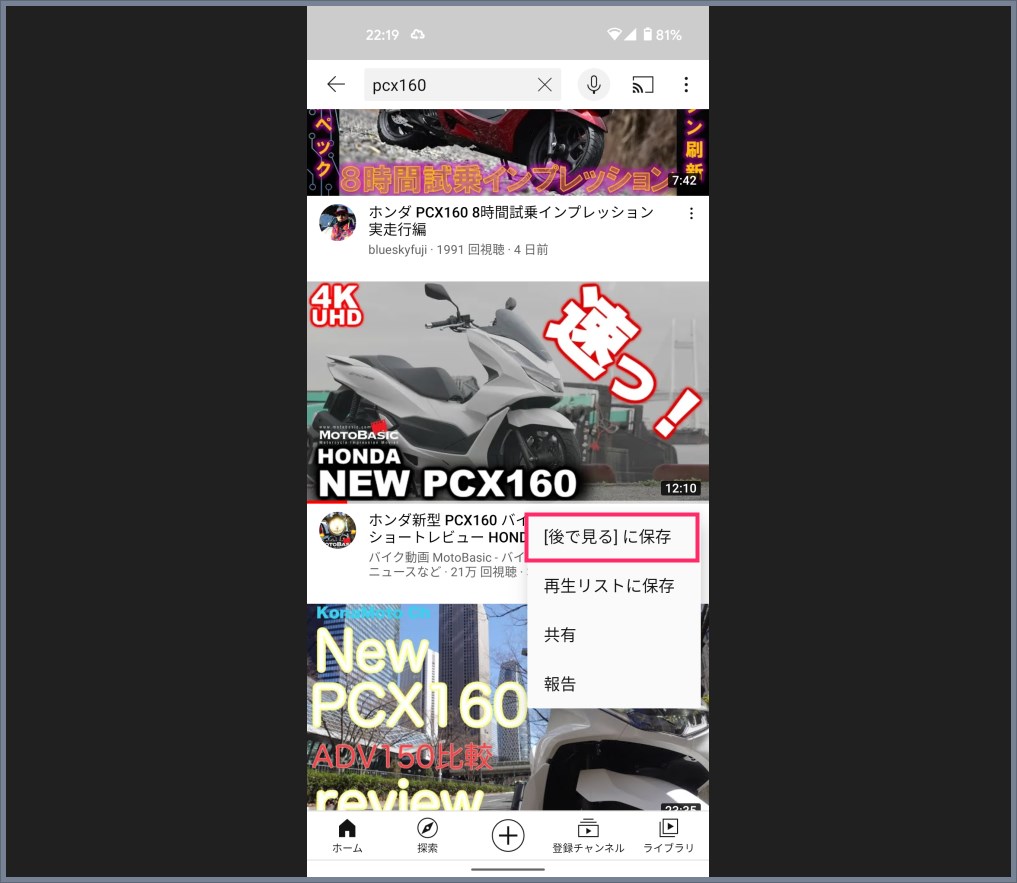
メニューが表示されるので、メニュー内の「後で見るに保存」をタップします。これでこの動画はクリップ(ブックマーク)されました。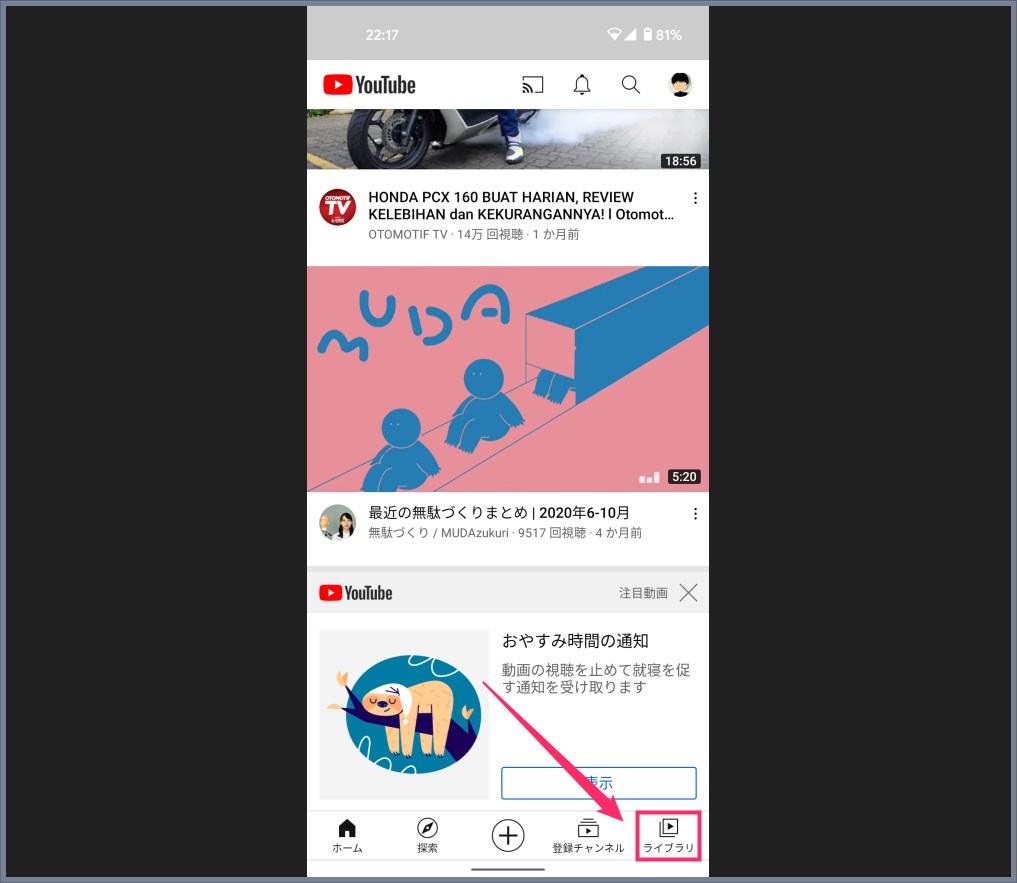
クリップした動画を視聴するには・・・アプリ下部メニューにある「ライブラリ」をタップします。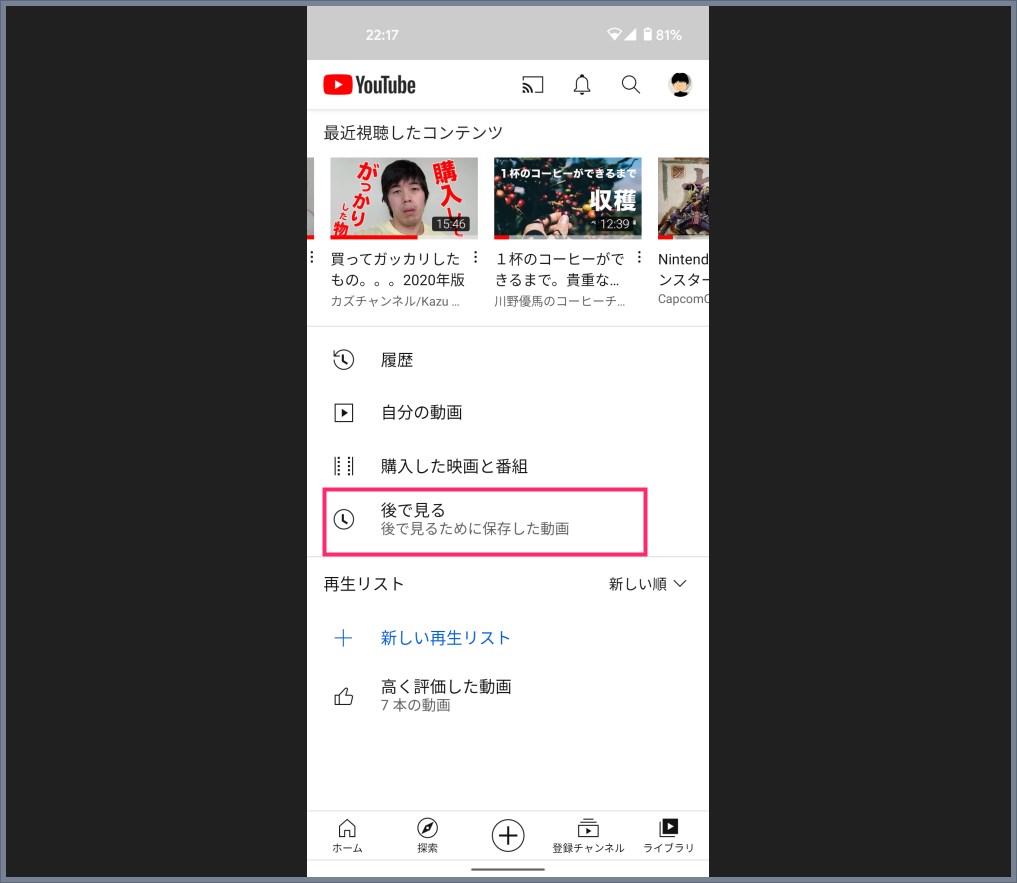
「後で見る」があるのでタップします。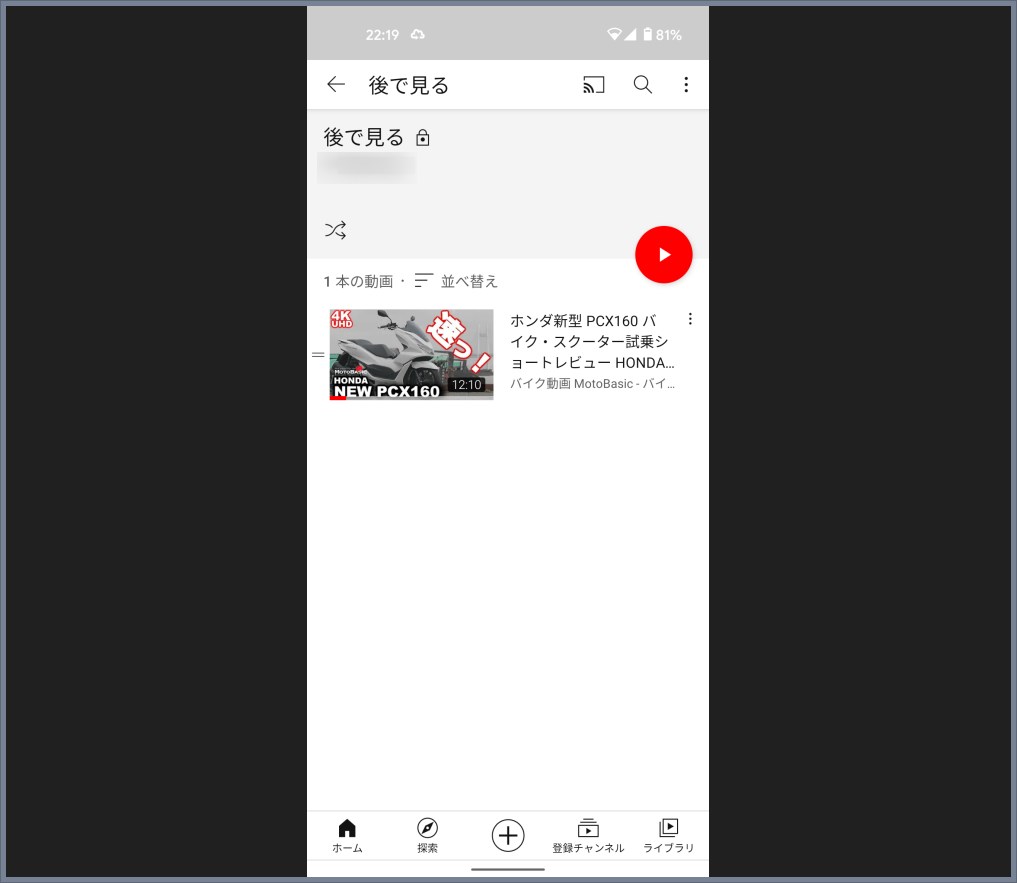
後で見るの中にクリップした動画が一覧でまとめられています。
クリップした後で見る動画を削除する手順(アプリ版)
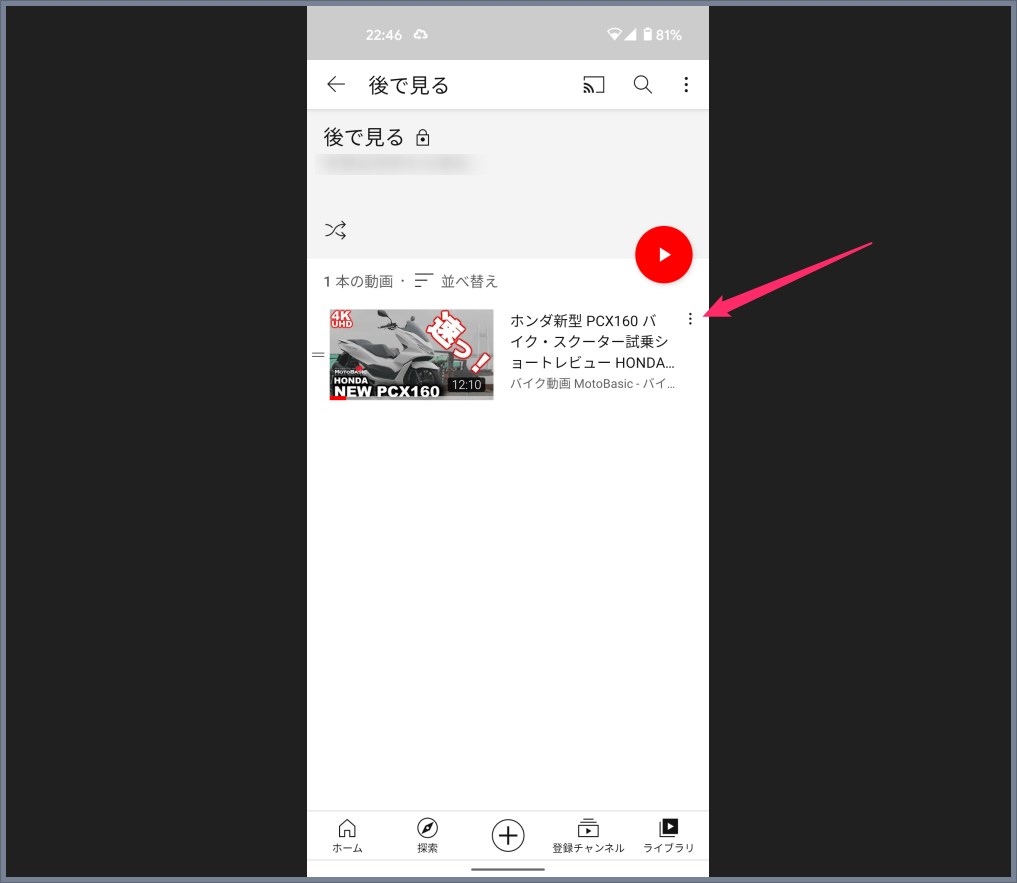
後で見るの動画一覧の動画ひとつひとつ右側に「︙」アイコンがあります。それをタップします。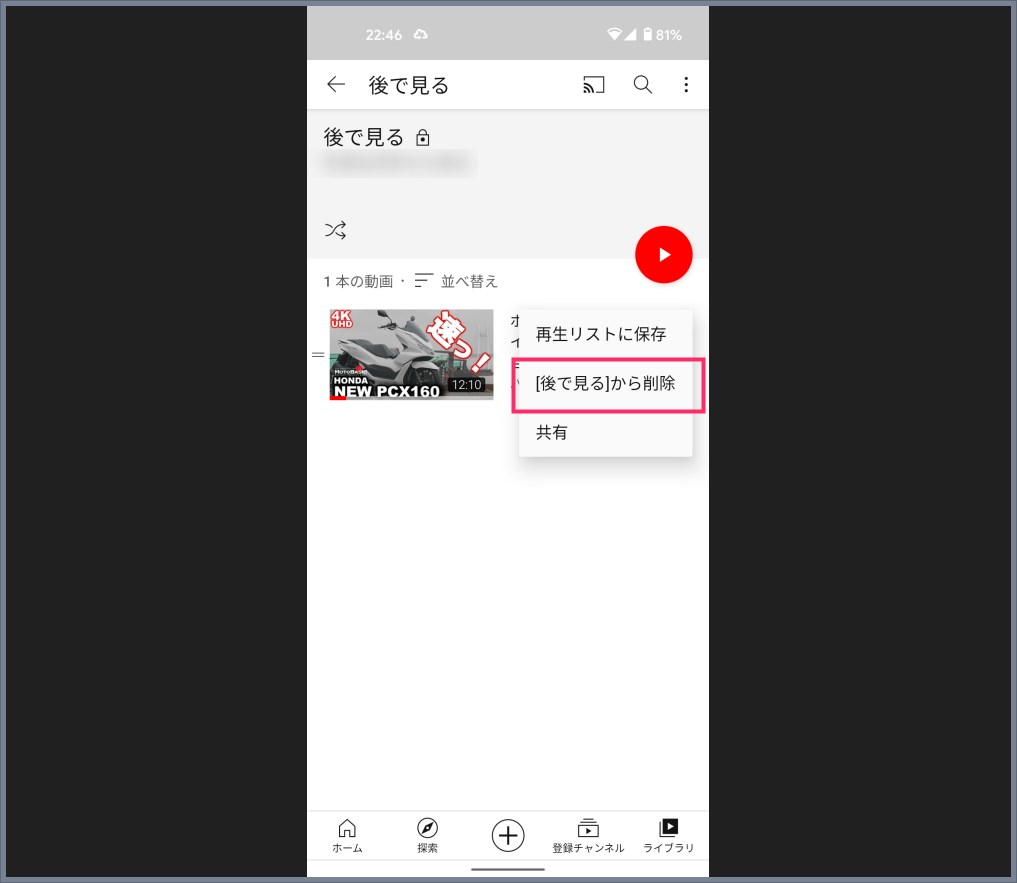
メニューが表示されます。メニュー内の「後で見るから削除」をタップすると、その動画は後で見るから削除されます。一括で動画を削除する方法はありません。
あとがき
YouTube は動画コンテンツであるため、視聴する際には目も耳も使うことになります。僕は ながら視聴 が苦手なため、気になる動画をブックマークし、時間があるときにまとめて視聴するようにしています。
動画はしっかり集中して楽しみたいんですよね……。
また、何気なく YouTube を見ていると、偶然気になる動画を見つけることがありますが、一度スルーしてしまうと、後から同じ動画を探し出すのは難しいものです。そんなとき、この 「後で見る」機能 がとても役立ちます。
もしまだ 「後で見る」機能 を使ったことがない方がいらっしゃいましたら、ぜひ活用してみてください。とても便利ですよ。