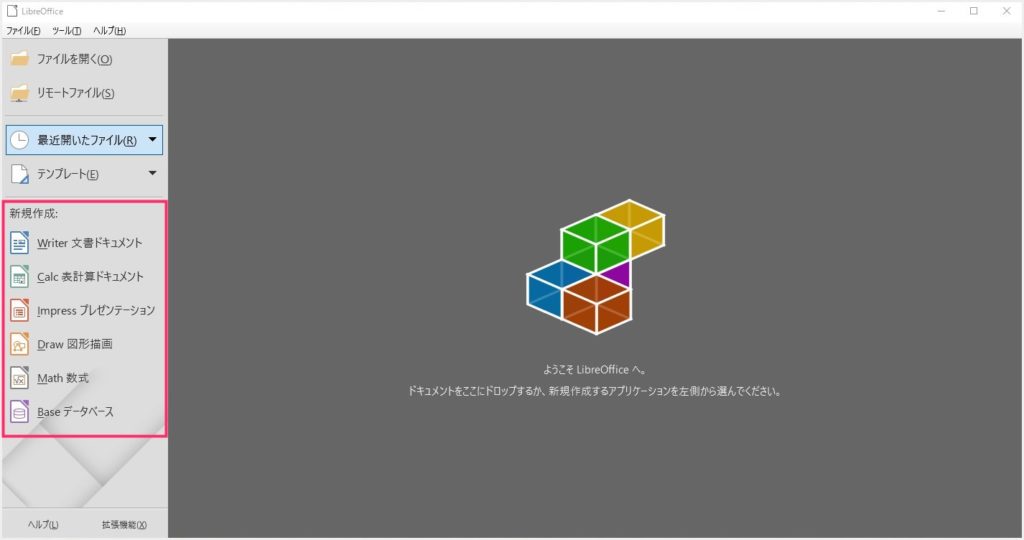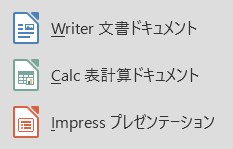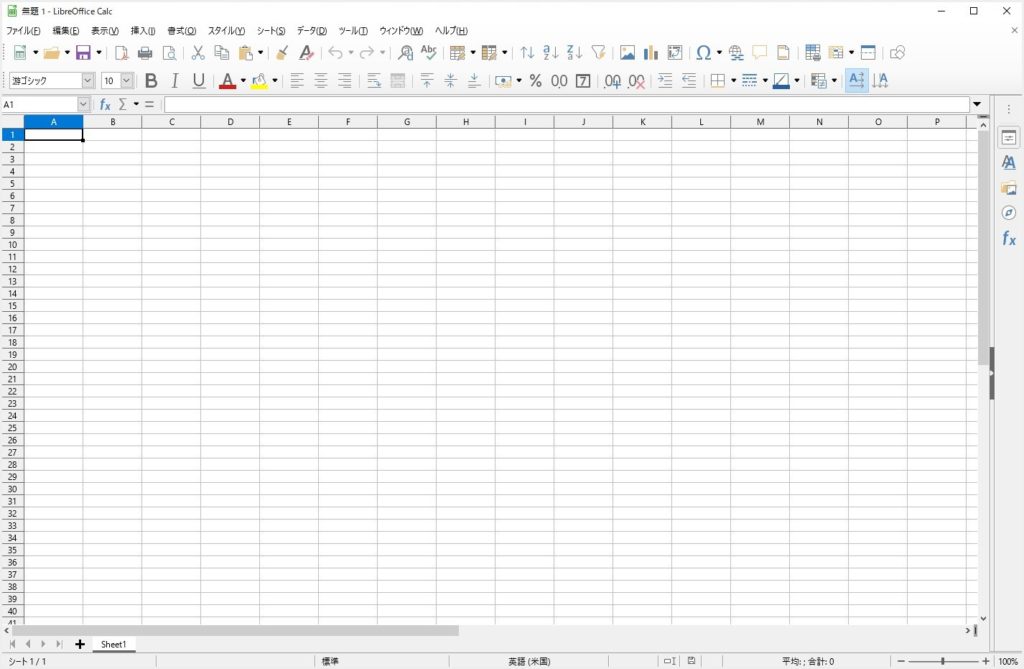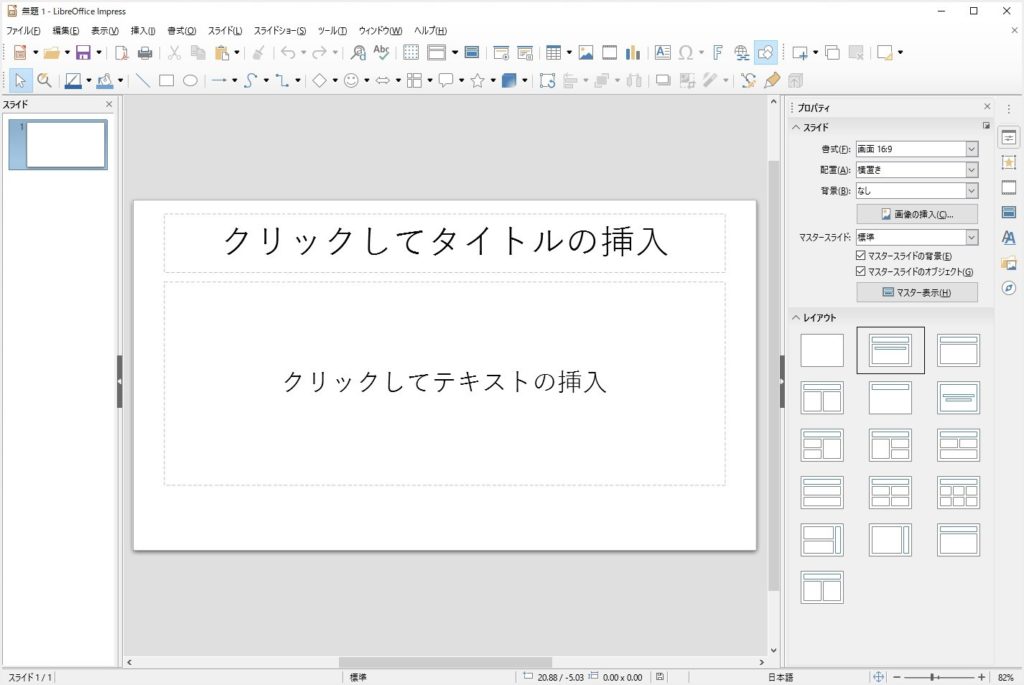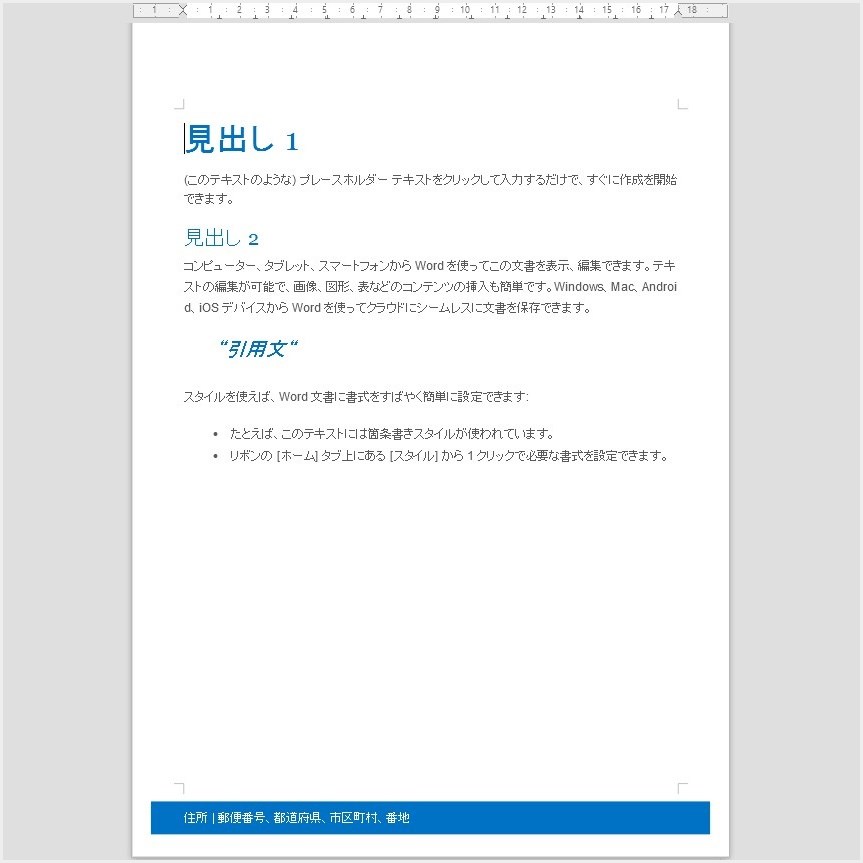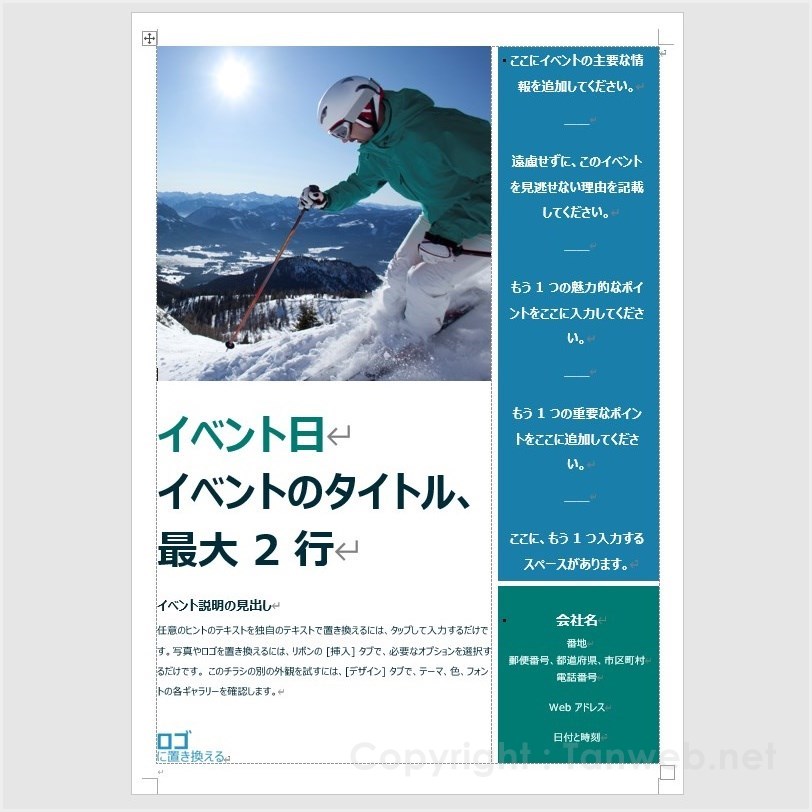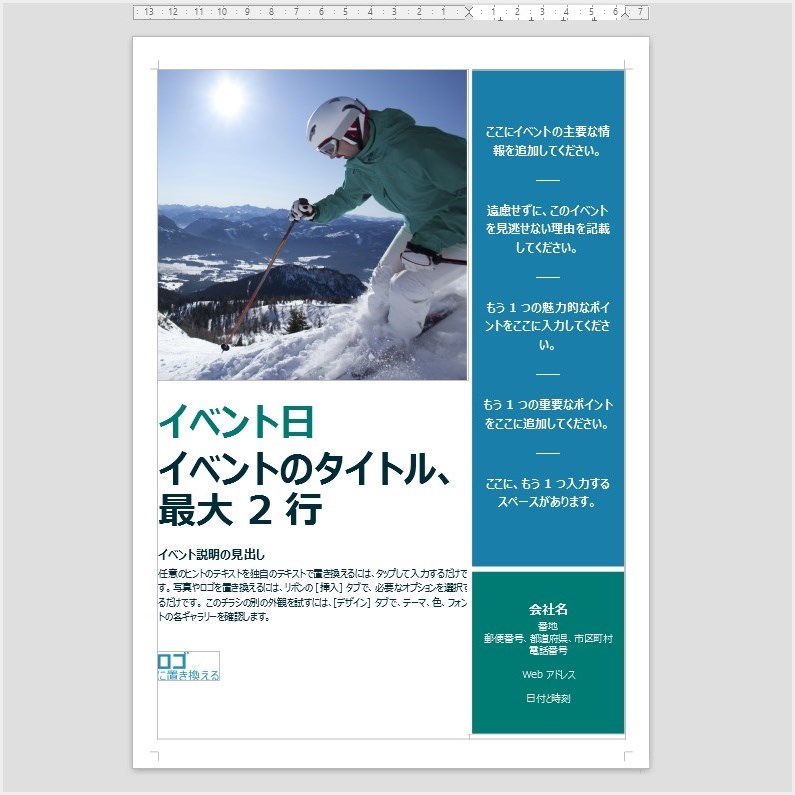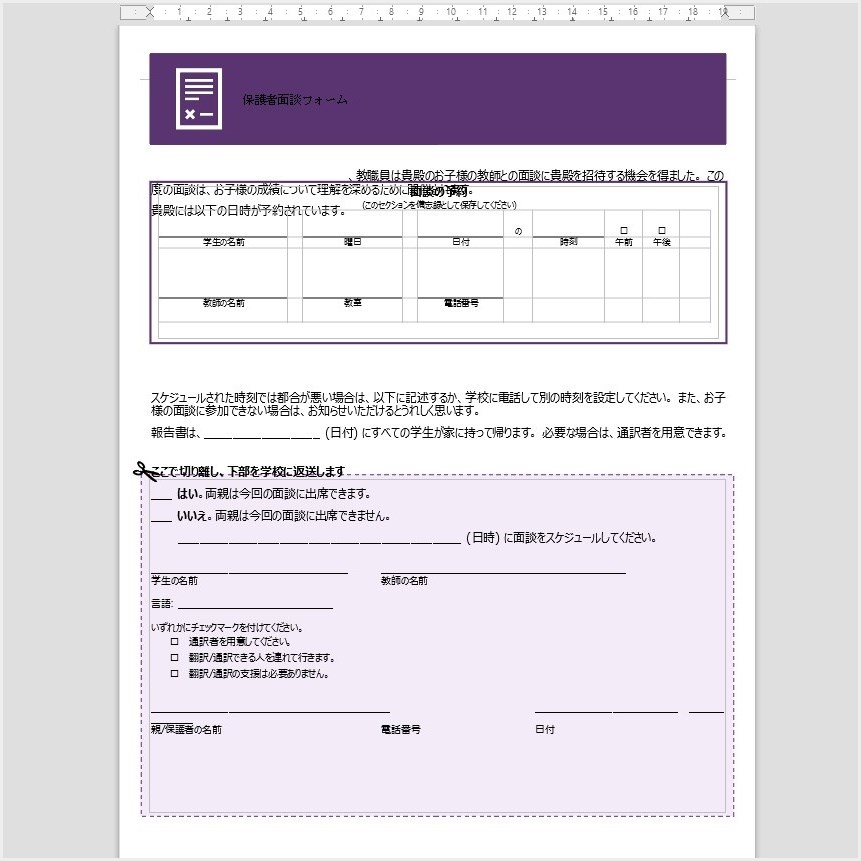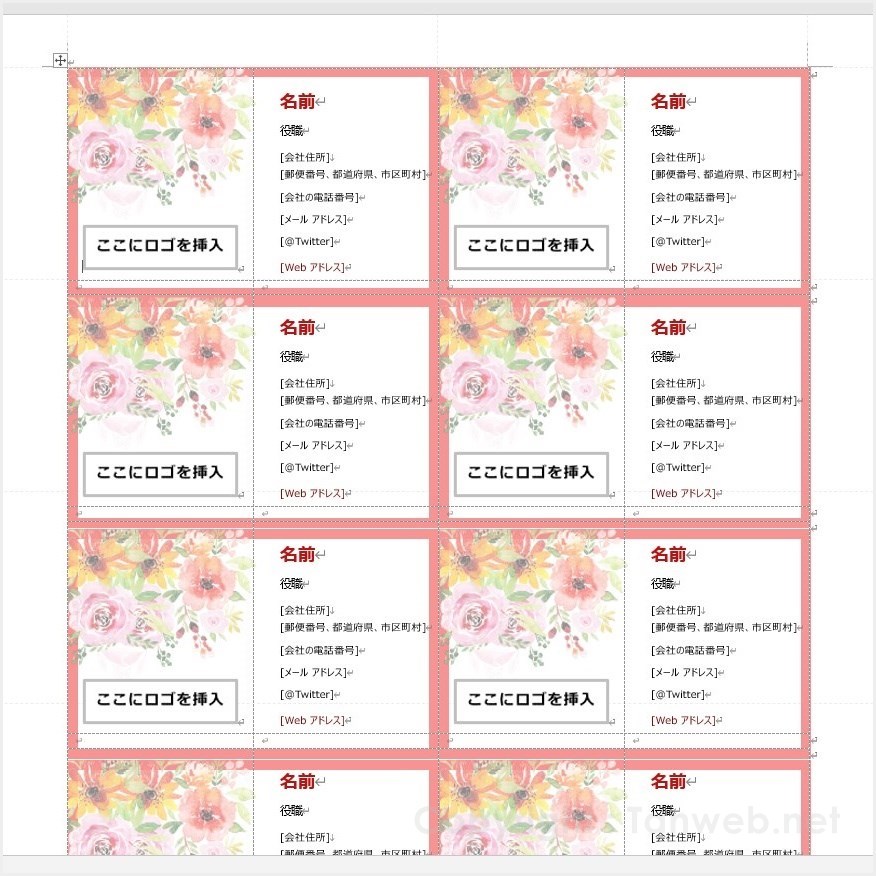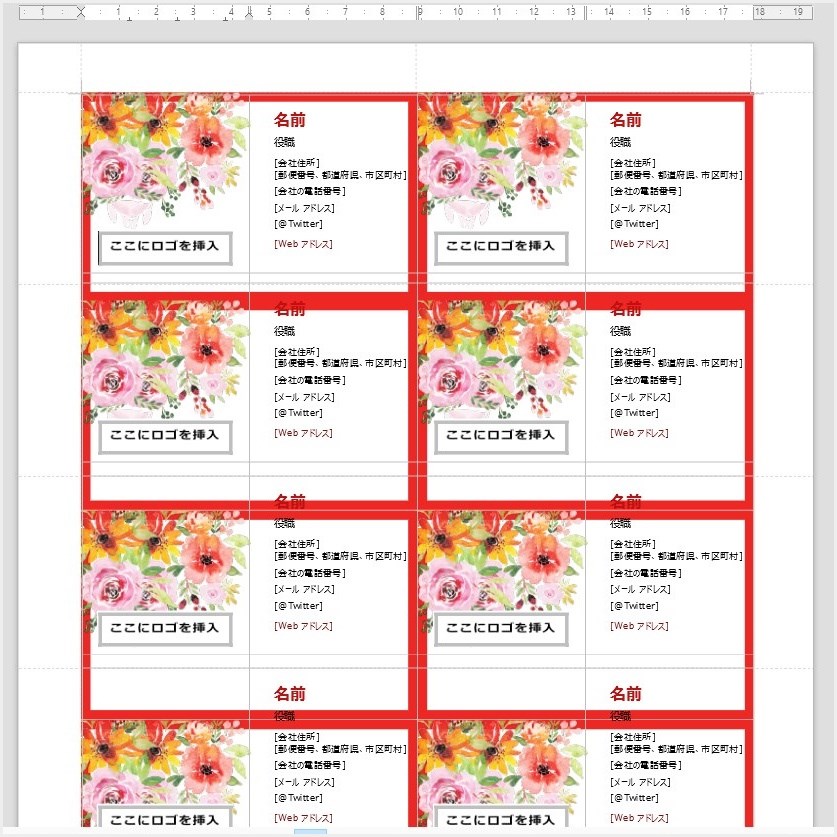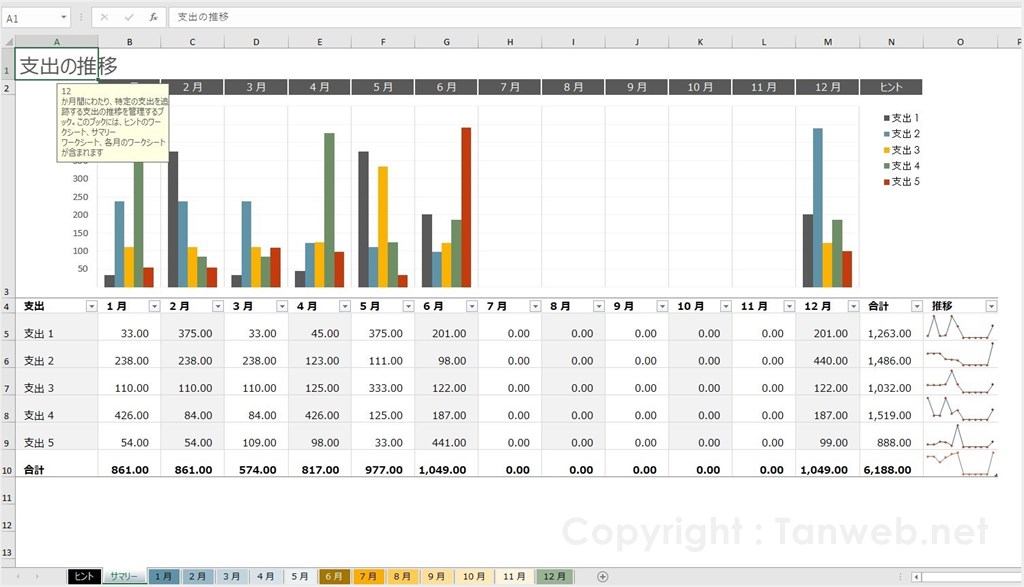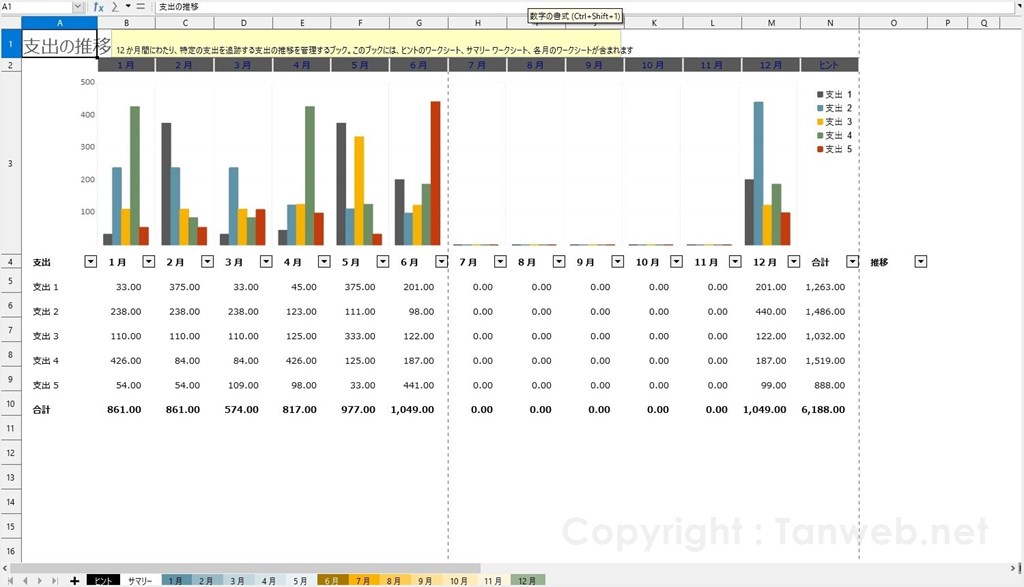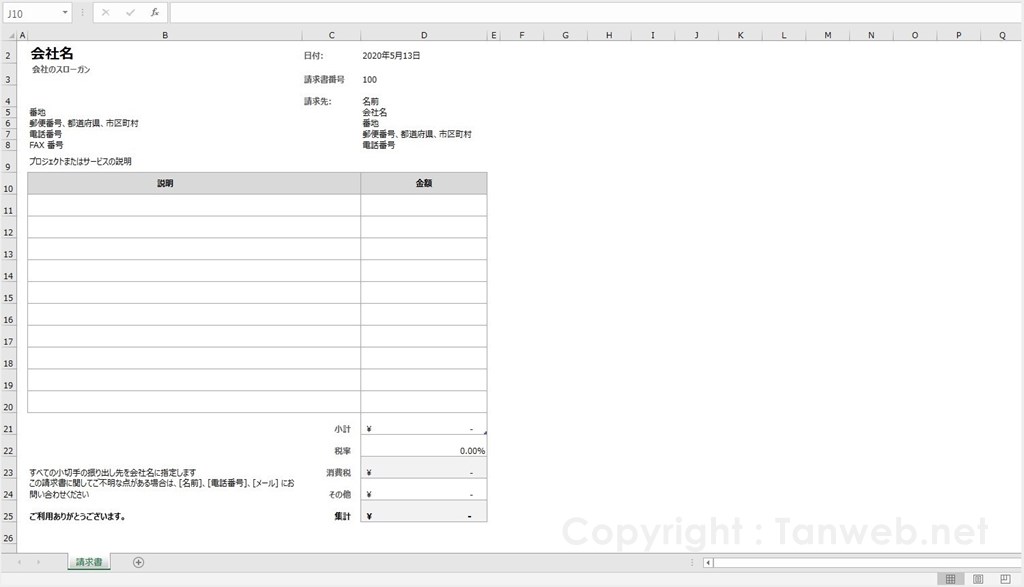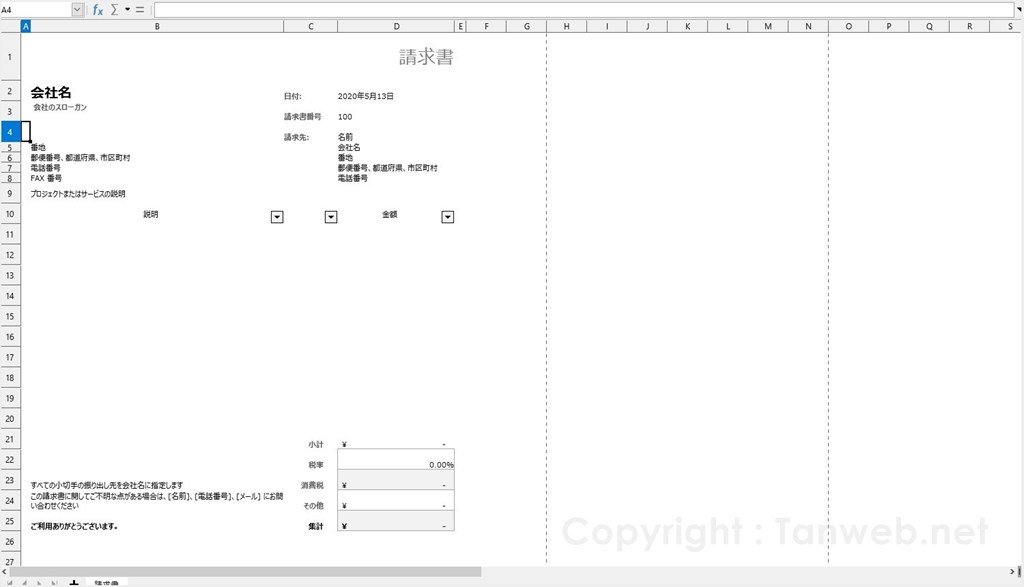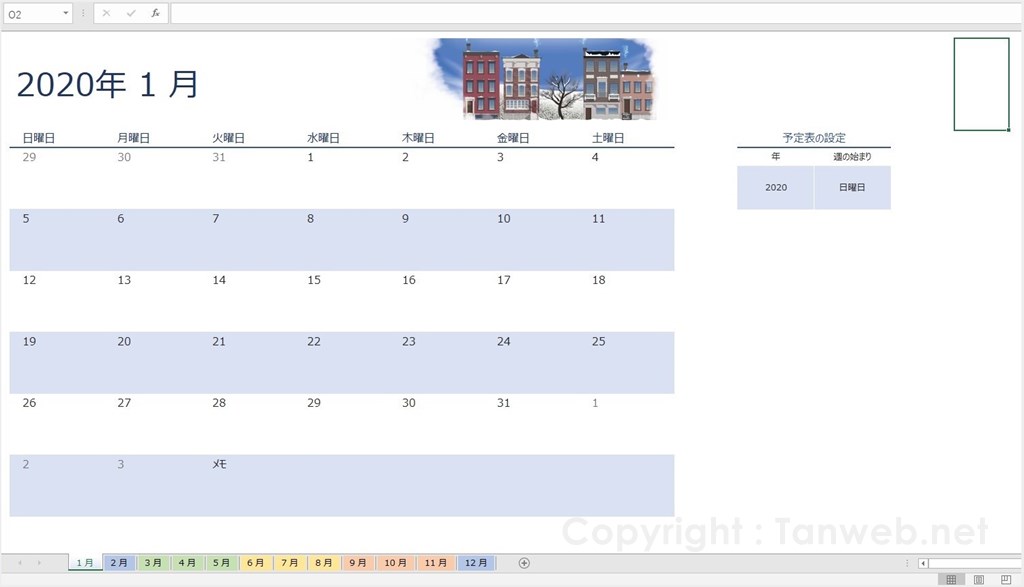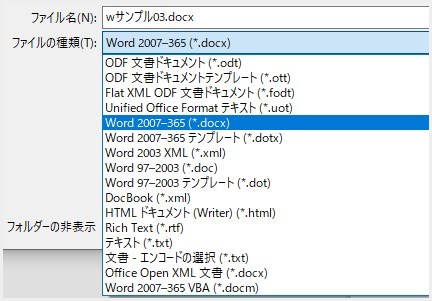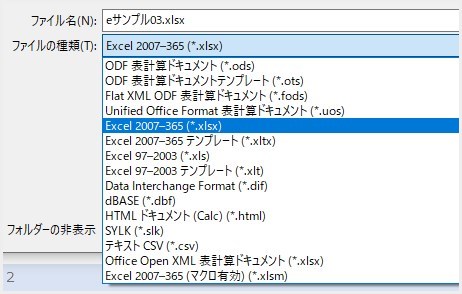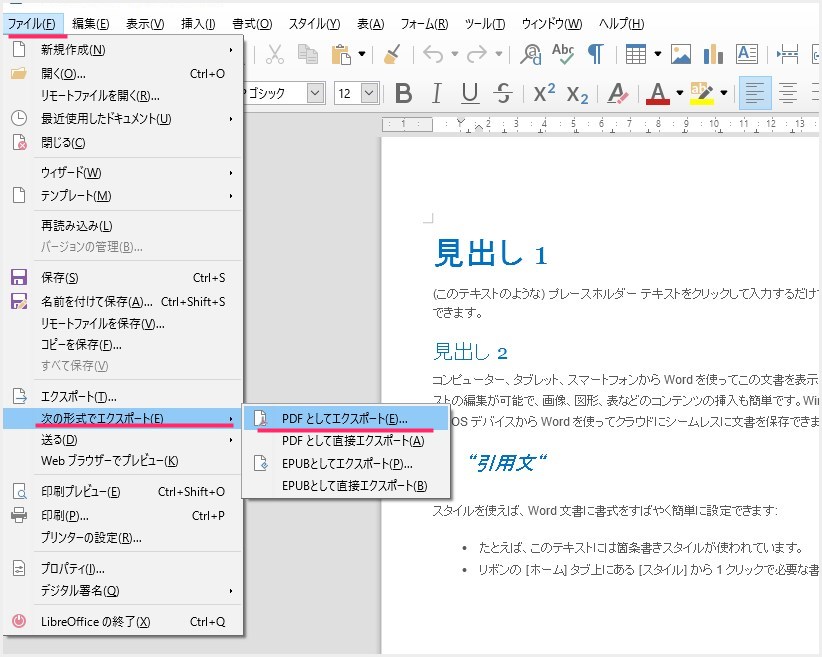Word・Excel・PowerPoint など、Office は仕事をする上で欠かせないソフトウェアです。
しかし、その最大のネックは「価格が高い」こと。買い切りの永続ライセンスであれば、軽く 3 万円を超えてしまいます。
テレワークなどで自宅に Office ソフトが必要な場合でも、会社から支給されていれば問題ありませんが、そうでなければ個人で導入するにはハードルが高すぎます。
そこで注目したいのが、Amazon などのネットショップで販売されている格安の Office 互換ソフトや、無料で利用できる Office 互換のフリーソフトです。
本記事では、その中でも「無料で使える Office 互換フリーソフト LibreOffice(リブレオフィス)」にスポットを当てて紹介します。
目次
LibreOffice とは?
LibreOffice とは?
LibreOffice は「リブレオフィス」と読みます。
2010年に、もともと存在していた Office 互換のフリーソフト「Open Office」から派生して生まれたオープンソース(フリーソフト)が「LibreOffice」です。
公式サイトは「https://ja.libreoffice.org」と「.org」なので非営利団体・・・すなわち、LibreOffice は無料ですよ! ということがドメインからもわかりますね。
個人・商用利用なんでも OK で、Word の「docx」形式や Excel の「xlsx」形式の読み書き保存が可能です。
現在もある Office 互換の「Open Office」が、昔ながらの Office と同じちょっと野暮ったいデザインなのに対し、LibreOffice はフラットなデザインを採用して、今風の洗練された見栄えを取り入れている Office 互換ソフトです。
LibreOffice は純正 Office の代わりになるのか?
先に結論からいわせてもらうと・・・正直代わりにはならないかもしれません。
なぜかというと、表や図形など Office で文章以外の特殊な機能を用いて作成されたファイルだと、LibreOffice で開いた場合、結構な確立で型くずれを起こしてしまいます。
マクロなどの難しい表計算も無理です。
しかし、あまり細かい機能を使わない、簡単な表計算、テキスト装飾や箇条書き等の一般的な文書作成に関してはしっかりした再現性で互換を発揮してくれます。
LibreOffice はごくごく簡単な Word 文書や Excel 表などの作成や、メールなどで届いた Office ファイルの確認用として利用するのが良いと思います。
インストールソフトなので、オフラインでも Office ファイルが確認できるのもメリットじゃないかと思います。
- Office ファイルの確認ができれば良い
- テキストや箇条書き程度の一般的な Office 文書作成に利用
- ちょっとした自動計算ができる表が作れれば良い
- Office ファイルの使用頻度が少ない。たまにしか扱わない
- LibreOffice だけで文書作成や表計算が完結。特に純正とのやり取りはしない
LibreOffice は、このようなユーザーさんにおすすめなんじゃないでしょうか。
LibreOffice のダウンロード & インストール手順
LibreOffice のダウンロード手順
- 公式サイト「https://ja.libreoffice.org」にアクセスします。

公式サイトを開いてすぐある「ダウンロード」ボタンを押します。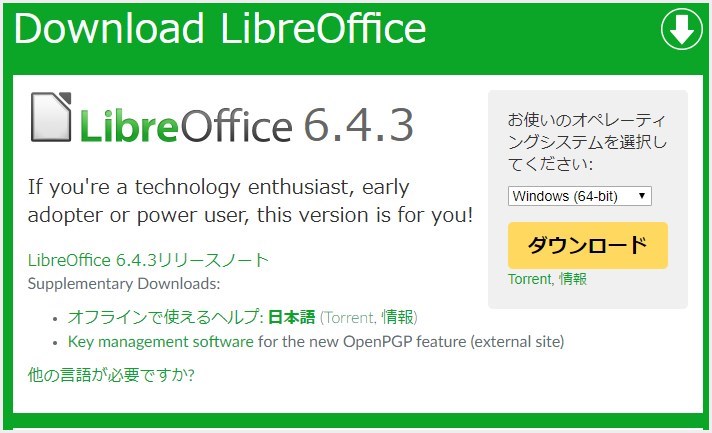
Download LibreOffice にある最新版の LibreOffice をダウンロードします。「ダウンロード」ボタンを押すとインストーラーのダウンロードが開始されます。
ダウンロードが完了すると、ダンロードフォルダの中に、LibreOffice のインストーラーが表示されます。
LibreOffice のインストール手順

インストーラーをダブルクリックするとインストーラーが起動します。
インストーラーが起動したら「次へ」。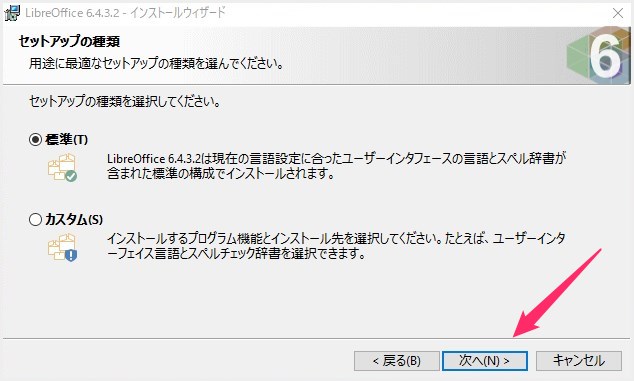
ここは「標準」で問題ありません。「次へ」。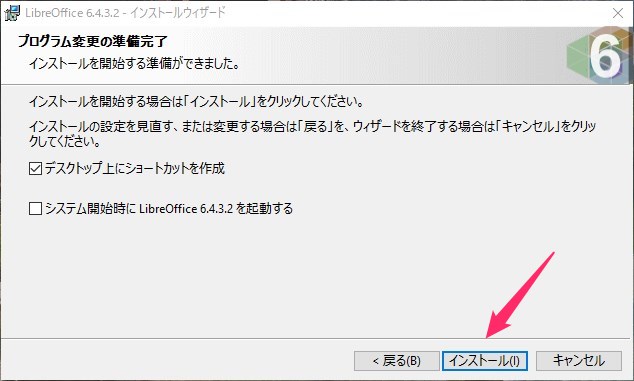
デスクトップにショートカットを作成にチェックが入った状態で「インストール」ボタンを押します。
インストールが始まります。1~2分で終わります。終わったら「次へ」。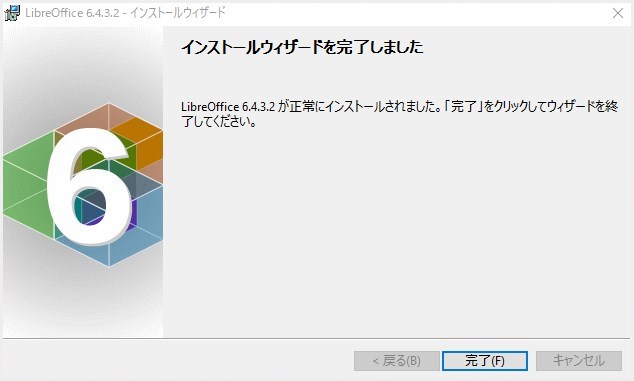
これで LibreOffice のインストールが完了しました。「完了」ボタンを押して、インストーラーを閉じます。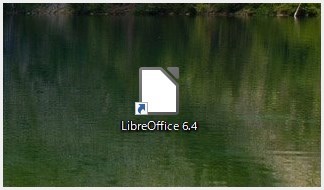
デスクトップに起動用のショートカットアイコンが出ていれば、適切にインストールが完了しています。「1」のインストーラーファイルはもう削除してOKです。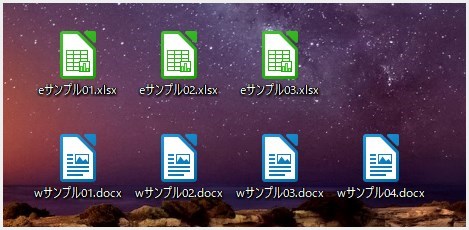
LibreOffice のインストールが完了すると、Office で作成されたファイルたちが、このように LibreOffice のファイルアイコンに切り替わります。アイコンかわいいですよね!
LibreOffice は純正 Office ソフトをあらかた扱える
LibreOffice の起動用アイコンから起動すると、Word、Excel、PowerPoint に相当するソフトの新規作成項目があります。
LibreOffice の新規作成はこの画面から行うことになります。
- Word と互換しているのが「Writer」
- Excel と互換しているのが「Calc」
- PowerPoint と互換しているのが「Impress」
LibreOffice が純正 Office の代わりになるか実際に検証
ぼくは PowerPoint を使わないので、Word と Excel のふたつで互換検証をしました。検証素材に使ったファイルは、Microsoft から配布されているテンプレートファイルです。
LibreOffice Writer が Word の代わりになるのかを検証
一般的な文書作成では、そこまで差がでませんでした。文書構成とテキスト装飾に関しては再現性がかなり高いことが伺えます。
ポスター的な内容だと、LibreOffice の行間が詰まってしまい、純正で設定してある行間がうまく機能していないようです。また、自由に配置できるエリア(ここではロゴ部)の位置がズレてしまっていますね。
ただ、内容確認だけなら LibreOffice でも可能だということがわかります。
表系の内容では・・・LibreOffice は完全にアウトです。表テーブルやセルの再現性がありません。確認するのもちょっと辛いかもですね。
名刺はどうでしょう? これも LibreOffice はそこそこアウトでしょうか。
純正 Word で薄くしてある画像は濃くなって、名刺のテキストが上にズレてしまっています。表や図などの特殊な文書は LibreOffice ではうまく再現できないようです。
LibreOffice Calc が Excel の代わりになるのかを検証
LibreOffice Calc 結構グダグダですね・・・棒グラフは再現していますが、折れ線グラフはダメ。セル背景が全部白に。あと全体的な枠線が消滅してわかりにくいことに。
LibreOffice Calc も複雑な図や表が入るとダメかも。当然マクロも使えませぬ。
枠線消えちゃってますねぇ。自動計算はちゃんと機能しましたけど、これじゃどこに数値を入力したらよいのかわかりません・・・う~ん。
カレンダーはすごく再現性が良いですね! よく互換していると思いました。
やっぱり複雑なものじゃなければ大丈夫なんでしょうね・・・。
LibreOffice Writer と Calc のツールバーを純正と比較
LibreOffice Writer のツールバー比較
LibreOffice Calc のツールバー比較
純正 Office と同じ拡張子や PDF での保存もできます!
純正 Office と同じファイル形式で保存可能
LibreOffice Writer と Calc はともに、純正 Office と同じファイル形式で文書を保存することができます。
文書や表を直接 PDF 保存することも可能です
LibreOffice Writer と Calc はともに、ファイルメニューから直接 PDF 保存することができるので、この点はかなり便利だと思います。
キタムラおすすめの Office 互換ソフト「WPS Office」
もっとしっかりとした、仕事でばっちり使える Office 互換を求めているユーザー向け!
フリーソフトではなく「格安 Office 互換ソフト」になりますが、「WPS Office」が Office 互換ソフトとしてはおすすめです。
WPS Office は、有料なだけあって、再現性が高く Office 互換という点で大変優れている格安 Office 互換ソフトだと思います。わざわざ買って検証したので間違いないですっ!!
WPS Office のことは別記事にて詳しく紹介しています。
あとがき
LibreOffice は「使う文書ファイルを選ぶ」という感じで、6割互換といった印象です。それでもオフラインでも使うことができる無料の Office 互換ソフトですから「無いよりは絶対にマシ」だと思います。
また、LibreOffice だけで文書 & 表計算を簡潔するのであれば、インターフェースもシンプルでわかりやすく、総合的に使い勝手が良いおすすめのワープロソフトといえます。
ただ、今回 Office 互換フリーソフトの検証を行ってみましたが、やっぱり無料は無料。格安でも有料 Office 互換ソフトの方が互換性に関しては優れているのだと再認識した次第。
今回は、『無料で使える Office 互換フリーソフト「LibreOffice」は純正 Office の代わりになるのか?検証してみた』をお送りいたしました。
本記事が、Office の価格に怯んでいる方、無料の Office 互換ソフトと有料 Office 互換ソフトのどちらを導入しようか迷っている方の一助になれば幸いです。