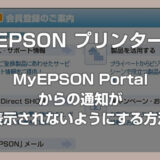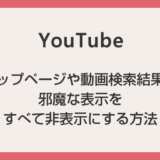Adobe Creative Cloud デスクトップアプリは、通常のアンインストール方法だとエラーが出てしまうので PC から削除することができません。
Adobe Creative Cloud を「新しい PC への移行」または「再インストール」したいユーザー向けのアンインストール手順を紹介します。
今回の記事内容
今回は「Adobe Creative Cloud デスクトップアプリの適切なアンインストール方法」を紹介します。
Creative Cloud デスクトップアプリのアンインストール方法
手順①:Adobe アプリをすべてアンイストールします
まずは、Photoshop などのインストールされている Creative Cloud アプリケーション(傘下のアプリたち)をすべてアンイストールします。
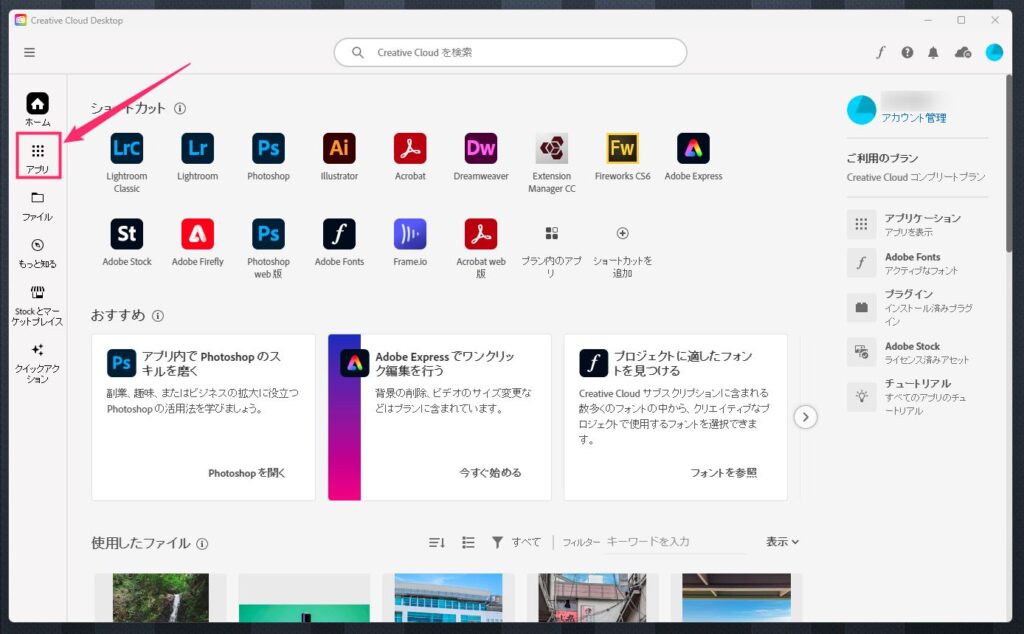
Creative Cloud デスクトップアプリを起動したら、左サイドメニューの「アプリ」を選択します。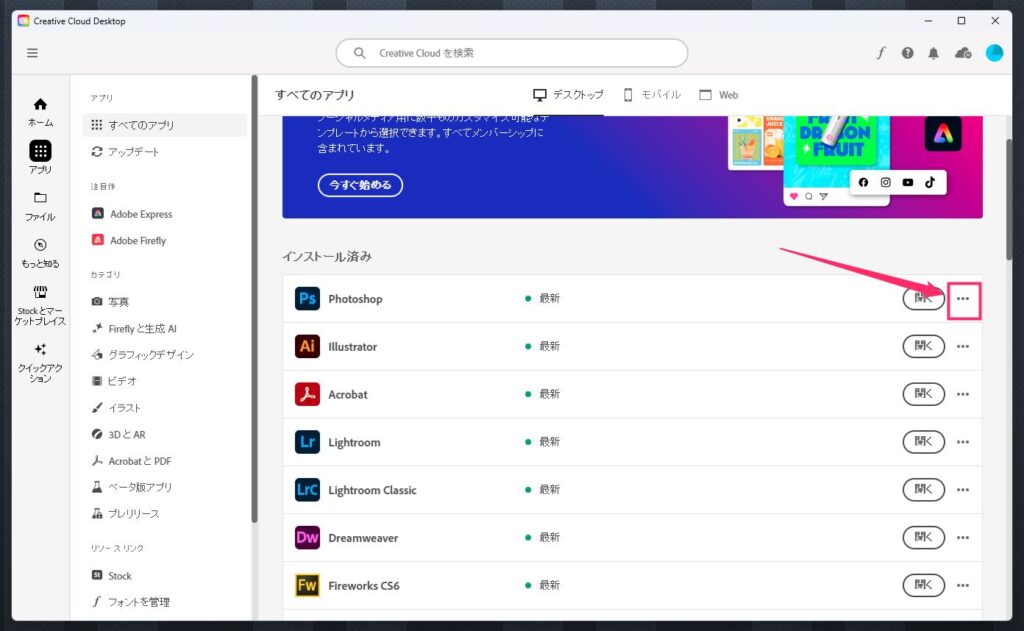
インストールされている Creative Cloud アプリケーションの一覧が表示されます。アプリケーション名の右側にある「…」をクリックします。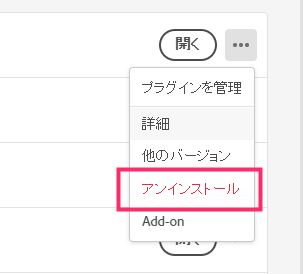
アンインストールをクリックします。これで対象の Creative Cloud アプリケーションが PC から削除されます。- 「2」~「3」の手順を繰り返してインストールされている Creative Cloud アプリケーションをすべてアンイストールしてください。
手順②:Creative Cloud からログアウトします
すべての Creative Cloud アプリケーションがアンインストールできたら、Creative Cloud からログアウトします。
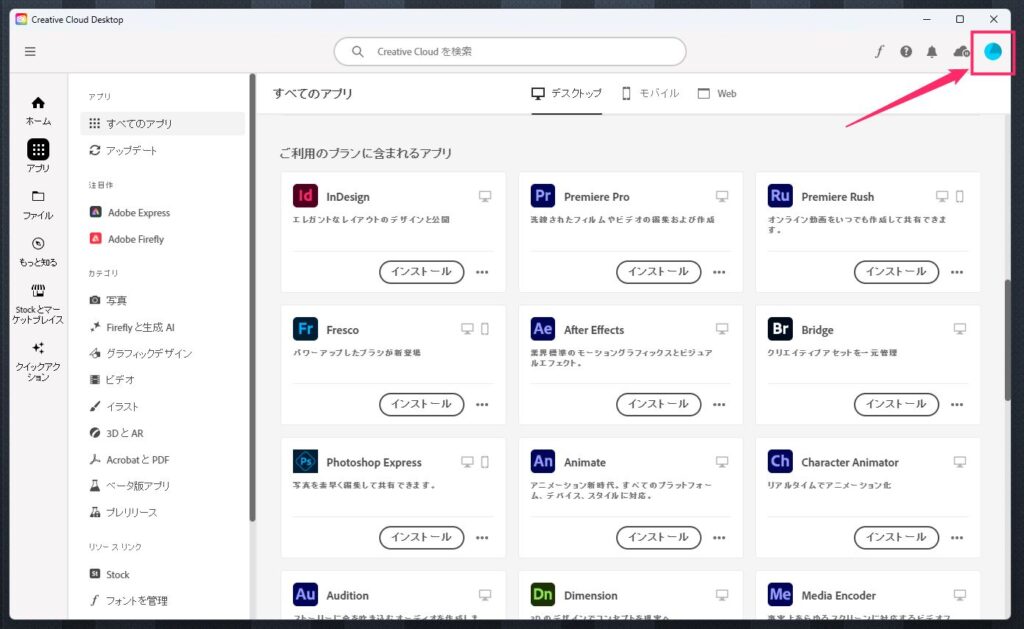
Creative Cloud デスクトップアプリ右上にある「アカウントアイコン」をクリックします。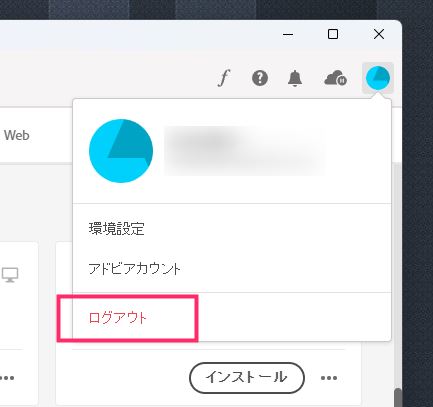
メニュー内の「ログアウト」をクリックします。これで Creative Cloud デスクトップアプリからログアウトされます。
手順③:Creative Cloud デスクトップアプリのアンインストール
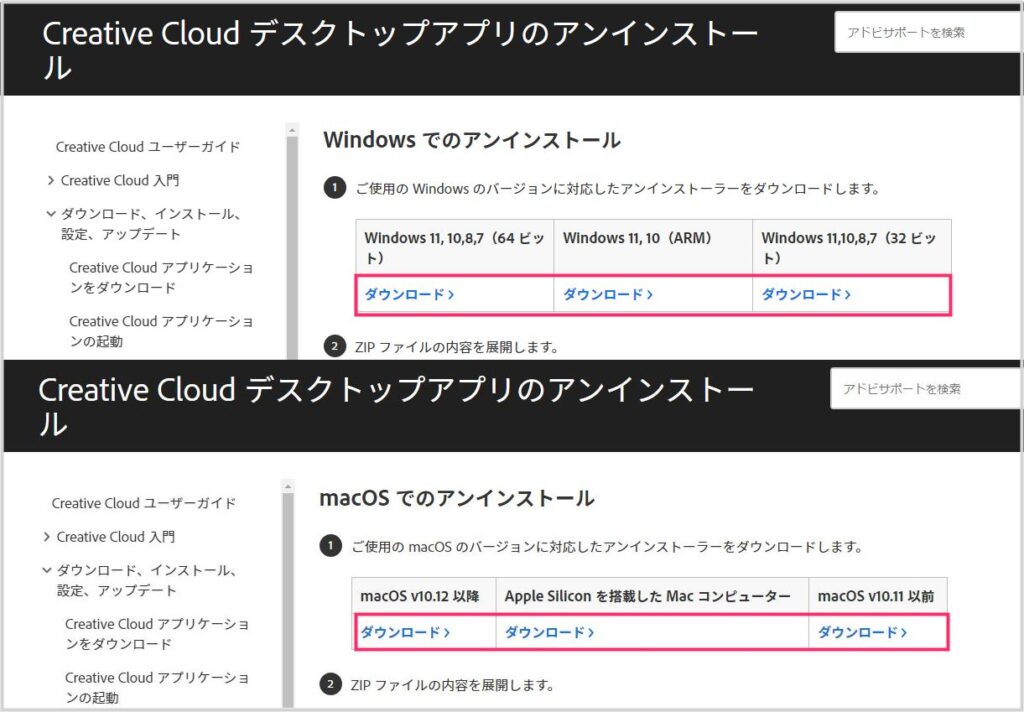
まずは、Creative Cloud デスクトップアプリのアンインストーラーを以下の Adobe 公式ページからダウンロードしてください。
▶ Creative Cloud デスクトップアプリのアンインストール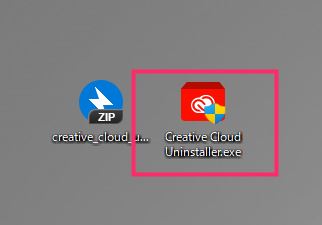
ダウンロードした圧縮ファイルを解凍してできたアンインストーラー「Creative Cloud Uninstaller」をダブルクリックして起動します。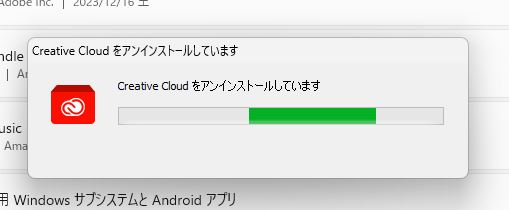
Creative Cloud のアンインストールが開始されます。終わるまで待ちます。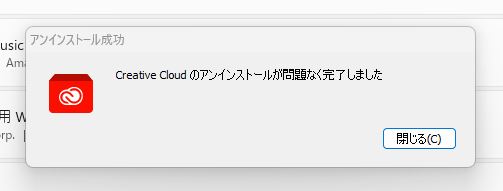
これで Creative Cloud デスクトップアプリのアンインストールが完了しました。以後、新しい PC への移行や再インストールが可能となります。
注意点・あとがき
手順① の「すべての Creative Cloud アプリのアンインストール」を行わずに横着して Creative Cloud デスクトップアプリのアンインストールをやるとエラーが出ます。
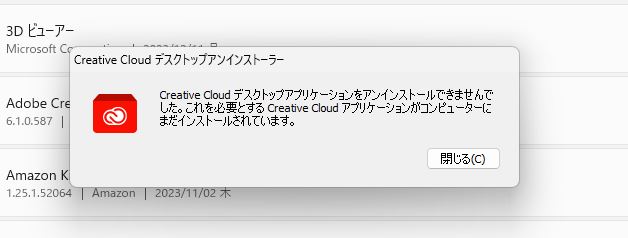
Creative Cloud デスクトップアプリのアンインストールをする際は、必ず手順①から順番に行うようにしてください。
Creative Cloud デスクトップアプリのアンインストールは、OS に搭載されている一般的なアンインストールでは行えないので注意してくださいね。
ぼくは初めて Creative Cloud をアンインストールするときにハマったのを覚えています。
以上、「Adobe Creative Cloud デスクトップアプリのアンインストール方法」でした。
その他の Adobe 関連記事