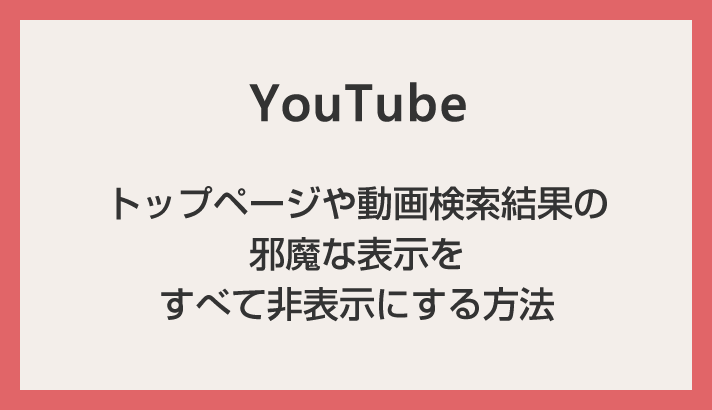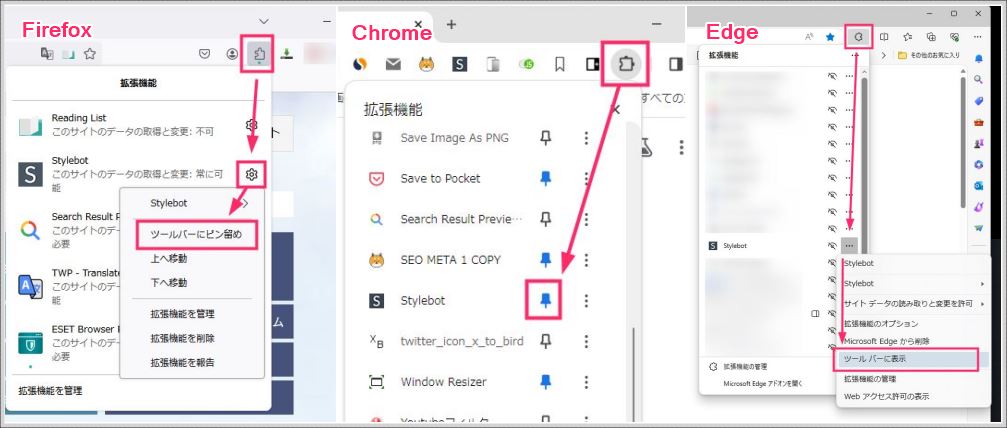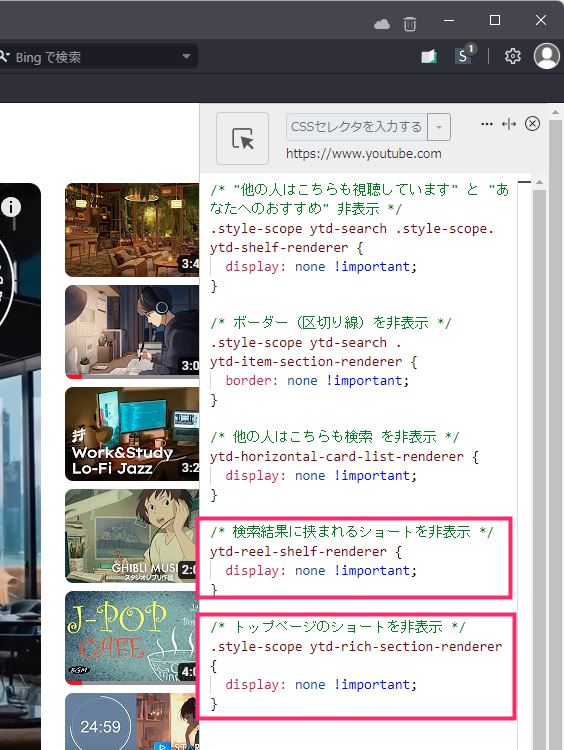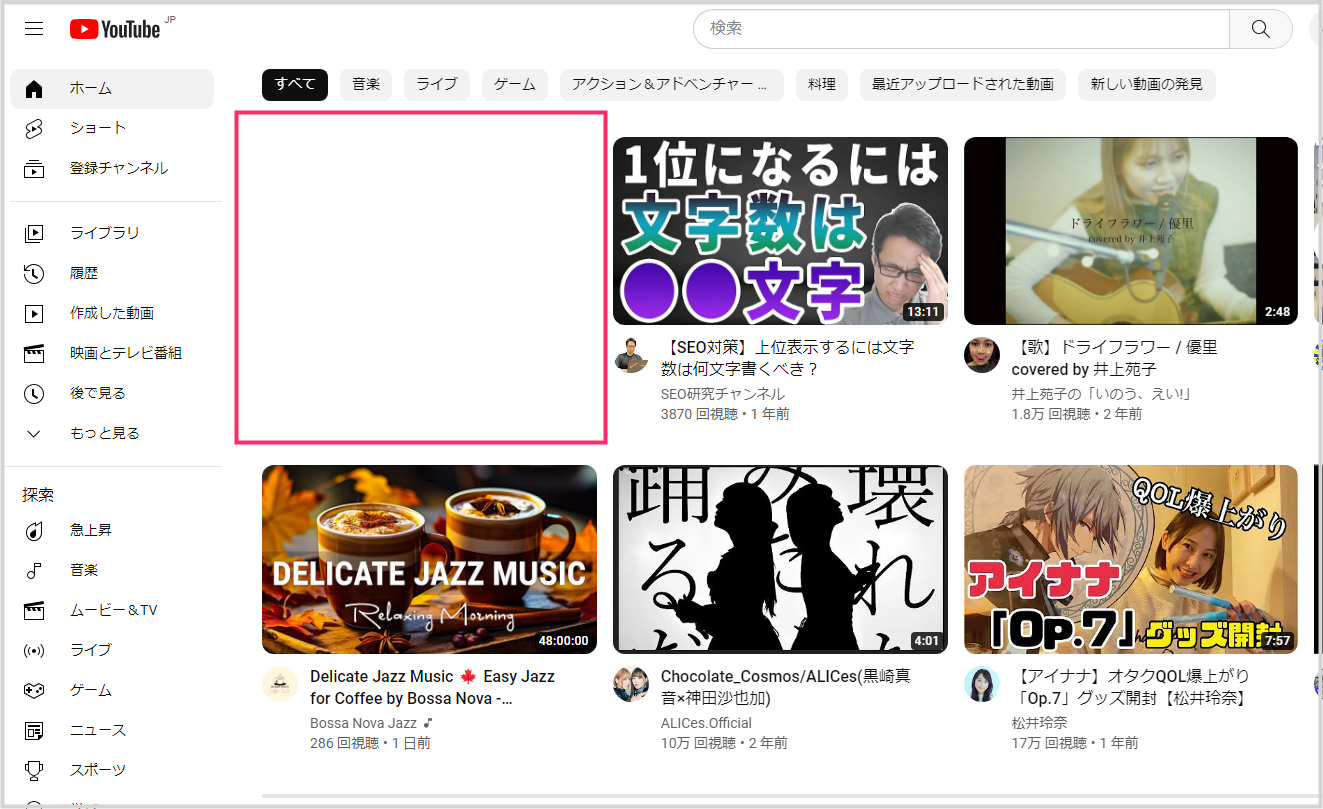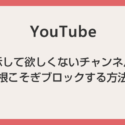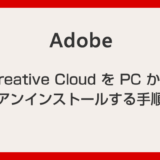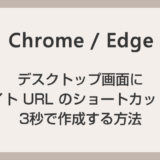PC ブラウザで YouTube 動画を検索する時に邪魔なものが「5つ」あります。
- あなたへのおすすめ(検索結果に表示)
- 他の人はこちらも視聴しています(検索結果に表示)
- 他の人はこちらも検索しています(検索結果に表示)
- 検索結果に挟まれるショート動画
- トップページに表示されるショート動画
この5つの表示って動画検索するのに本当に邪魔だと思いませんか?
特に自分はショート動画を一切見ないので邪魔でしかたがないのです。
今回はこれらの邪魔な表示をサクッと非表示にして快適な YouTube 動画検索を行えるようにする神設定方法を紹介します。
本記事の内容は Windows / Mac 両 OS で設定可能です。Microsoft Edge / Chrome / Firefox / Vivaldi / Floorp に対応していることを実証済みです。
YouTube 検索結果の邪魔な表示を非表示にする手順
手順①:拡張機能「Stylebot」をブラウザへインストールする
YouTube 検索結果の邪魔な表示を非表示にするためには、ブラウザへ拡張機能「Stylebot」をインストールする必要があります。
Stylebotは以下の各ブラウザ毎のリンク先からインストールしてください。
ブラウザに Stylebot インストール(有効化)が完了したら以下の設定をします。
Vivaldi 以外は、拡張機能をインストールしても有効化されてはいるのですが、基本的に拡張機能の中に隠れてしまっているので、ツールバーにアイコン表示させます。
- Chrome / Edge / Firefox / Floorp は共にツールバーに「拡張機能アイコン(パズルのピースアイコン)」があるのでクリックします。
- 出てきた拡張機能一覧の中に「Stylebot」があります。Chrome は「ピンアイコン」をクリック。Edge は「ツールバーに表示」のようにツールバーに表示させる項目をクリックしてください。
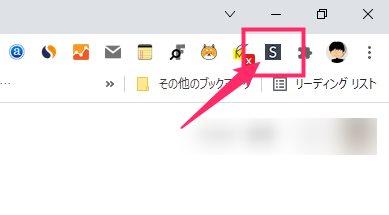
ツールバーにこのように Stylebot アイコンが表示されたら準備は完了です。
手順②:YouTube 検索結果の邪魔な表示を非表示にする手順
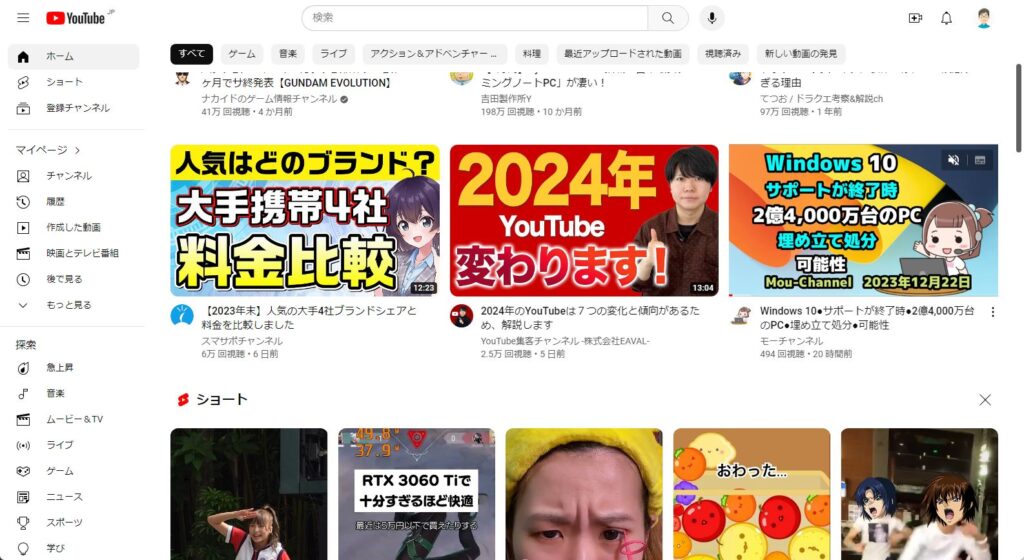
まずは PC ブラウザで YouTube のトップページにアクセスします。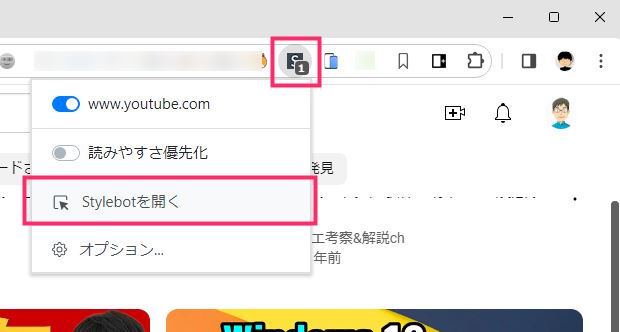
ツールバーにある「Stylebot」アイコンをクリックします。メニューが出るので「Stylebot を開く」をクリックします。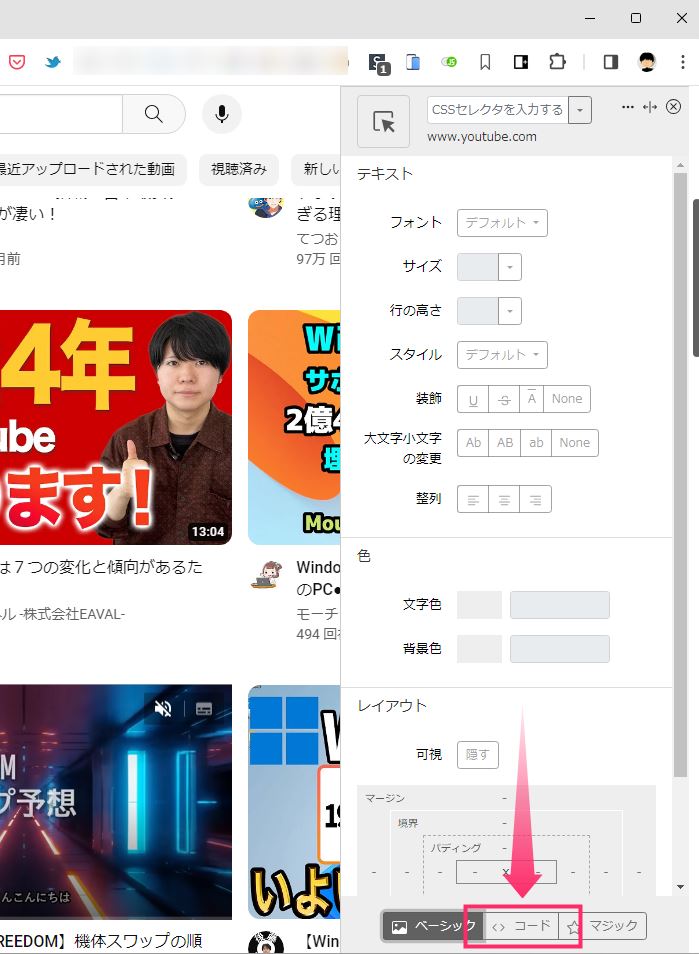
Stylebot の編集欄が表示されます。下にある「コード」タブをクリックします。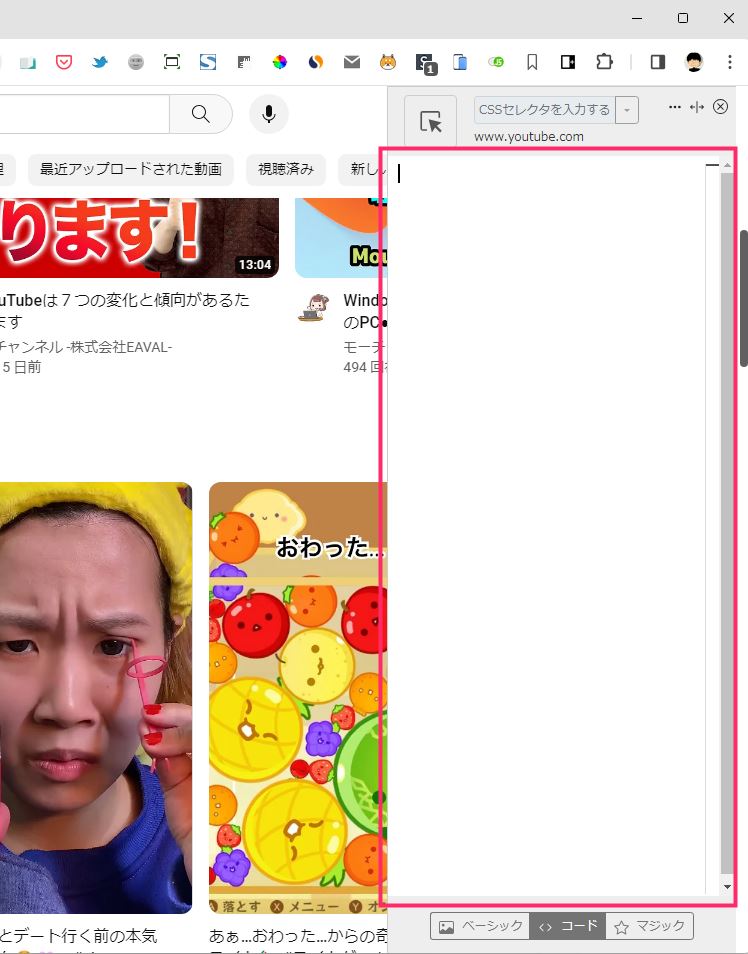
コード入力の欄が表示されます。ここに以下の「5」のコードをコピーして貼り付けます。-
123456789101112131415161718192021222324/* "他の人はこちらも視聴しています" と "あなたへのおすすめ" 非表示 */.style-scope ytd-search .style-scope.ytd-shelf-renderer {display: none !important;}/* ボーダー(区切り線)を非表示 */.style-scope ytd-search .ytd-item-section-renderer {border: none !important;}/* 他の人はこちらも検索 を非表示 */ytd-horizontal-card-list-renderer {display: none !important;}/* 検索結果に挟まれるショートを非表示 */ytd-reel-shelf-renderer {display: none !important;}/* トップページのショートを非表示 */.style-scope ytd-rich-section-renderer {display: none !important;}
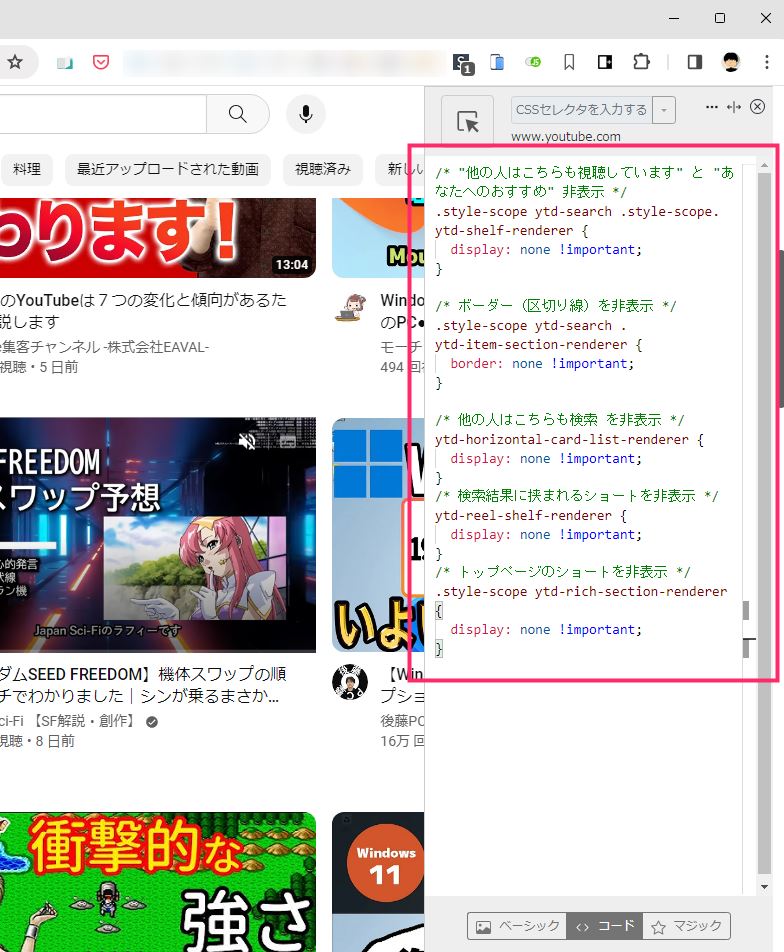
「5」のコードを貼り付けるとこのようになります。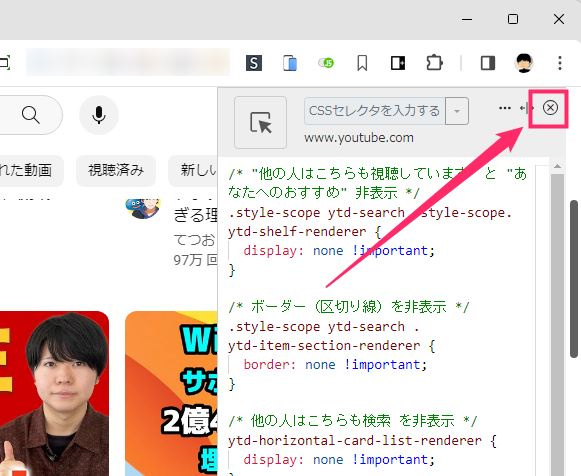
自動保存なので、コードを貼り付けたら右上の「☓」を押して Styelebot 欄を閉じます。- これで YouTube のトップページや検索結果に表示される邪魔な「おすすめ」や「ショート」がきれいに非表示になります。具体的に非表示になるのは…
———-
● トップページの「ショート動画」
● 検索結果の「あなたへのおすすめ」
● 検索結果の「ショート動画」
● 検索結果の「他の人はこちらも検索しています」
———-
です。
表示されて欲しくない YouTube 動画をブロックする方法
YouTube のトップページには、なぜか一度も視聴したことがないチャンネルの動画なのに表示されることが往々にしてあります。
中には嫌いなチャンネル、生理的に受け付けないもの、下品で卑猥なものなどトップページに表示させないで欲しい動画もあります。
そんな表示されて欲しくない動画を、チャンネル単位またはキーワード単位でブロックすることが出来る方法を紹介します。
ブロックしたチャンネルの動画はわかりやすく空欄になります。
この方法を利用すると、トップページだけではなく検索結果にも反映されるので、精神衛生上とても健やかに YouTube を楽しむことができるようになります。
手順は以下の別記事にてわかりやすく丁寧に紹介しています。
あとがき
ぼくは複数のブラウザを使用しているので、そのすべてに拡張機能「Stylebot」をインストールしておすすめやショートなどの邪魔な表示を非表示にしています。
日頃から PC で YouTube を活用されている方はぜひぜひお試しください。