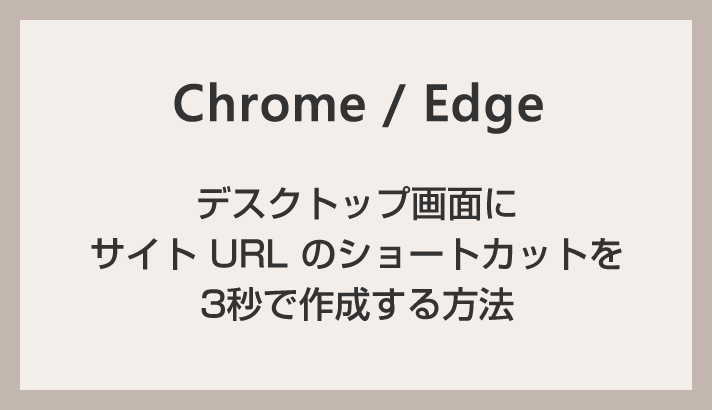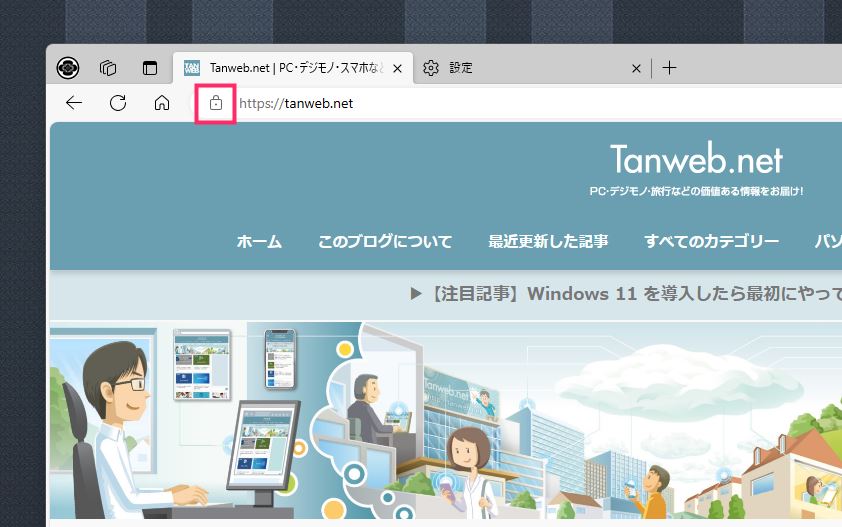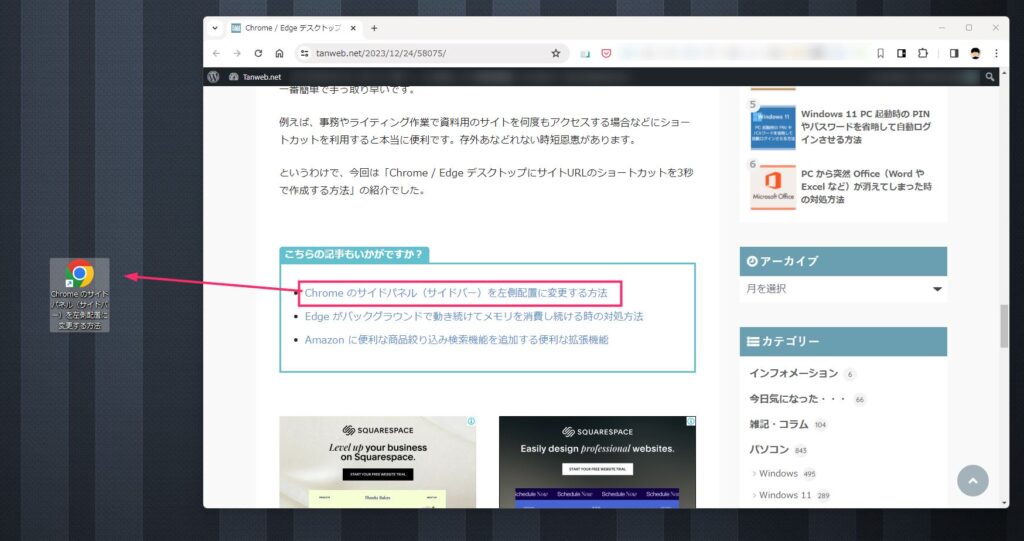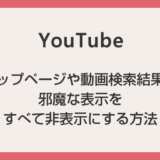ブックマークするまでもないけど、後でまたすぐに確認したいサイトがある。
そんなときにはサイトの URL のショートカットをデスクトップに作成しておいて、ダブルクリックするだけで件のサイトにアクセスできるので便利です。
デスクトップのショートカットであれば作業が終わって必要がなくなり次第削除すればよいのです(ブックマーク保存しちゃうと消し忘れてそのままになりやすい)。
今回は「Chrome / Edge デスクトップにサイト URL のショートカットを3秒で作成する方法」を紹介します。
本記事のポイント
- ブラウザからドラッグ&ドロップだけで URL ショートカットを作成可能
- 一時的だが頻繁に確認するサイトをショートカット作成しておくと作業効率アップ
サイト URL のショートカットをデスクトップに作成する手順
- まずはブラウザでデスクトップにショートカット作成したいサイトを表示させます。
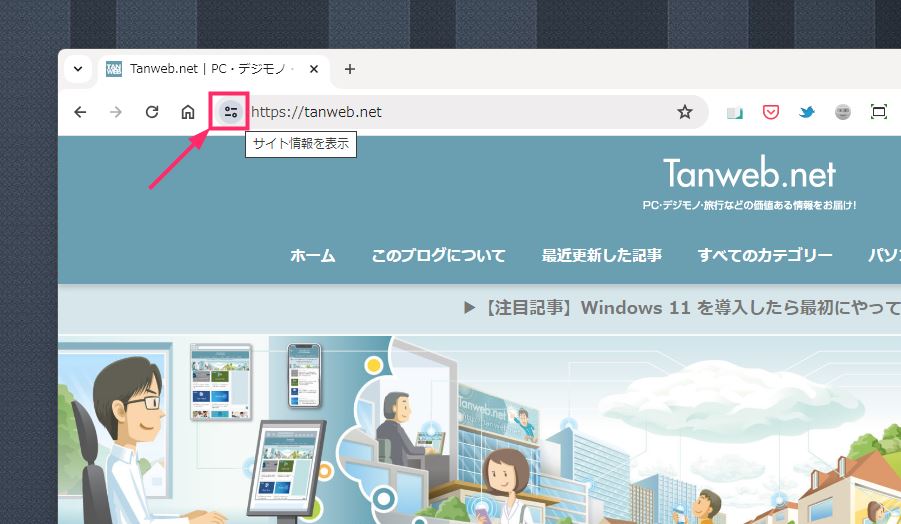
アドレスバーの左端に「サイト情報を表示アイコン」があるので、それをドラッグ(マウス左ボタンを押しながら)してデスクトップまで移動させます。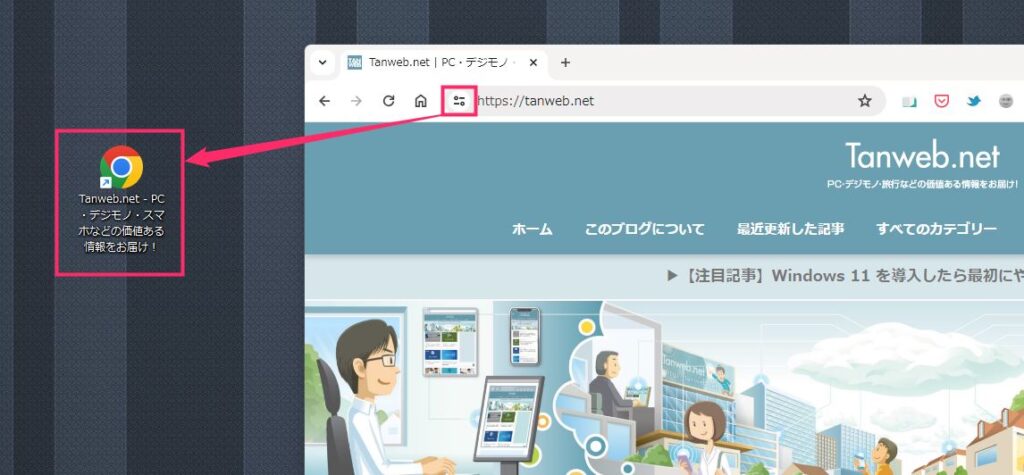
デスクトップまでドラッグしてドロップ(マウス左ボタンを離す)すると、ブラウザで開いているサイトに直接アクセスできる URL ショートカットが作成されます。
応用編 – ページ内のリンクも3秒でショートカット化する
ウェブページ内に貼られているテキストリンクもドラッグ&ドロップで簡単にデスクトップにリンクのショートカットを作成できます。
ドラッグ&ドロップで作成したリンクのショートカットをダブルクリックすると、ちゃんとリンク先のサイトが開きますよ。
リーディングリストするまでもないが、後で確認したいリンク先のサイトをサクッとデスクトップにメモできるわけなのです。
デスクトップに置いてあると案外読み忘れたり消し忘れたりすることがないので、なかなか便利な応用技だと思います。
あとがき
サイト URL のショートカットを作成方法は他にもあるのですが、本記事で紹介した方法が一番簡単で手っ取り早いです。
例えば、事務やライティング作業で資料用のサイトを何度もアクセスする場合などにショートカットを利用すると本当に便利です。存外あなどれない時短恩恵があります。
というわけで、今回は「Chrome / Edge デスクトップにサイトURLのショートカットを3秒で作成する方法」の紹介でした。
こちらの記事もいかがですか?