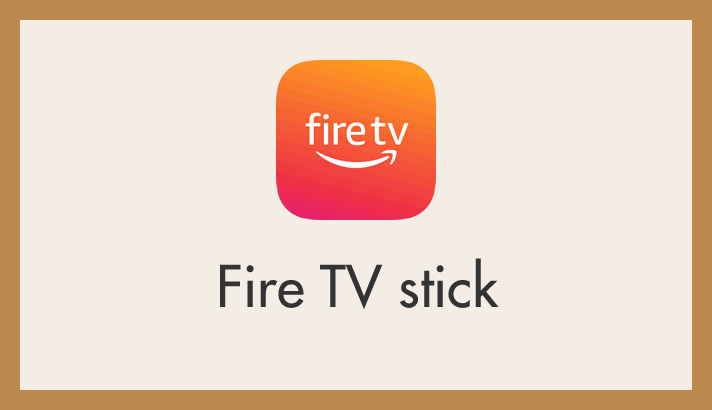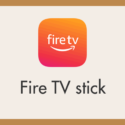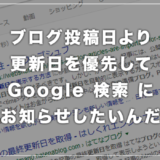テレビに繋いで、映画やドラマ・アニメが観られ、NAS と接続したり、Netflix などの外部映像配信サービスも利用できる・・・とてもマルチで便利な Fire TV Stick です。
そんな便利な Fire TV Stick の機能のひとつに、スマホのミラーリングがあります。
ミラーリングとは、スマホなどの端末画面をテレビに映すことです。
Fire TV Stick は Android をベースに作られているため、Android スマホでのミラーリングは標準で簡単に行えますが、iPhone などの iOS 端末でのミラーリングは標準で搭載されていません。
今回は「Fire TV Stick を iPhone など iOS 端末でミラーリングできるようにする方法」を紹介します。
目次
Fire TV Stick と iOS 端末を接続できる「AirReceiver」
Fire TV Stick を iOS 端末でミラーリングさせるには、Amazon のアプリストアで販売されている有料の「AirReceiver」というアプリを Fire TV Stick にインストールする必要があります。
アプリ AirReceiver で出来るとこは「iOS 端末をミラーリングさせること」だけ。
アプリのお値段は「305円」と有料アプリですが、個人的にはその価格以上の価値があると思っています。
購入方法は、先に上のリンクから Amazon のアプリページにアクセスし、あらかじめ購入しておけば、同じアカウントの Fire TV Stick にはインストールするだけで簡単に利用できます。また、Fire TV Stick 本体からアプリを直接購入することも可能です。
AirReceiver の使い方「iOS 機との接続手順」
- まずは、Fire TV Stick に AirReceiver をインストールします。

Fire TV Stick にインストールされた AirReceiver を起動します。
初期状態では「AirPlay」項目にチェックが入っていないので「チェックを入れます」。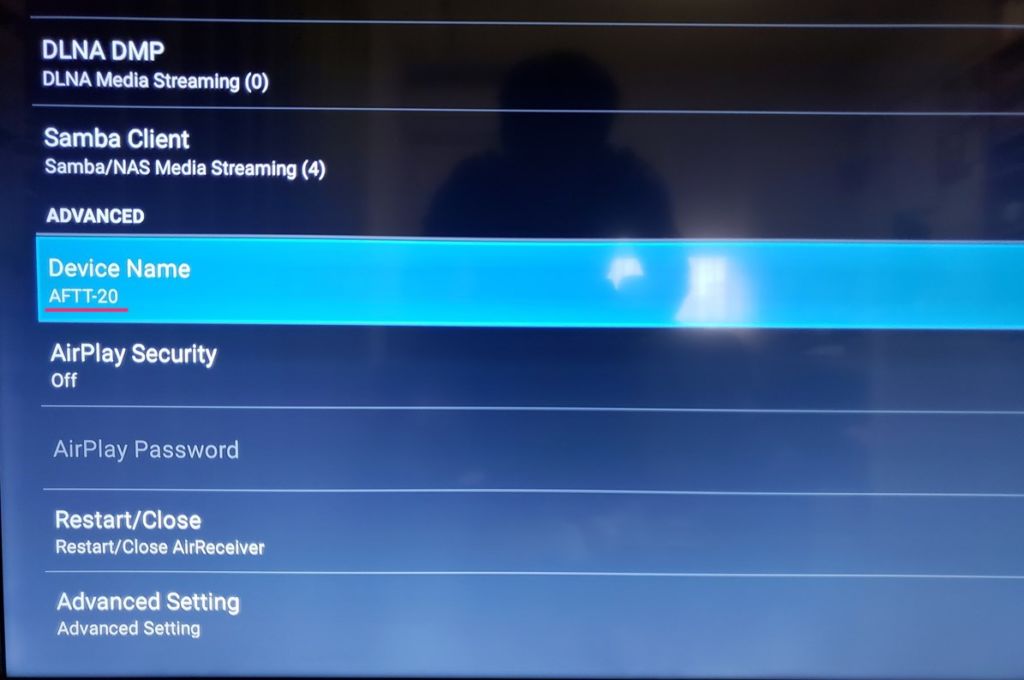
AirReceiver 画面を下にスクロールすると「Device Name」という項目があります。この参考画像だと「AFTT-20」と記載されています。これが、この Fire TV Stick の名称です。「7」の AirPlay 時にこのデバイス名を選ぶことでミラーリング接続されます。- これで Fire TV Stick 側の準備は完了です。その画面のまま放置します。
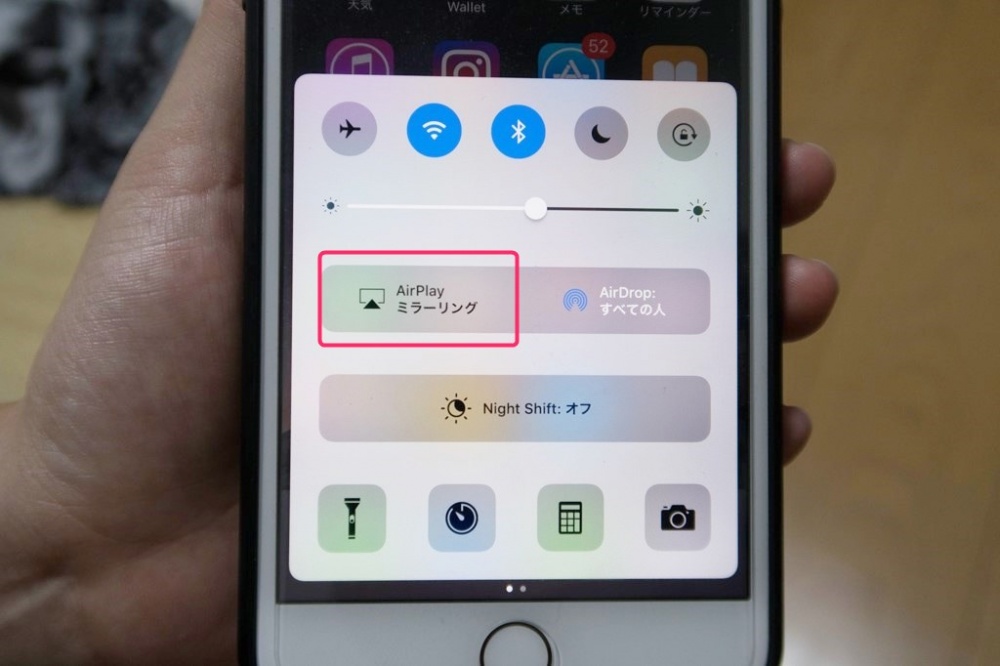
iOS 端末を Fire TV Stick と同じネットワーク(Wi-Fi)に接続し、コントロールセンターを開きます。「AirPlay ミラーリング」という項目をタップします。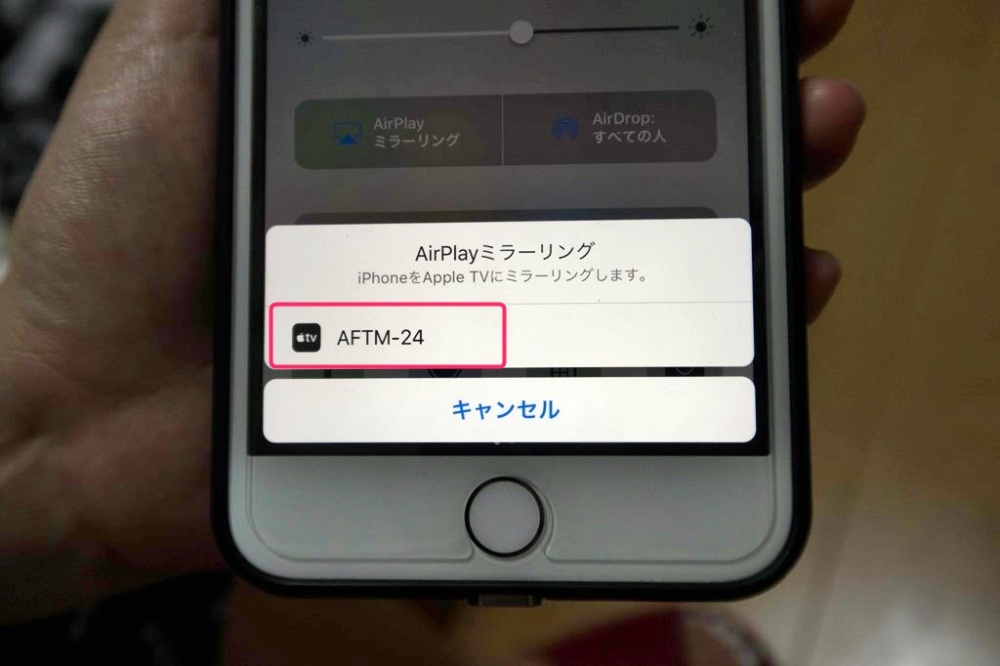
利用中の Fire TV Stick の固有名称が表示されるのでタップします。固有名称は「4」で確認したやつです。Fire TV Stick を複数利用している住宅などでは、この固有名称も複数表示されてしまうので間違えないようにしてください。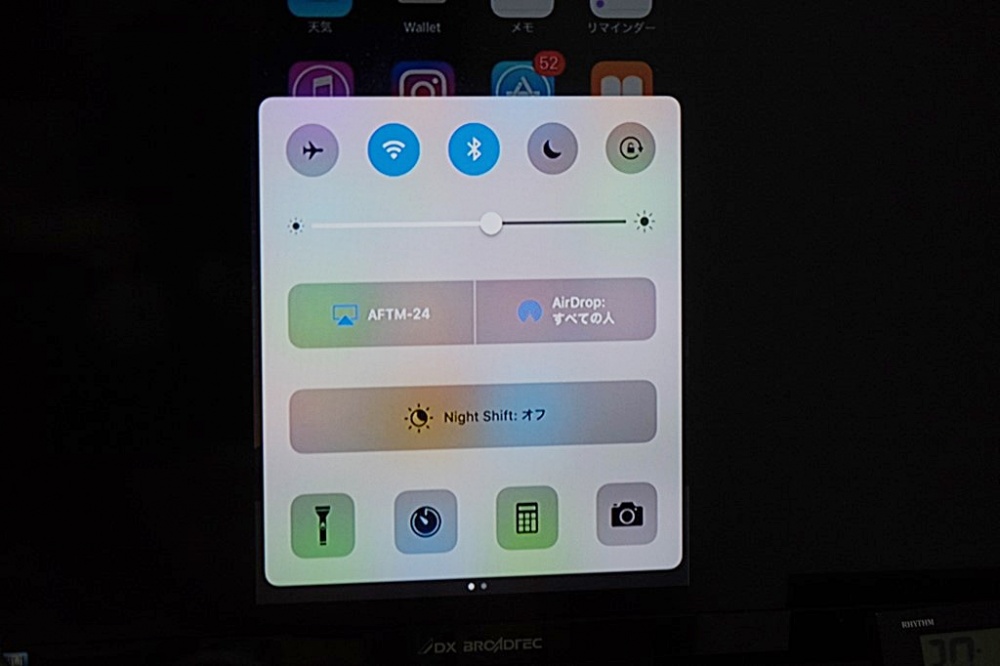
無事に接続されると、AirPlay 項目が接続された Fire TV Stick 固有名称に切り替わります。この時すでにテレビには iOS 端末画面がミラーリングされています。
あとは、こんな風に YouTube 観たり、端末保存の写真や動画を流したり、楽しくやってください!!
次回からは iOS 端末の AirPlay をタップ「6」番からの手順だけでミラーリングできます。もし、それでミラーリング出来ない場合は、「3」番の手順から行えば大丈夫です。
実際にミラーリングしている様子を動画撮影しました
実際に動いている様子を確認できると、よりわかりやすいと思ったので、Fire TV Stick アプリ「AirReceiver」で iOS 端末をミラーリングしている様子を動画で撮影してみました。
参考までにご視聴ください。
AirReceiver で iOS 端末をミラーリングするメリット
YouTube やその他の動画配信サービスでは、iPhone の方が検索語句を入力しやすく、動画を探しやすいですよね。
また、家族や友人たちと思い出の写真や旅行の写真(動画)などを一緒に観るのも良いですね。クックパッドでレシピを大きなテレビに表示させるのも便利かもしれませんね。
AirReceiver で iOS 端末をミラーリングする際の注意点
映像が遅延したり飛んだりするなら有線接続がおすすめ
正直なところ、Fire TV Stick が Wi-Fi 接続だと、ミラーリングで映している映像がカクカクすることが結構あります。
これは iOS 端末だけでなく、Android 端末を接続している場合にも言えることです。
Fire TV Stick でスマホなどの端末をミラーリングする際には、Fire TV Stick を有線接続にすることをおすすめします!
Fire TV Stick でミラーリングして画面がカクカクするのは、インターネット回線の速度が遅いために起こります。
したがって、有線接続すれば映像がカクカクすることがなくなります。
Fire TV Stick を有線接続にするために必要なツールや手順は以下の記事で解説していますので、良ければご覧ください。
有料の動画配信サービスは観られない
iPhone や iPad のミラーリングでは、Netflix などの有料動画配信サービスをテレビで再生することはできません。
これは AirReceiver だけでなく、すべてのミラーリングアプリ・ツールに共通することです。端末をミラーリングすることで、有料動画サービスの著作権保護機能が働くためです。
YouTube やニコニコ動画などの無料動画配信サービスは問題なく再生できますよ!
Android 端末でミラーリングしたい場合はこちら
本記事で紹介している方法は、iOS 端末でのミラーリング方法です。
もし、Fire TV Stick で Android スマートフォンをミラーリングしたい場合は、以下の別の記事で詳しく紹介していますので、参考にしてみてください。
あとがき
iOS 端末もミラーリングできるようになり、「Fire TV Stick は万能すぎる」と改めて感心しつつ、より一層 Fire TV Stick を使い倒す気持ちが高まったキタムラです。
やっぱりスマホをミラーリングして、大きな画面で観るのは良いものですよね!
まだ Fire TV Stick をお持ちでない方は、本当に便利なので導入を検討してみてください!
 キタムラ
キタムラ
今回紹介した方法が役に立つと思っていただけたら、他にも同じようなことで悩んでいるユーザーさんにぜひ教えてあげてくださいね!
通常版
4K 対応版