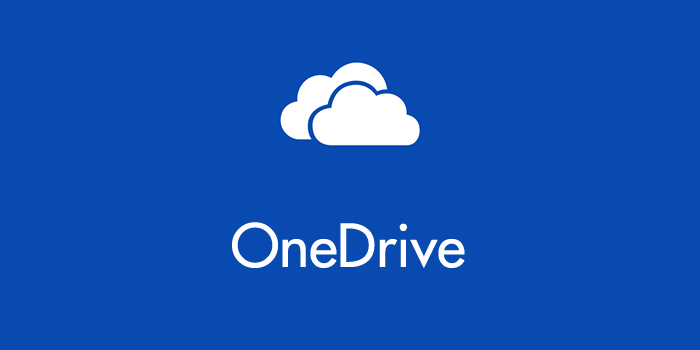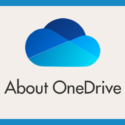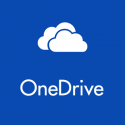OneDrive に保存してある特定のデータを自分以外の誰かと共有したい時って往々にしてありますよねっ!! しかし、OneDriveのファイル共有方法って意外と知らないユーザーさんがいるんです。
今回は一番簡単で手っ取り早い「ブラウザの OneDrive サイトからファイルやフォルダを他人と共有する方法」を紹介します。
一番簡単で手っ取り早い OneDrive データ共有方法
- まずはブラウザから OneDrive を開いてください。
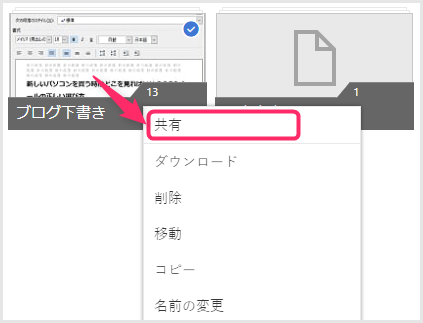
共有したいフォルダまたはファイルを右クリックして「共有」を選択します。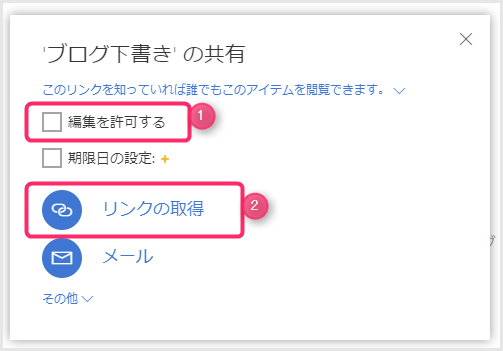
①「編集を許可する」は、相手にデータの削除や編集などフル機能で共有させたい場合はチェックを入れます。プレビューとダウンロードのみだけ許可する場合はチェックを外します。その後 ②「リンクの取得」をクリックします。(期日の設定は有料版の機能です)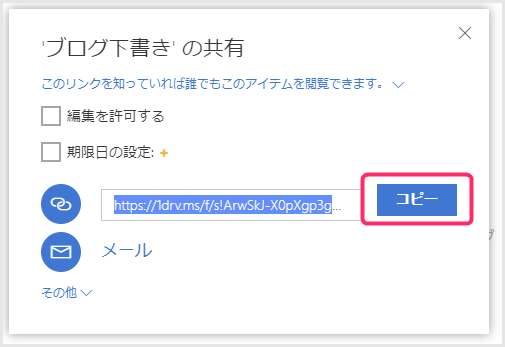
リンクの取得をクリックすると、共有用のリンクが生成さるので「コピー」を押します。- あとは、LINEやチャット、メールなどでコピーした共有用のURLを貼り付けて送信してあげれば相手とデータの共有ができます。
共有用のリンクは共有を解除しない限りなんどでもコピーすることができます。
この方法だと「URLを知っている(教えた)人以外は観ることができない」ので安心ですし、グループチャットなどを使えばまとめて教えることができ、ひとりひとりにメールで何度も送る手間もはぶけます。
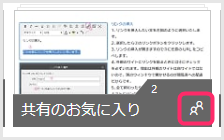
フォルダ(ファイル)の右下に画像のピンク枠のようなアイコンが出ていれば、そのフォルダ(ファイル)は共有中ということです。
共有を解除する方法
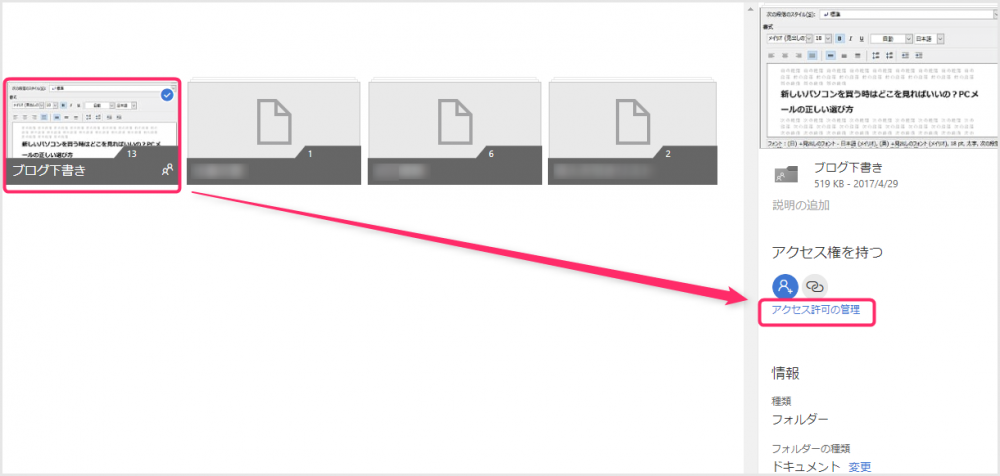 共有中のフォルダ(ファイル)を左クリックして選択します。右サイドにメニューが表示されますので「アクセス許可の管理」を選択します。
共有中のフォルダ(ファイル)を左クリックして選択します。右サイドにメニューが表示されますので「アクセス許可の管理」を選択します。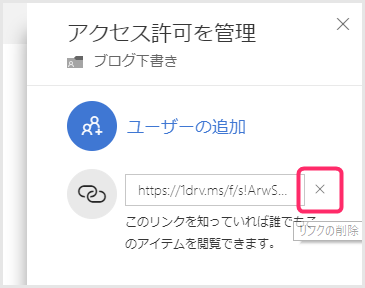
URLの右側にある「✕」をクリックします。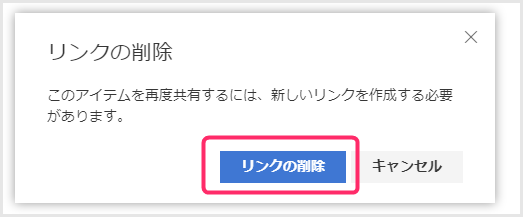
リンクの削除がポップアップするので「リンクの削除」ボタンを押します。- これでそのファイルの共有が解除されました。
例えばこんな風に使うと便利です
離れた場所に住む両親に孫の写真を見てもらいたい!
「孫の成長記録」みたいな大元のフォルダを作ります。そのフォルダの中にさらに「2017年12月6日 – ○○遊園地」のようなフォルダを作っていき、その中に写真を仕分けていきます。
で、大元の「孫の成長記録」フォルダを「編集を許可しない」設定で共有すれば、両親は写真の閲覧とほしい写真のダウンロードのみが行なえ、URLをブックマークしておけばいつでも孫の記録写真が楽しめるという感じです。
大元のフォルダを共有することによって、その大元フォルダ直下の全フォルダとファイルが共有されますので便利でしょ?
もちろん、共同作業のためのファイルなら編集を許可して共有しておけば便利です。
あとがき
OneDrive は共有機能を使えば、大容量のデータを離れた相手と効率よくやり取りできます。こんなに便利なクラウドなんですから有効に活用して生活を豊かにしたいですよね!!
OneDrive 関連記事