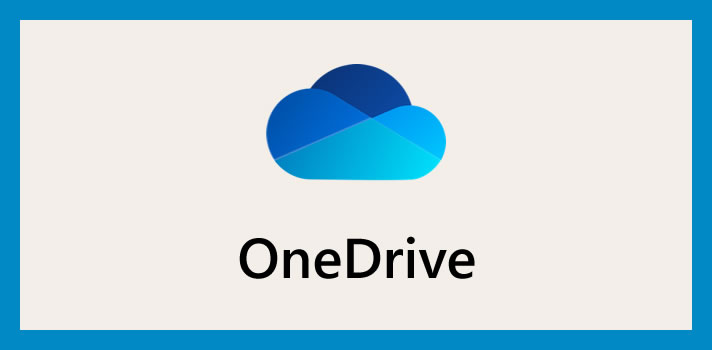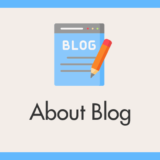OneDrive 内のファイルやフォルダを自分以外の誰かに見せたいときや渡したい時には、通常ならブラウザから OneDrive にアクセスをして、共有の設定を行います。
しかし、いちいちブラウザを起動して、OneDrive サイトにアクセスをして…というのはちょっと面倒です。
そこで今回紹介する便利な小技。
パソコンと OneDrive を同期すれば、パソコン内には OneDrive フォルダがあります。そこから直接データ共有の設定を行えば、面倒な手順を省略することができます。
- PC に同期された OneDrive フォルダから直接誰かとデータを共有する方法
PC の OneDrive フォルダから直接データ共有する手順

パソコン内の OneDrive フォルダを開きます。自分以外の誰かと共有したいフォルダまたはファイルを「右クリックします」。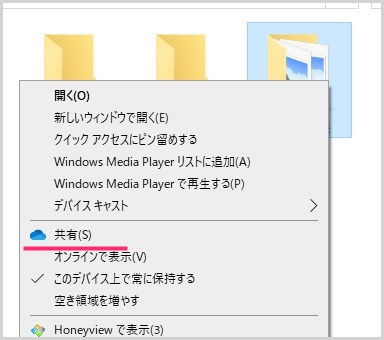
右クリックメニューの中に「共有」があるのでクリックします。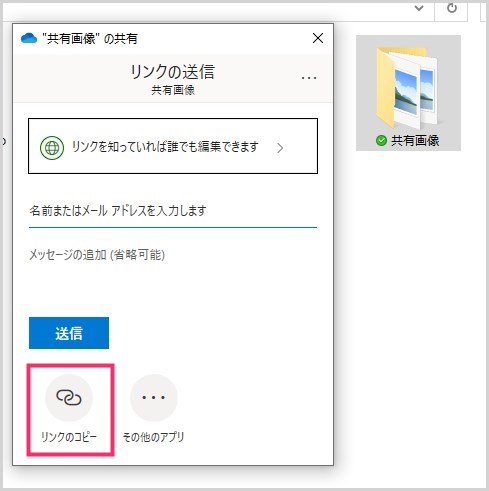
「リンクのコピー」をクリックします。※直接メールで共有ファイルのリンクを教えることも可能ですが、Outlook アプリを利用していないと利用できないようです。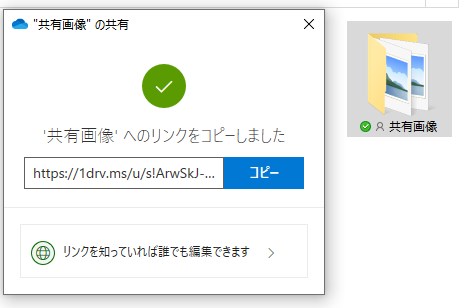
このフォルダまたはファイルにアクセスするためのリンク(URL)が発行されるので、「コピー」ボタンを押します。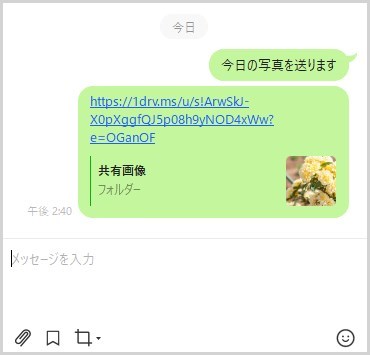
コピーしたリンク(URL)をメールやメッセンジャーなどに貼り付けて、共有したい相手に送ってあげれば作業完了です。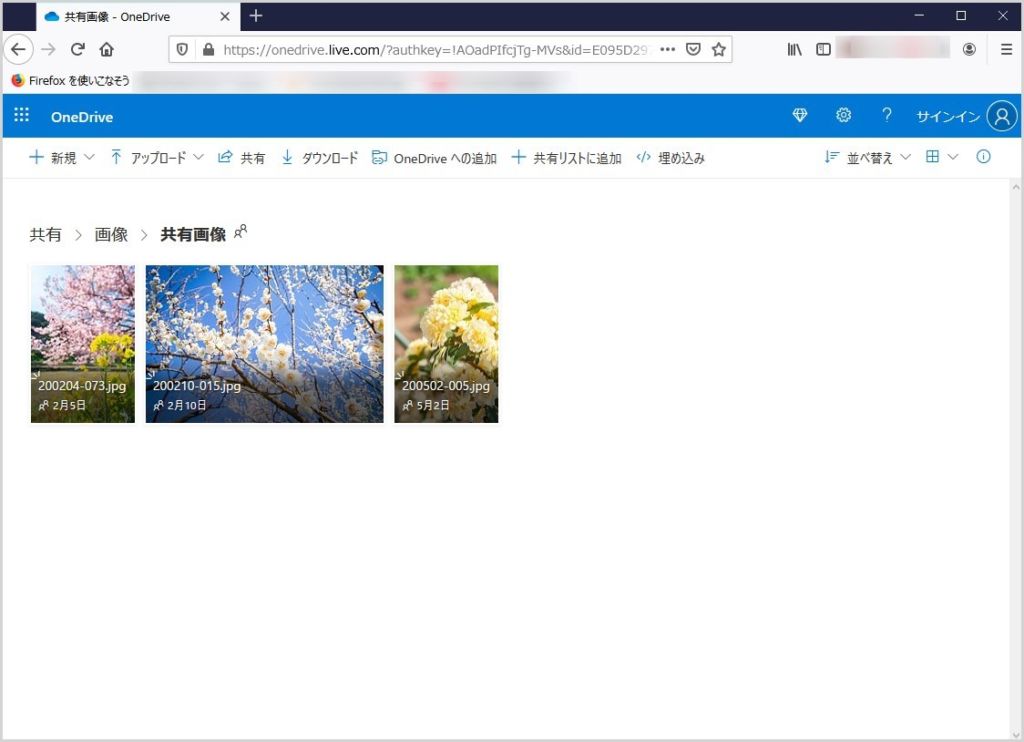
メールを受け取った相手が、添付のリンク(URL)にアクセスすると、ブラウザが起動して、共有されたフォルダまたはファイルが表示されます。共有されたこのファイル(フォルダ)専用の URL なので、受取人はこれ以外のデータには一切アクセスできません。安心してください。
ここがポイント!
ぼくは、自分以外の誰かとファイル(フォルダ)を共有するときには、OneDrive 内に共有用のフォルダを新規で作ってから、それを共有するようにしています。後で必要がなくなり次第削除など、管理が楽だからです。
あとがき
パソコン内の OneDrive フォルダからの直接データ共有機能は結構便利で重宝します。
今までブラウザから共有設定をしていた方や共有を使ったことがない方・・・OneDrive 共有機能は本当に便利なので機械があればぜひ使ってみてください。
OneDirve 関連の記事