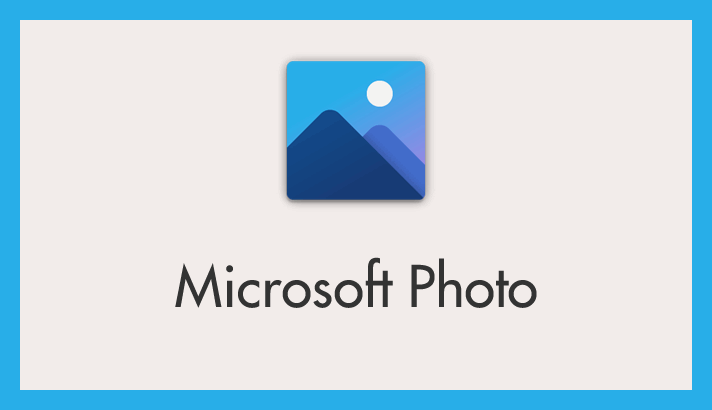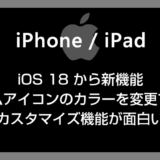Windows 10 または 11 PC で画像を見ようと画像を開いたら Microsoft フォトアプリ にエラー「2147219196」が出て画像が見られくなる。他のビューアーアプリで画像を開けば普通に見ることができるのでフォトアプリの問題だということが一目瞭然。
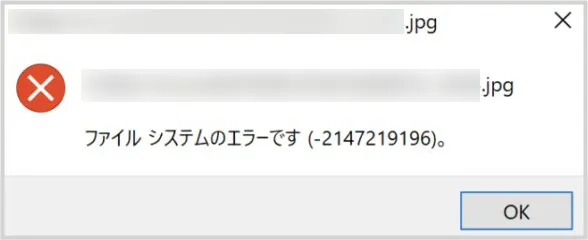
このエラーはなんの前触れもなく本当に突然出てくるので結構あせります。
今回は、実際にフォトアプリがこのエラー「2147219196」を出して使えなくなったときに解消できた対処方法を紹介します。
今回の記事内容
Windows フォトアプリでエラー「2147219196」が出て画像が見られなくなったときの対処方法
フォトアプリのエラー「2147219196」が起こる原因
調べたところによると、Windows Update を行った際に PC 内の一部のファイルにアクセスする権限がなくなるというバグが発生してしまったときに起こるようです。
他の画像ビューアーアプリでエラーが出る画像を開くと問題なく正常に見られることが原因の裏付けになるみたい。
Microsoft さん…そうならないようにしっかりしてよ…
と思わずにはいられませんが、エラーが起きてしまったものを放置しておくわけにはいきません。
フォトアプリのエラー「2147219196」の解消方法
Windows 10 と Windows 11 で若干手順が異なるので別々に解説しています。該当する OS を参考にしてください。
Windows 10 の解消方法
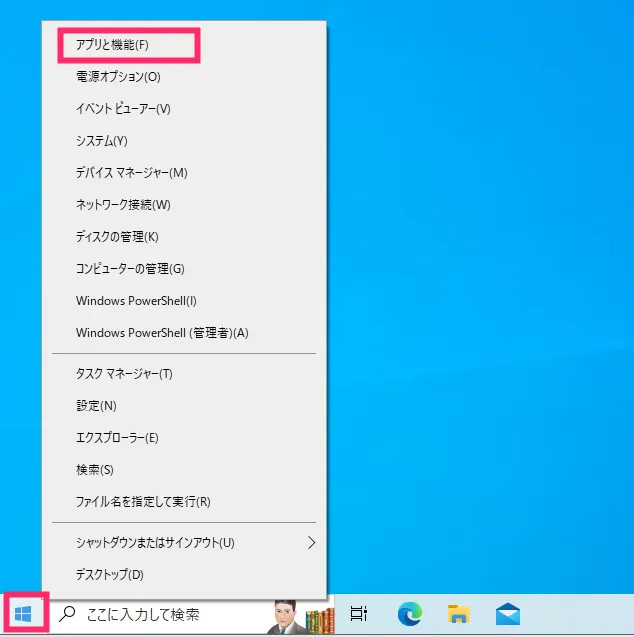
タスクバーのスタートボタンをマウス「右ボタンクリック」して、出てきたメニュー内の「アプリと機能」を選択します。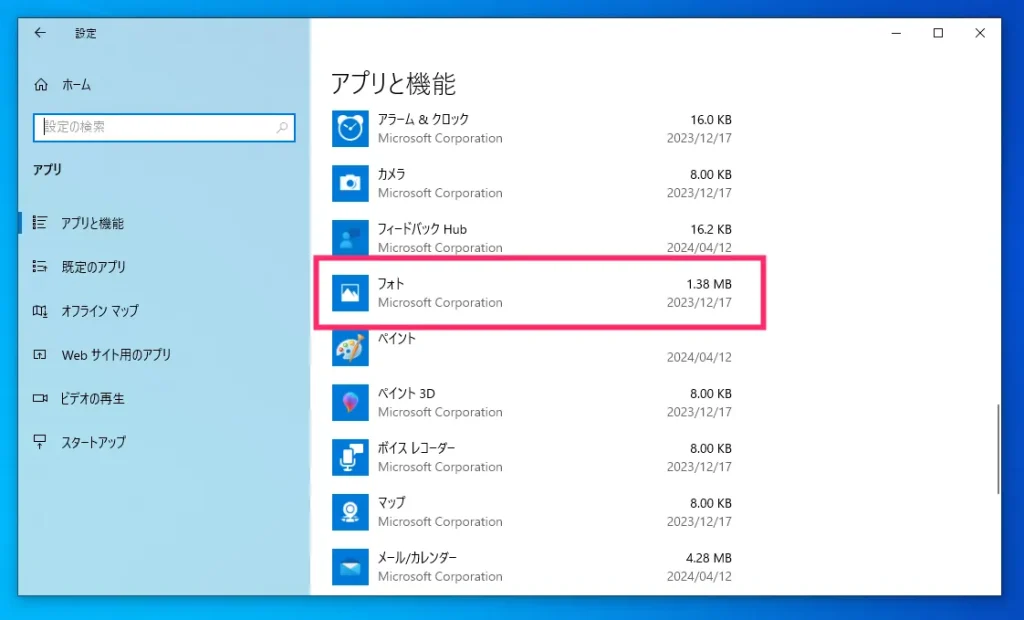
PC にインストールされているアプリの一覧が表示されます。一覧から「フォトを探してクリック」します。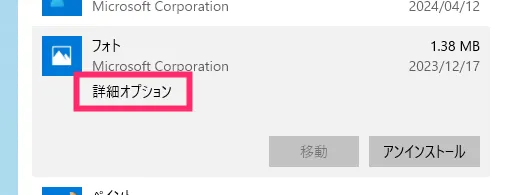
「詳細オプション」をクリックします。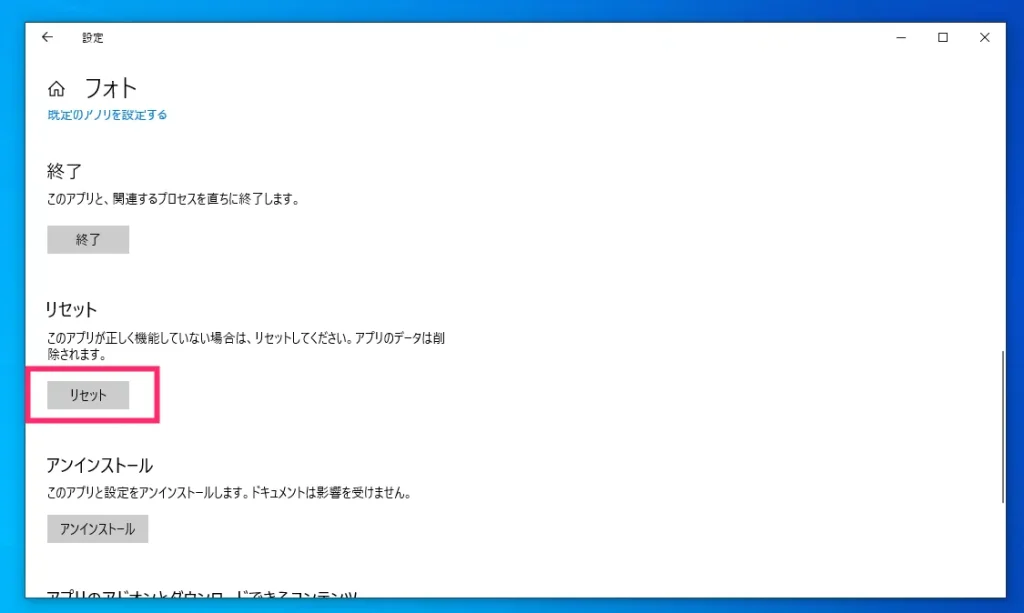
リセット項目に「リセット」ボタンがあるので押します。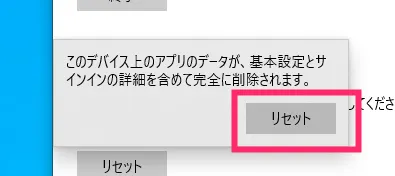
再度リセットするか聞いてくるので「リセット」ボタンを押します。これでフォトアプリがリセットされてエラーが解消されます。
Windows 11 の解消方法
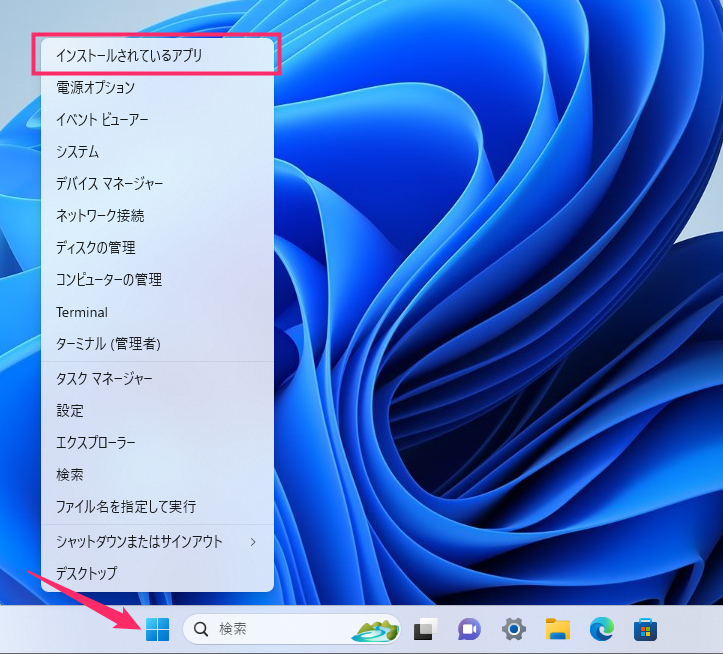
タスクバーのスタートボタンをマウス「右ボタンクリック」して出てきたメニュー内の「インストールされているアプリ」を選択します。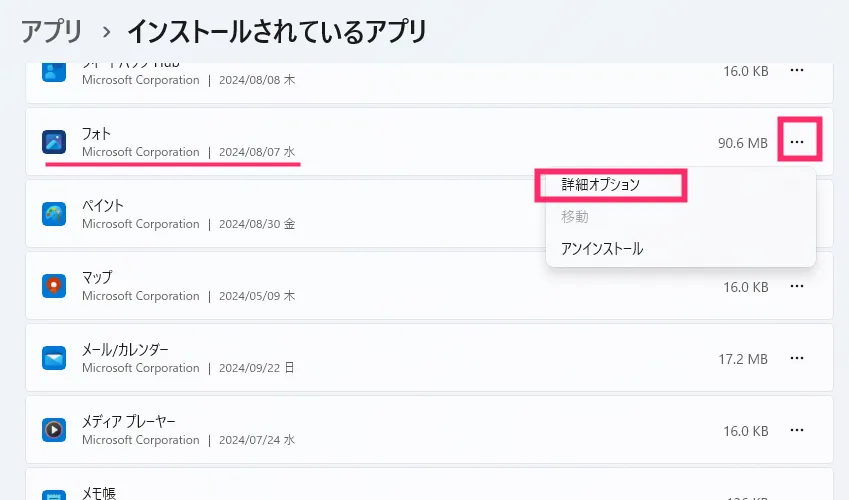
PC にインストールされているアプリ一覧の中からフォトを探します。フォトの右側にある「…」をクリックして「詳細オプション」を選択します。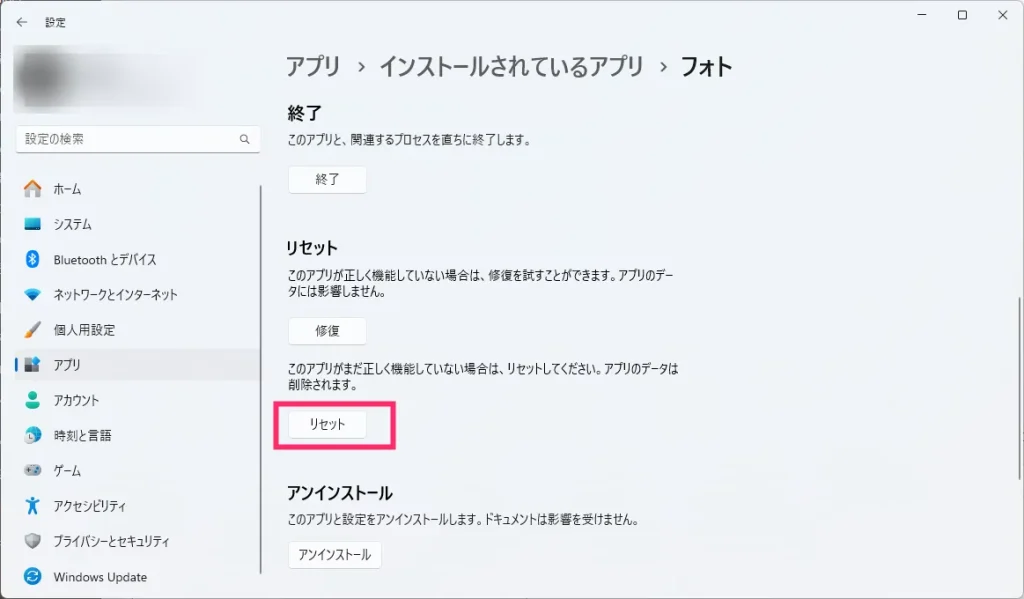
リセット項目にある「リセット」ボタンを押します。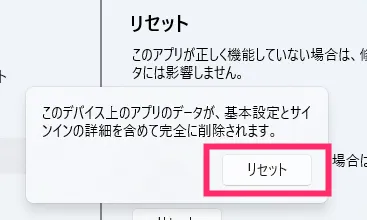
再度リセットをするか聞いてくるので「リセット」ボタンを押します。これでフォトアプリがリセットされてエラーが解消されます。
あとがき
少なくともぼくの環境では本記事の手順でエラー「2147219196」を解消することができました。同じようにフォトがエラーに見舞われてしまっていたらお試しください。
というわけで、今回は Windows フォトアプリでエラー「2147219196」が出て画像が見られなくなったときの対処方法の紹介でした。
こちらの記事もいかがですか?