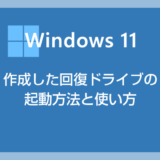2 in 1 パソコンなどで Bluetooth の外付けキーボードを接続したら「半角 / 全角」キーが日本語と英語の切り替えではなく「’」などのテキスト入力になってしまう。
Windows PC ユーザーであれば「半角 / 全角」キーで日本語・英語が切り替えられないのは死活問題ですよね。
せっかく購入した Bluetooth キーボードの故障を疑う前に、まずは Windows 11 のキーボードの設定を疑ってみてください。
問題は解消するかもしれませんよ。
今回の記事内容
今回は「Windows 11 PC に Bluetooth キーボードを接続したら半角/全角キーが利用できない時の対処方法」を紹介します。
Bluetooth キーボードの半角/全角キーが効かない時の対処法

タスクバーのスタートボタンにマウスカーソルを合わせて「右ボタンクリック」します。メニュー内の「設定」をクリックします。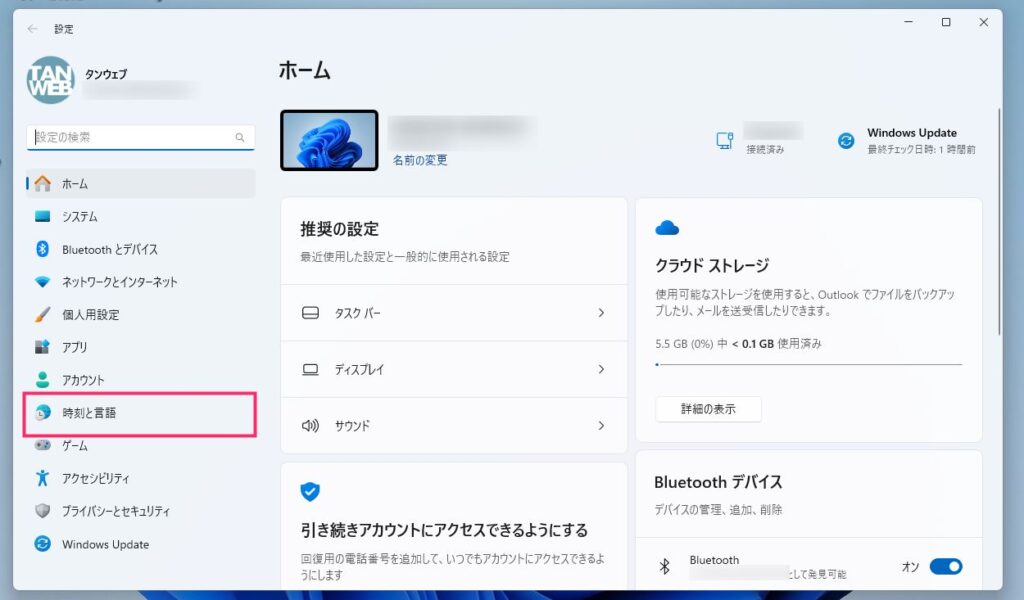
左サイドバーの「時刻と言語」をクリックします。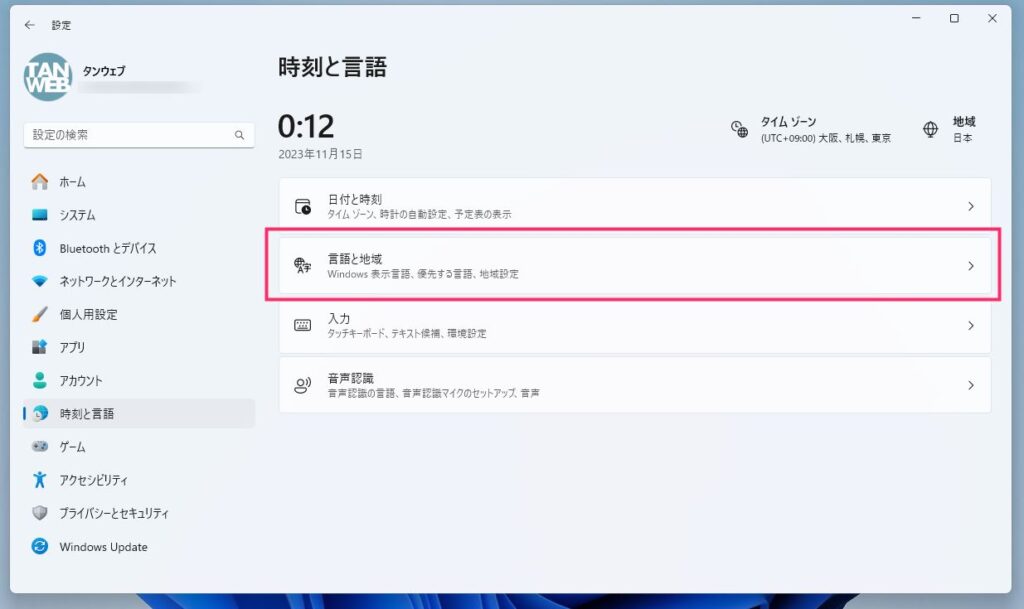
「言語と地域」をクリックします。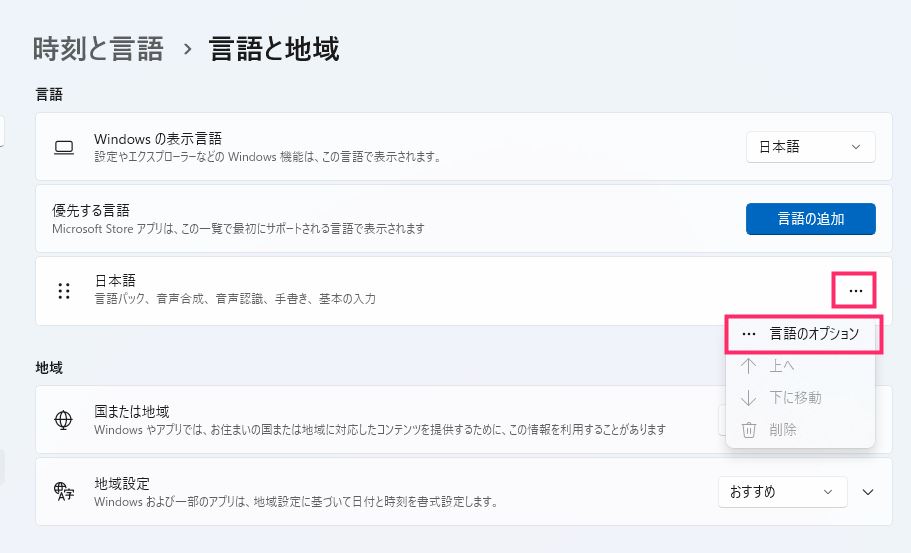
日本語の右側にある「…」をクリックして出てきたメニューの「言語オプション」をクリックします。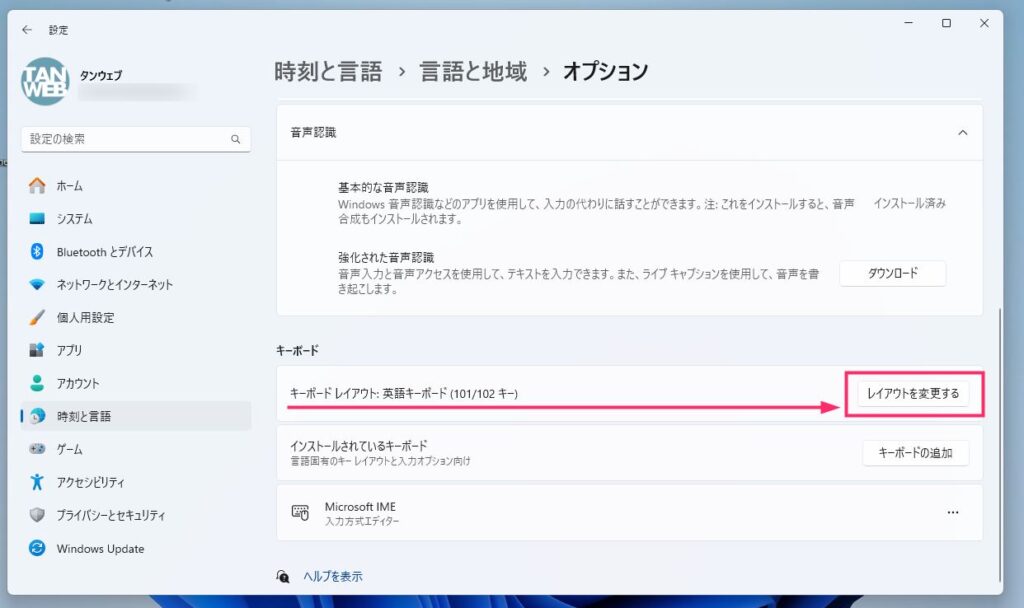
キーボードレイアウトが「英語キーボード」になっていませんか? 英語キーボードだと半角/全角が機能しないので、日本語キーボードに変更する必要があります。「レイアウトを変更する」ボタンを押します。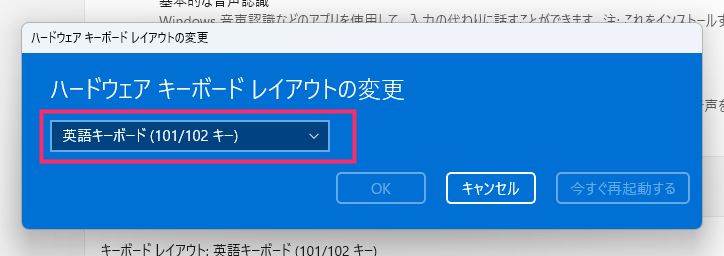
「英語キーボード(101/102 キー)」をクリックします。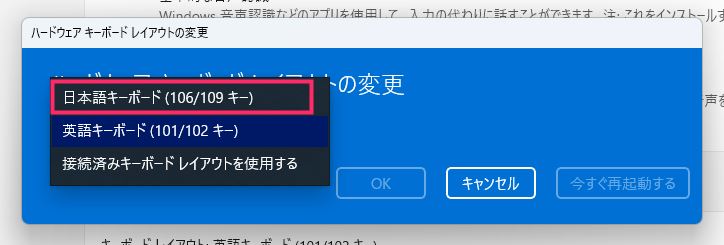
「日本語キーボード(106/109 キー)」を選択します。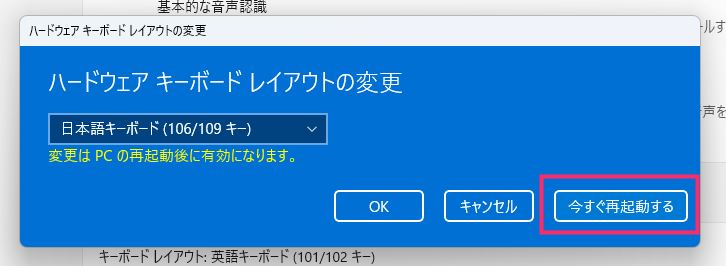
日本語キーボード(106/109 キー)になっていることを確認したら「今すぐ再起動する」ボタンを押します。PC が再起動します。- 再起動後に「半角/全角 キー」の動作を確認してみてください。日本語・英語の切り替えができるようになっているはずです。
おすすめの Bluetooth キーボード「Thinkpad Keyboard」
ぼく自身が愛用している超々使いやすい Bluetooth キーボードが Lenovo 産の「ThinkPad Keyboard 2」です。
真ん中のトラックポイント(赤ポチ)がマウスになるので、2 in 1 パソコン・iPad・テレビに接続したリビングパソコンなどで大活躍します。
トラックポイントを操作する慣れは必要ですが、慣れてしまうとキーボードを膝や腹に乗せてめちゃくちゃ怠惰にキー操作できるようになります!!
最高に便利なので、より怠惰に PC & iPad を操作したい方はぜひお試しください。