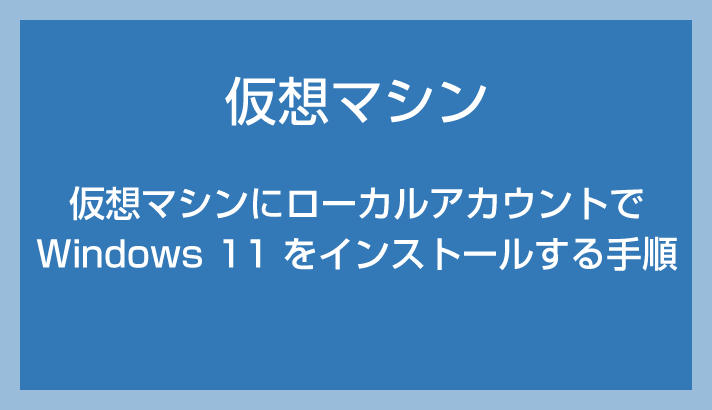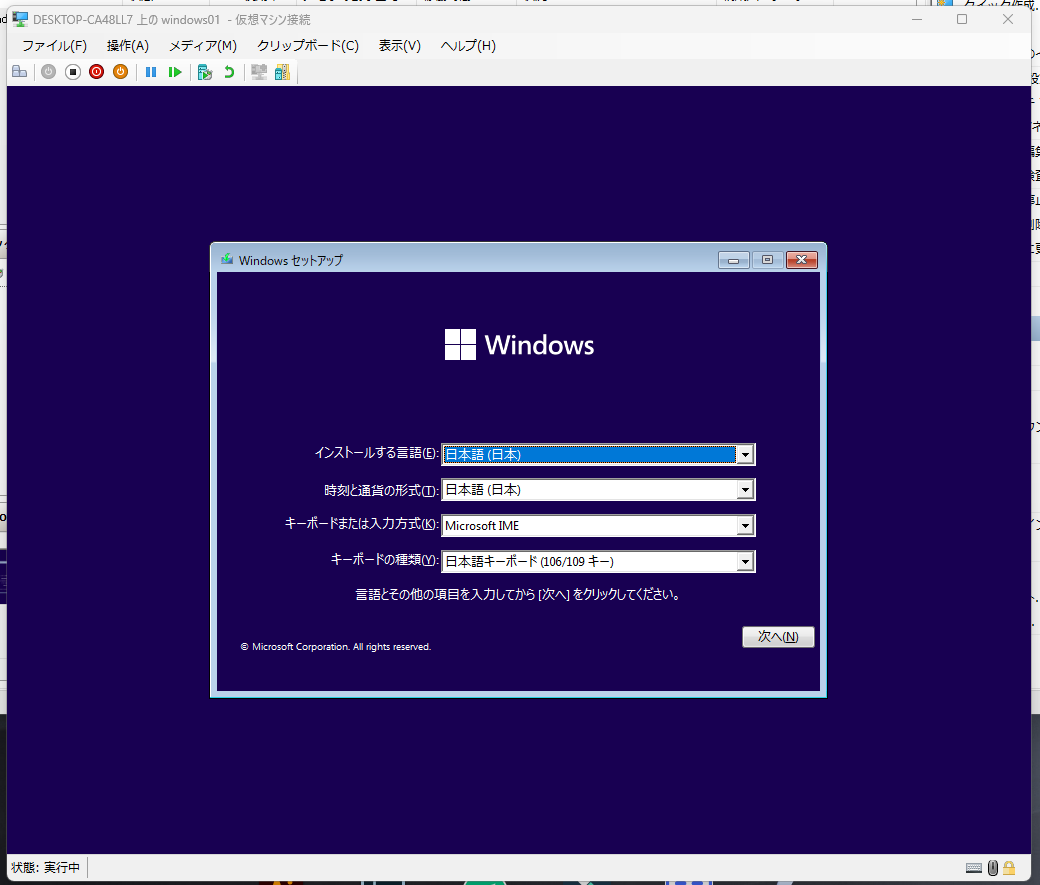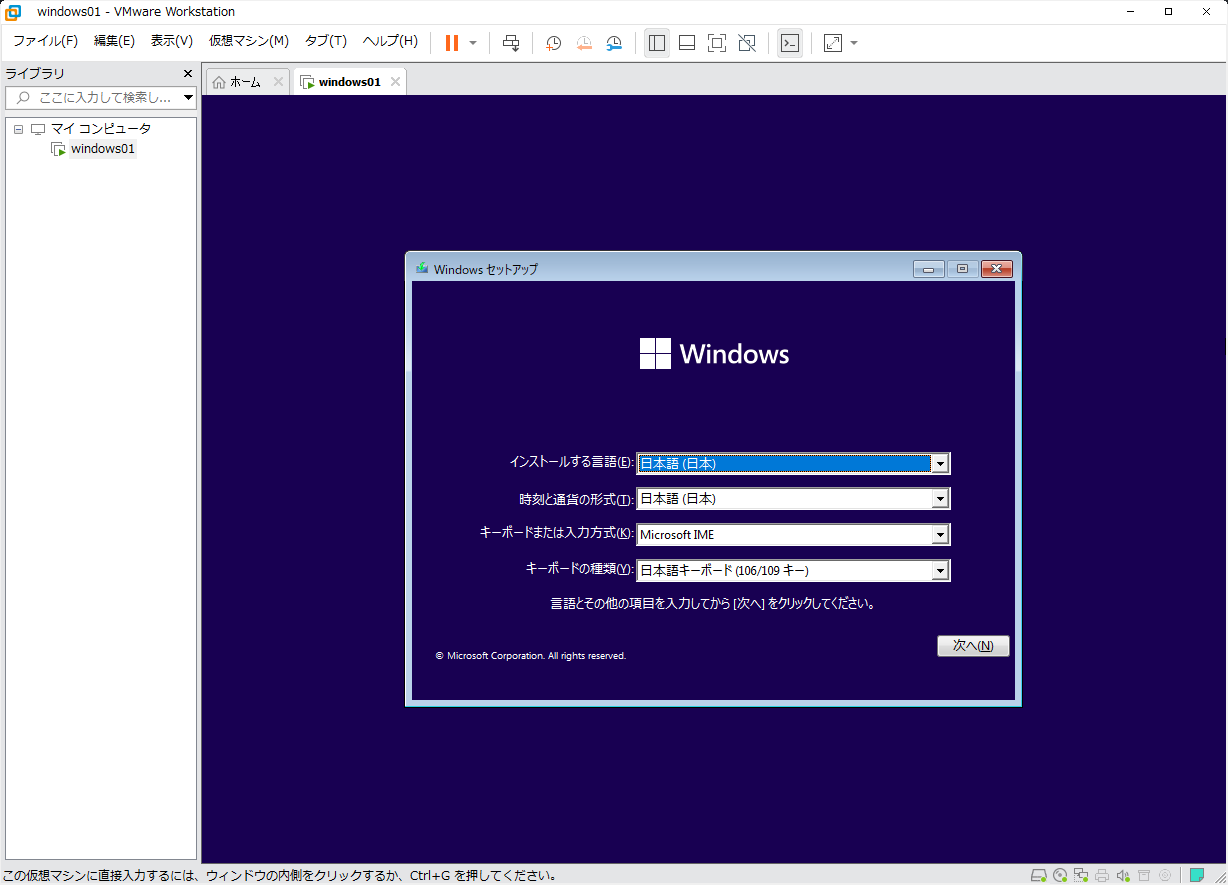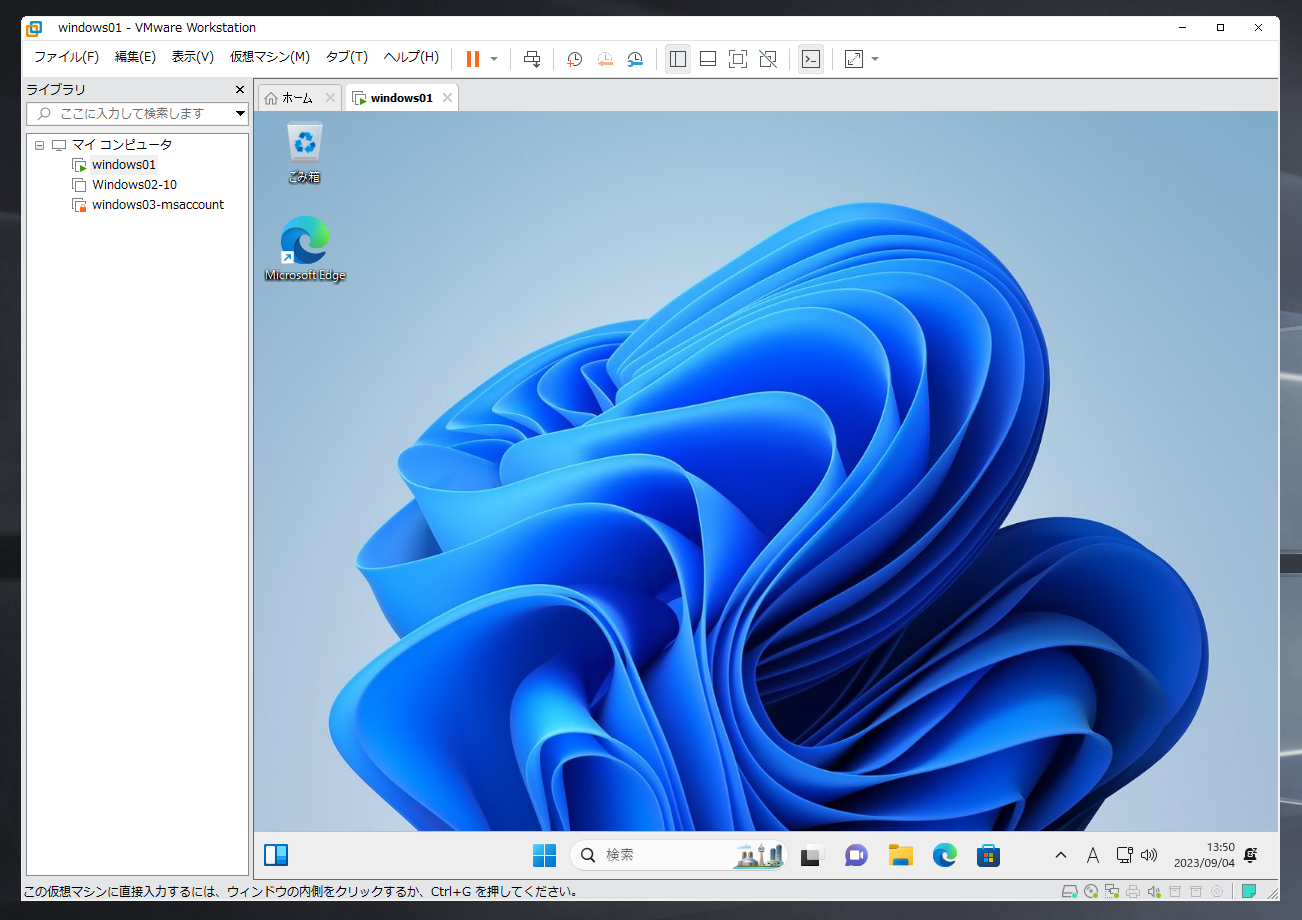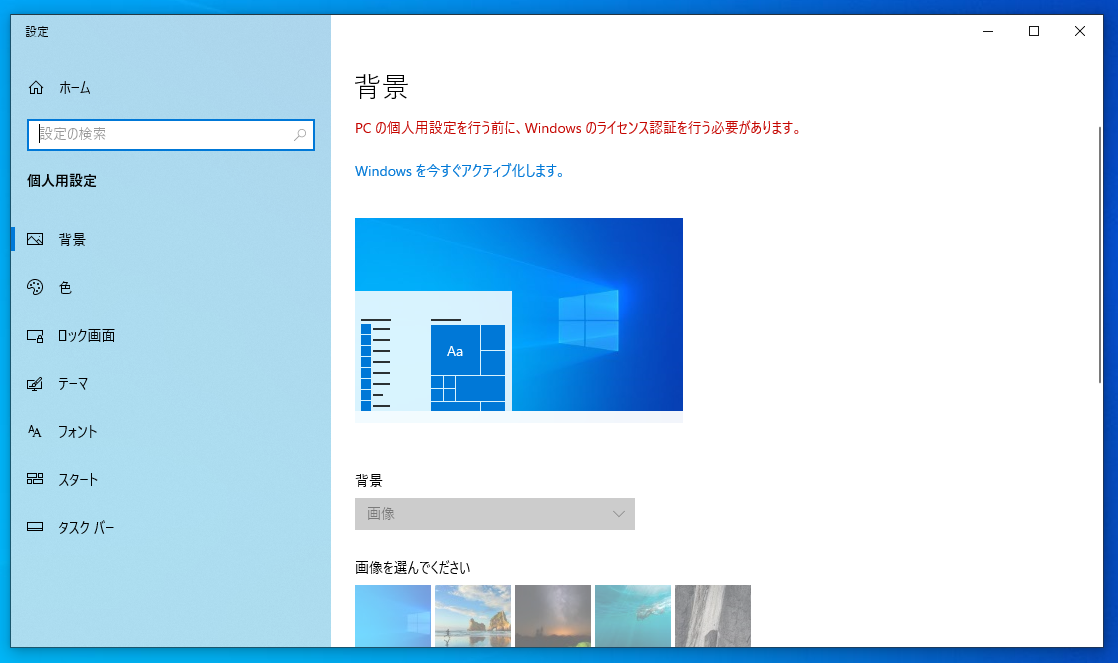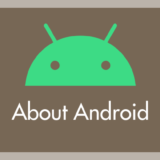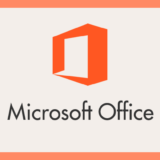Windows 11 OS のインストールは、基本的にインターネット接続と Microsoft アカウントが必須なので、仮想マシンであってもその仕様は変わりません。
しかし、

複数の Microsoft アカウントなんて作成してねーよっ!仮想マシンにメインの Microsoft アカウントなんて使いたくねーよっ!!
というのが仮想マシン利用者のわりと本音だと思います。
仮想マシンの Windows 11 はローカルアカウントで運用したい…というユーザーさんもそれなりにいるのではないでしょうか?
今回は「Hyper-V や VMware の仮想マシンにローカルアカウントで Windows 11 をインストールする手順」を紹介します。
仮想マシンにローカルアカウントで Windows 11 をインストールする手順
仮想マシンにローカルアカウントで Windows 11 OS をインストールする方法は、オフラインインストールの手法を用います。
そして、Hyper-V や VMware など、どの仮想マシン作成ツールを使っても共通の手順となります。
手順としては、仮想マシンを作成して起動すると以下のような Windows セットアップ画面が表示されます。
Windows セットアップを進めていき…
仮想マシンの画面が以下の状態になったらパソコンのインターネット回線を切断してください(Wi-Fi なら OFF で、有線なら LAN 線を引っこ抜く)。
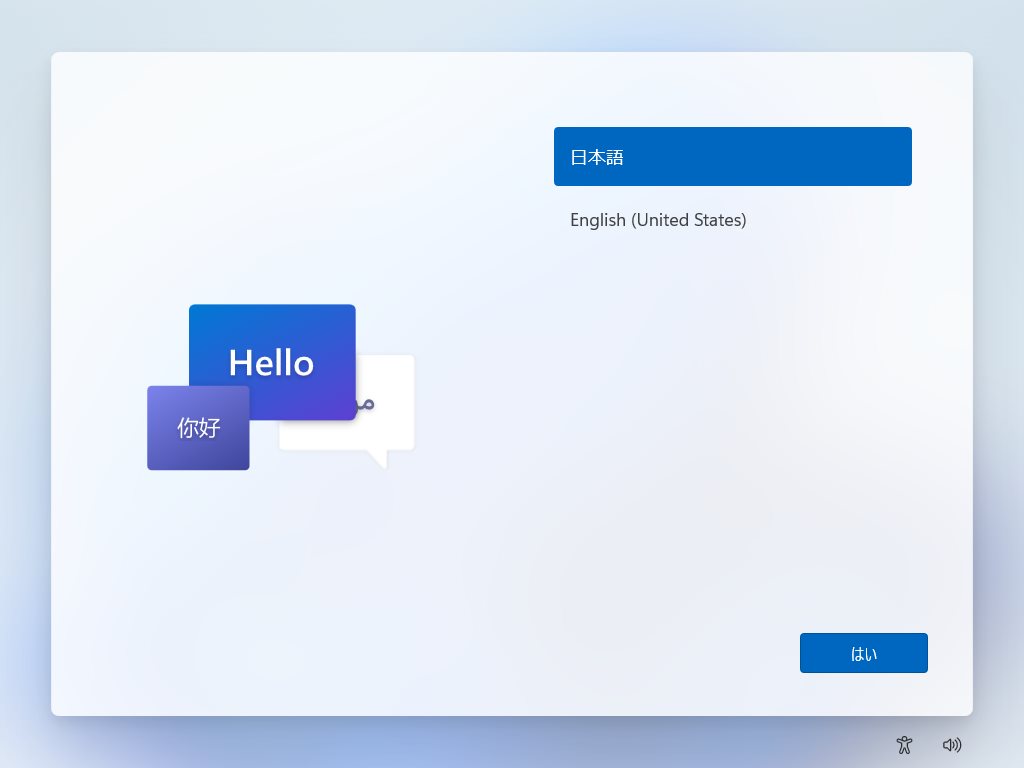
あとは以下の別記事「オフラインで初期セットアップをする方法」の手順通りに初期セットアップします。
この記事の手順通りに初期セットアップを行うことで、
このようにローカルアカウントの Windows 11 がインストールできます。
仮想マシンのローカルアカウントインストール後の注意点
仮想マシンのローカルアカウントでの Windows 11 インストールはオフラインで行います。したがって、Windows 11 インストール後にインターネット接続をすると Windows のライセンスを求められる仕様となっています。
以下の画像は Windows 10 のライセンス認証要求画面なのですが、Windows 11 でも同じ様にライセンス認証を要求されます。
インターネット接続をすると、再度 OS のライセンス認証をする必要がある…ここだけ注意してくださいね。