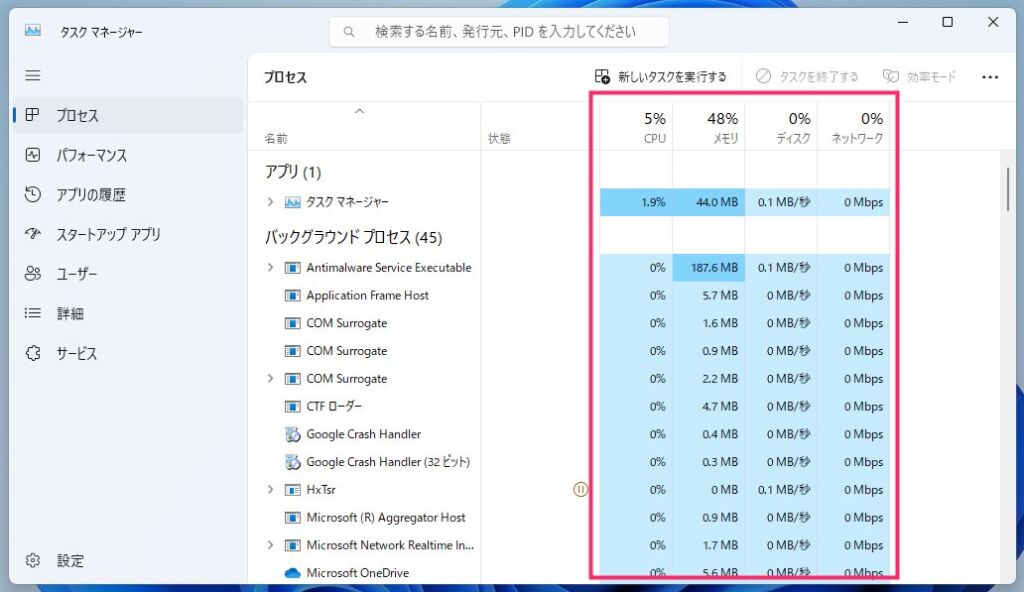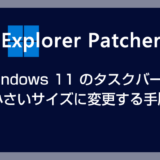Windows 11 のタスクマネージャーを起動すると、初期状態では「プロセス」タブが表示されます。
この「プロセス」タブには、CPU、メモリ、ディスク、ネットワークといった項目が標準で表示されます。
今回の記事では、これら 4 つの情報に加えて「GPU」の使用状況を表示させる方法を紹介します。
今回の記事内容
Windows 11 タスクマネージャーのプロセスに常時「GPU」を表示させる方法
プロセスへ GPU 項目を追加する手順
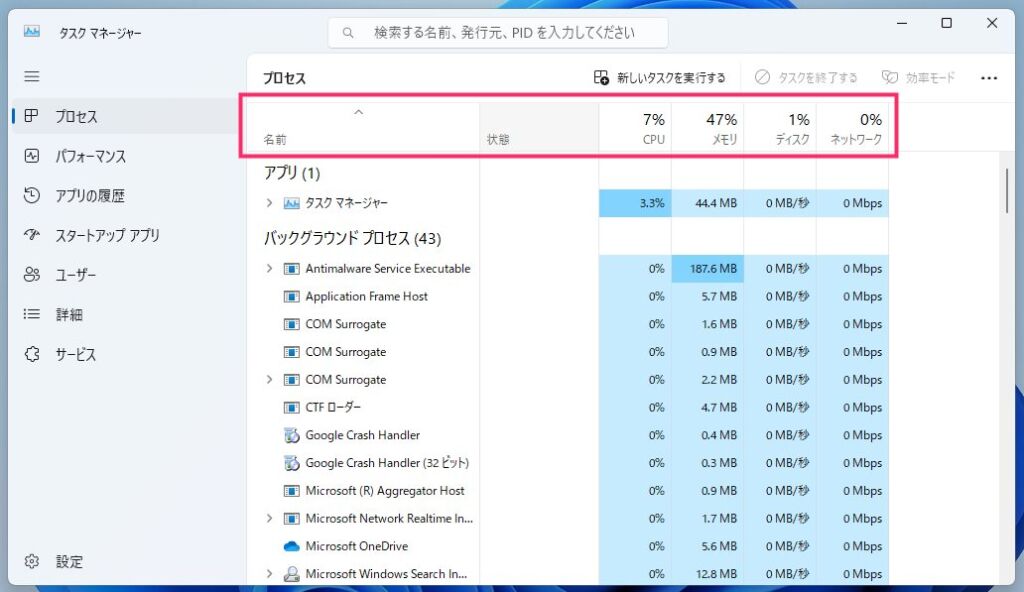
タスクマネージャーを起動させてプロセスが表示されたら、上の行(画像のわくで囲った部分)のどこでもよいので「マウス右ボタンクリック」します。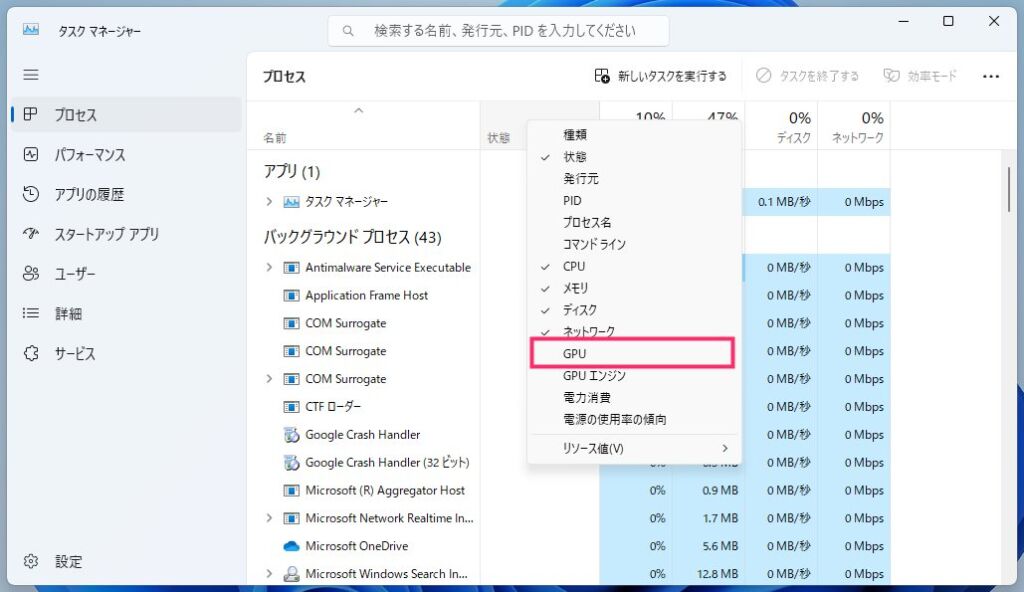
利用率に追加できる一覧が表示されます。「GPU」をクリックします。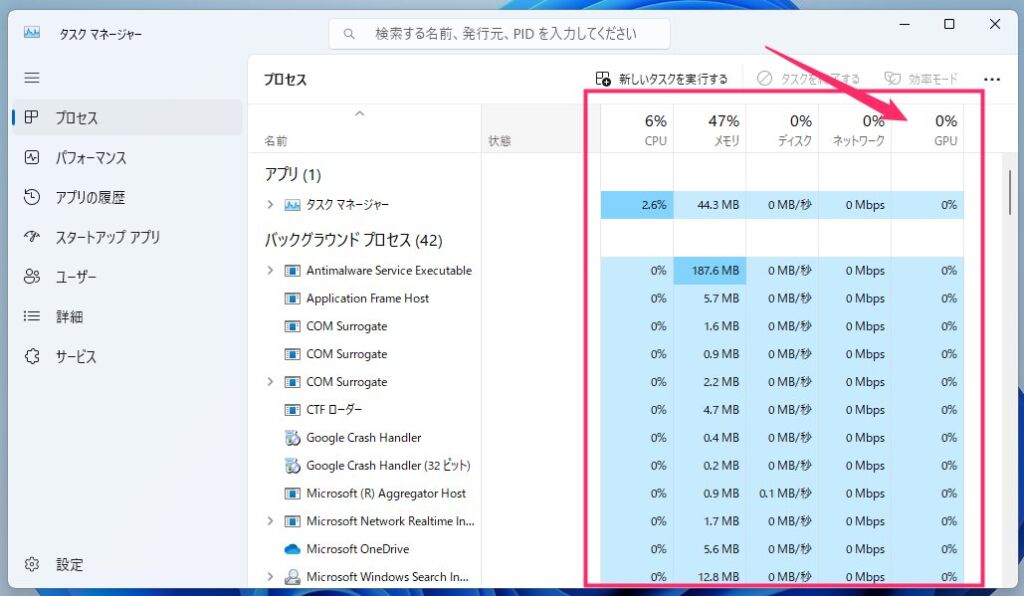
GPU の項目が追加されました。これで以後もタスクマネージャーを起動したら常時 GPU 項目が表示されるようになります。
あとがき
以前の Windows では、標準で GPU の使用状況も表示されていたように記憶しているのですが、いかがでしょうか。
いずれにしても、画像や動画の編集、動画の視聴など、PC 作業には GPU を活用する場面が多くあります。CPU やメモリの使用率に加えて、GPU の使用率も確認できたほうが便利ですよね。
タスクマネージャーの「プロセス」タブに GPU の項目を追加する手順は、わずか 2 ステップと非常に簡単ですので、ぜひ試してみてください。
こちらもいかがですか?