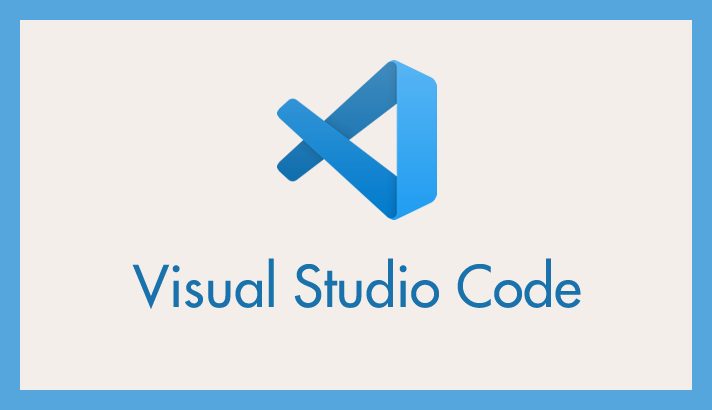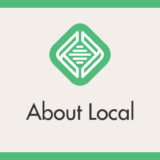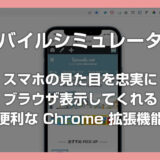Visual Studio Code を起動して PHP ファイルを開いたら毎回「PHP のインストールが見つからないため、検証できません…」という警告が表示されてしまう。

この警告が出ても ☓ で閉じれば普通にコード編集はできます。
しかし、毎回この警告がポップアップされるのは正直結構ウザいですよね。
今回は『Visual Studio Code「PHP のインストールが見つからないため、検証できません…」を出てこなくする対処方法』を紹介します。
本記事では Windows 版での対処方法を紹介しています。
目次
PHP 検証できません警告が出てくる理由
Visual Studio Code で PHP ファイルを開いた時に毎回出てくる以下の警告。

PHP のインストールが見つからないため、検証できません。PHP 実行可能ファイルを構成するには、設定 ‘php.validate.executablepath’ を使用します。
この警告は何を言わんとしているのか?この警告の意味を簡単にざっくり言うと…
「利用中の PC では PHP を取り扱うことができないから PHP を実行可能にできるようにしてくれないかな? そしたら検証できるようにしてやるぜ。」
という感じのことを言っています。
したがって、利用中の PC に PHP 実行ファイルである「php.exe」を入れて、Visual Studio Code に php.exe の紐づけ設定をやってあげると警告は出てこなくなります。
PHP 実行ファイルをダウンロードする手順
まずは、PHP 実行ファイルを公式サイトよりダウンロードします。
以下ダウンロード手順です。
- Windows 用の「PHP 公式ダウンロードページ」へアクセスします。
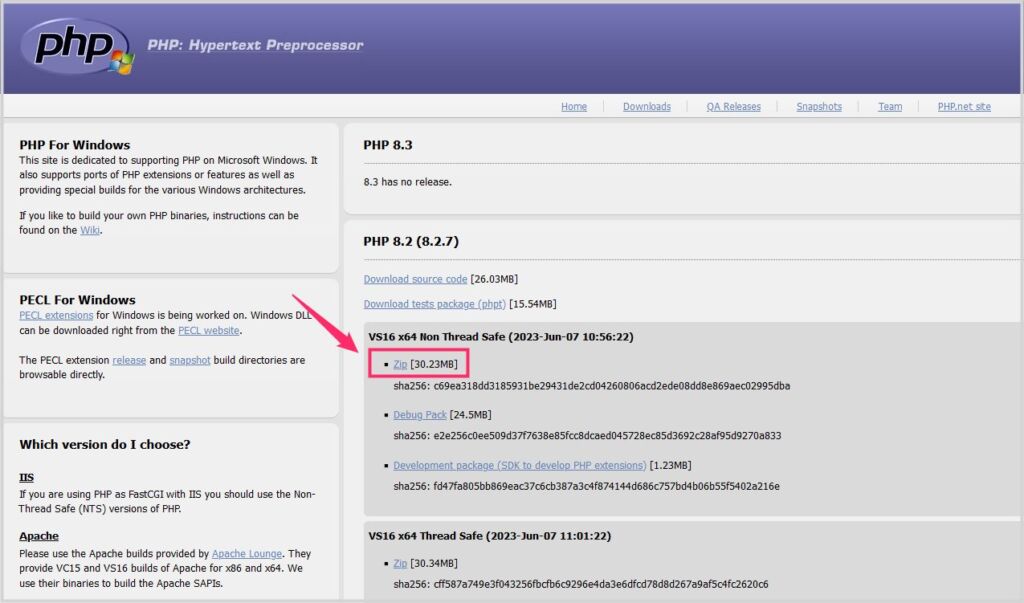
一番上のグレー背景内にある「Zip」というリンクをクリックします。PHP 実行ファイルが PC 内にダウンロードされます。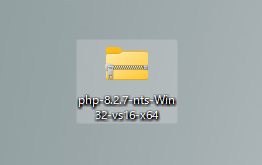
ブラウザ既定のダウンロード保存場所に PHP 実行ファイルの ZIP 形式の圧縮ファイルがダウンロードされました。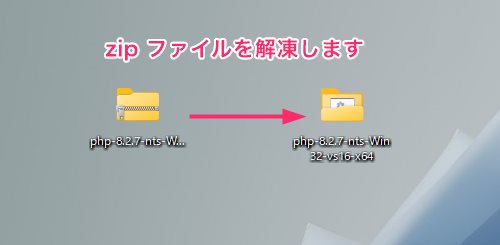
ZIP 圧縮ファイルのままだと使えないので必ず解凍しておいてください。
ダウンロードした PHP フォルダを C ドライブに設置します
ダウンロードして解凍した PHP フォルダを C ドライブ内に設置することで、PC 内で PHP が取り扱えるようになります。
C ドライブ内に設置する理由は、C ドライブの直下にあったほうが管理しやすのと、後に Visual Studio Code へのパス入力が短くて済み、誤入力になりにくく安心だからです。
以下、もろもろの手順を紹介します。
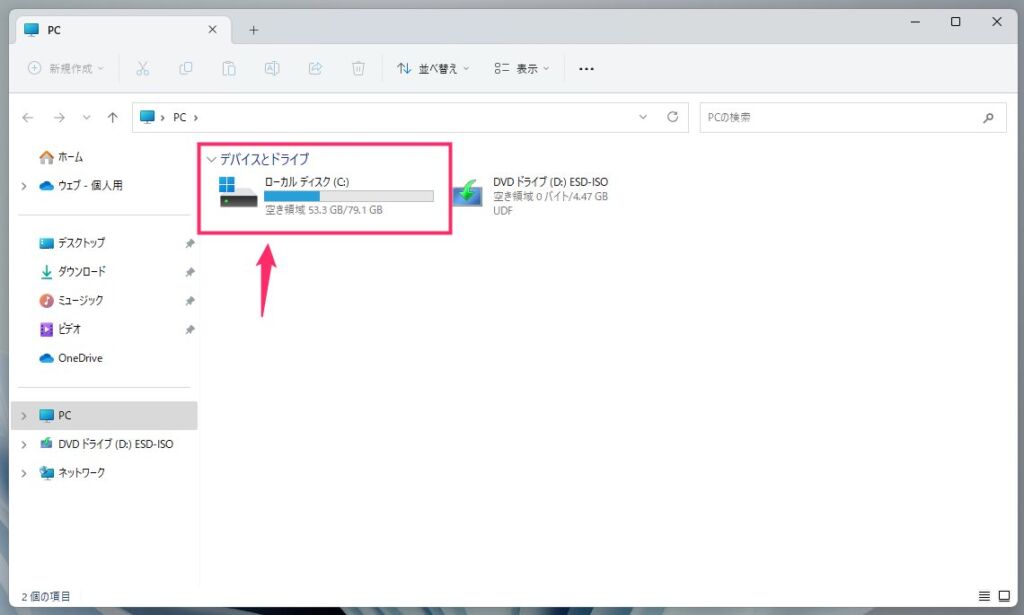
エクスプローラー「PC」から「ローカルディスク C」にアクセスします。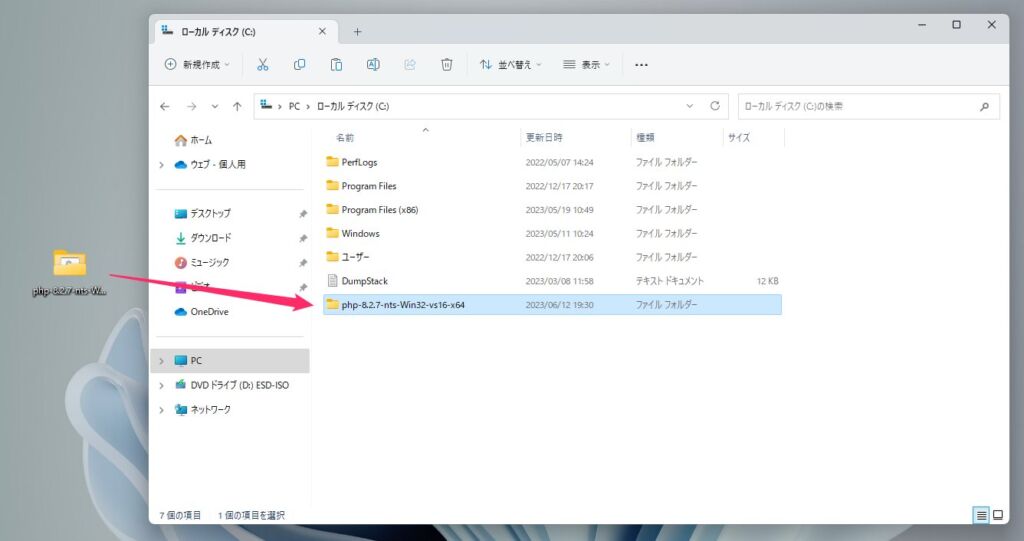
先ほど解凍しておいた php フォルダをローカルディスク C の中へ移動させます。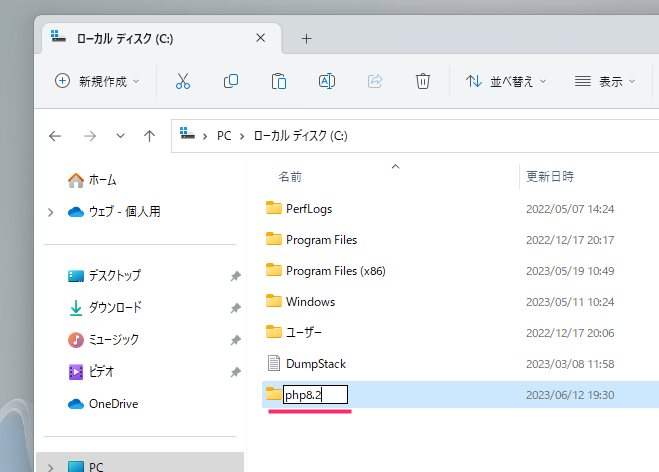
PHP フォルダ内にある「php.exe」ファイルのパスを後で Visual Studio Code へ入力しなければならないので、長ったらしい PHP フォルダの名前を変更します。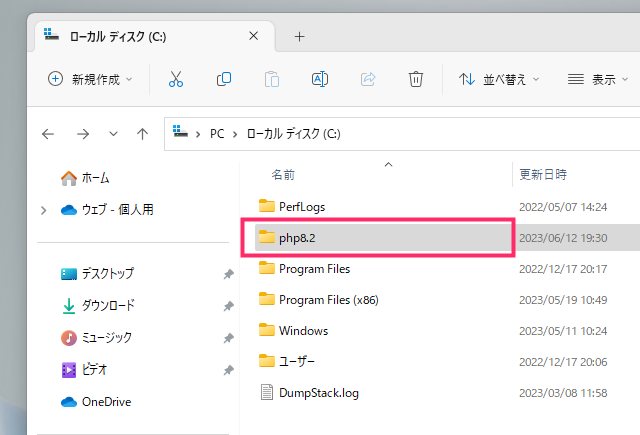
PHP 8.2 をダウンロードしたので、ここではフォルダ名を「php8.2」と変更しました。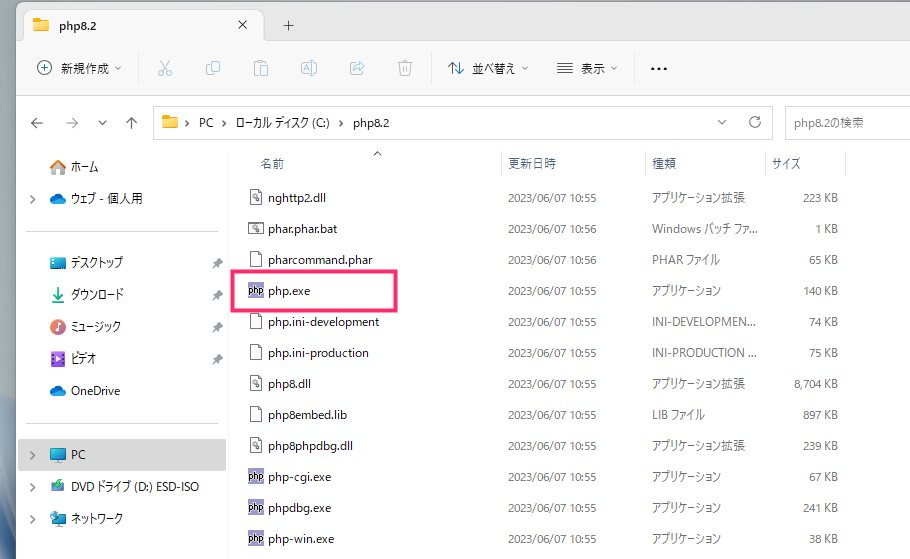
名前変更をした PHP フォルダ内を見ると「php.exe」があるはずです。これで PHP 実行ファイルの設置が完了しました。
Visual Studio Code に php.exe のパスを入力する手順
- Visual Studio Code を起動します。
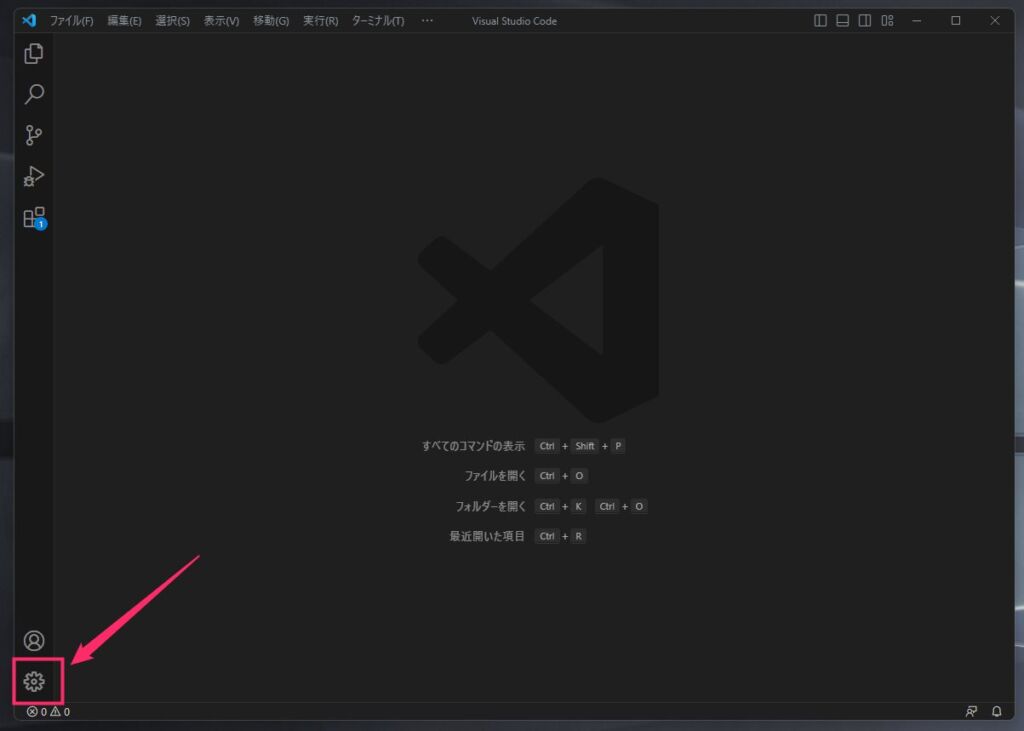
左下の「歯車アイコン」をクリックします。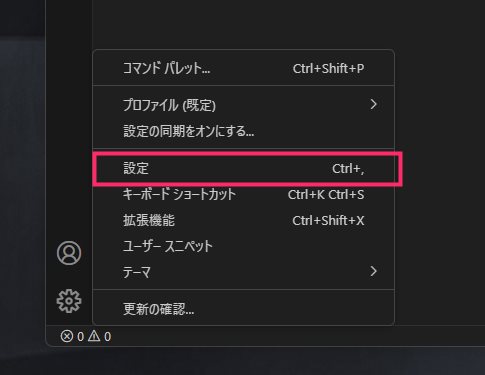
「設定」をクリックします。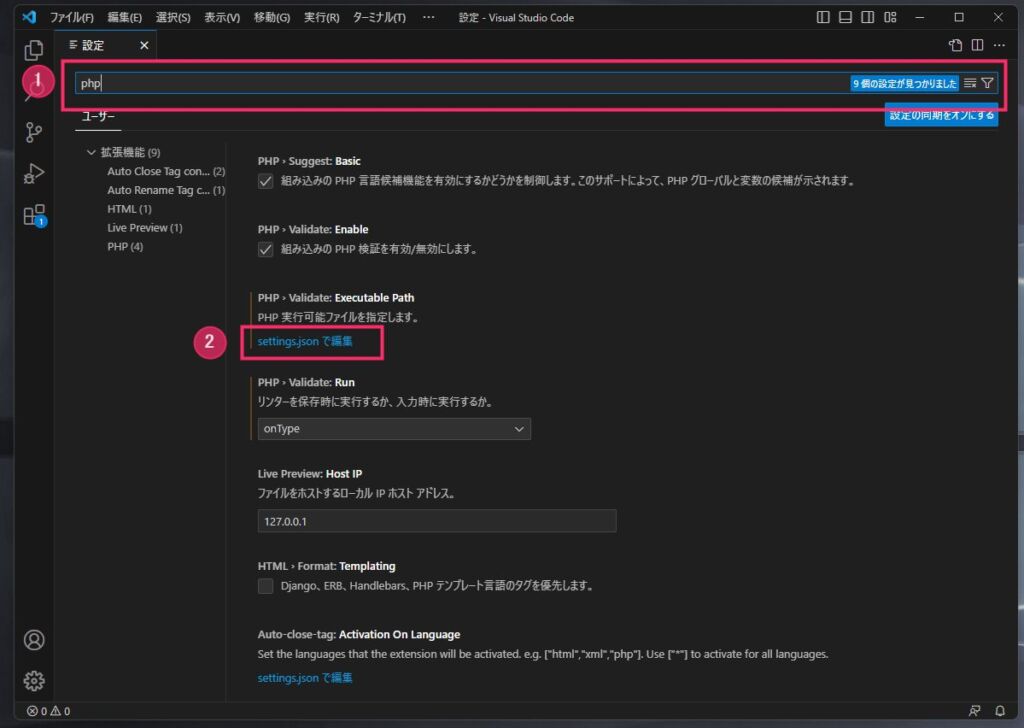
① 検索バーに「php」と入力すると画面が切り替わります。② の「settings.json で編集」をクリックします。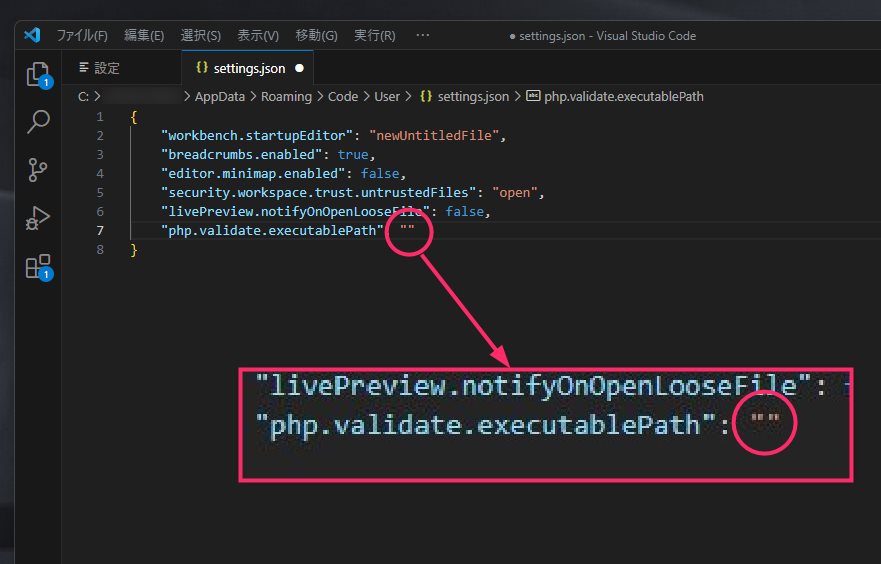
“php.validate.executablePath” の右側にある「” “」の間に下の「6」にあるパスをコピーして貼り付けてください。-
1C:\\php8.2\\php.exe
php8.2 の部分は C ドライブに設置した PHP フォルダの名前に変更してください。
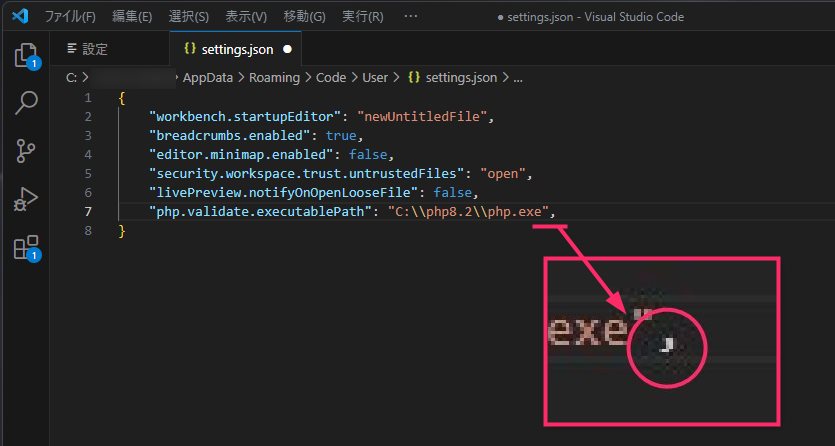
貼り付けたら行の末尾に半角の「 , 」を必ず入力して改行してください。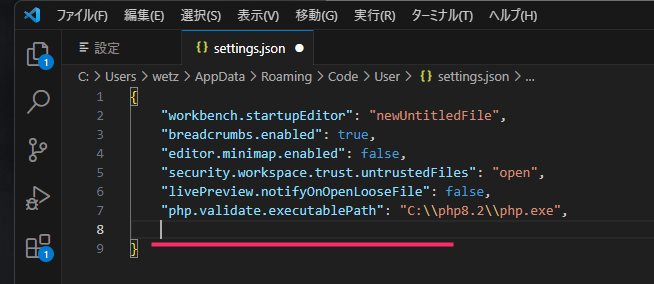
改行した行に下の「9」にあるコードをコピーして貼り付けます。-
1"php.validate.run": "onType",
こちらはそのまま貼り付けて OK です。
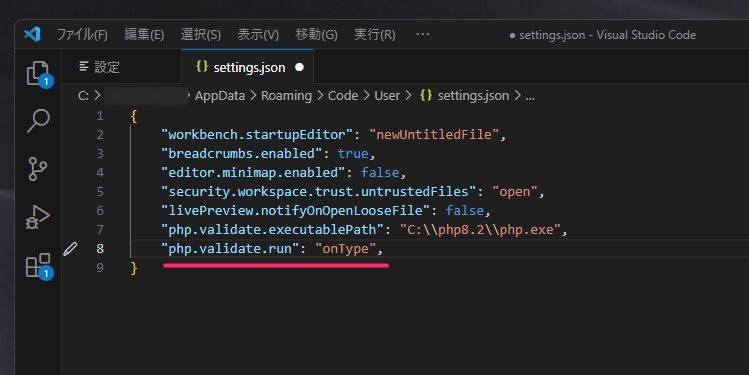
パスの追加はこれで完了です。「Ctrl + S」キーで settings.json を上書き保存して、一旦 Visual Studio Code を終了させて再起動します。- これで Visual Studio Code で PHP ファイルを開いても「PHP のインストールが見つからないため、検証できません…」が出てこなくなります。
Visual Studio Code に PHP が紐付けられると得られる恩恵
Visual Studio Code に PHP が紐付けることで2つの恩恵があります。
ひとつは「PHP のインストールが見つからないため、検証できません…」のポップアップ警告が出てこなくなること。
そしてもうひとつの恩恵は「リアルタイムで PHP 構文エラーを指摘してくれるようになる」ことです。
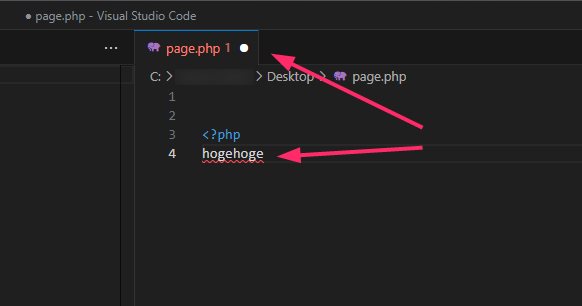
このように、PHP 構文に間違いがあると、ファイル名タブが赤字になって PHP 構文にエラーがあることを教えてくれて、更に入力エリア内では、間違っている部分に対して赤い波線を引っ張って教えてくれます。
 キタムラ
キタムラ
構文エラーを出してくれることによって、スペルミスや記号の入力忘れなどのミスにその場で気がつけるので本当に便利な恩恵です!
Visual Studio Code を使うなら PHP 実行ファイルの設定は絶対にやっておいたほうが良いです。設定はちょっと大変かもしれませんが、ぜひやってみてください!