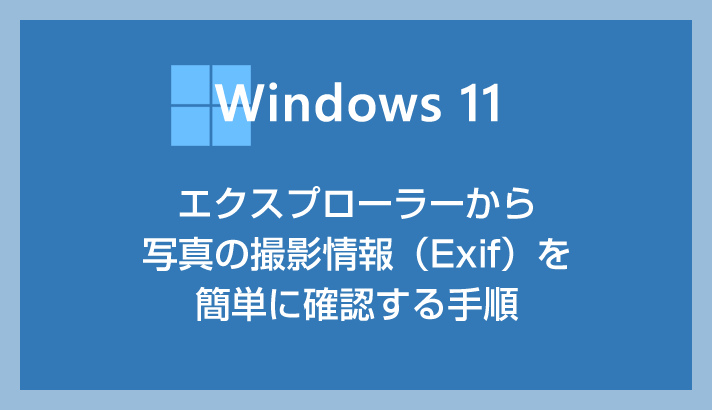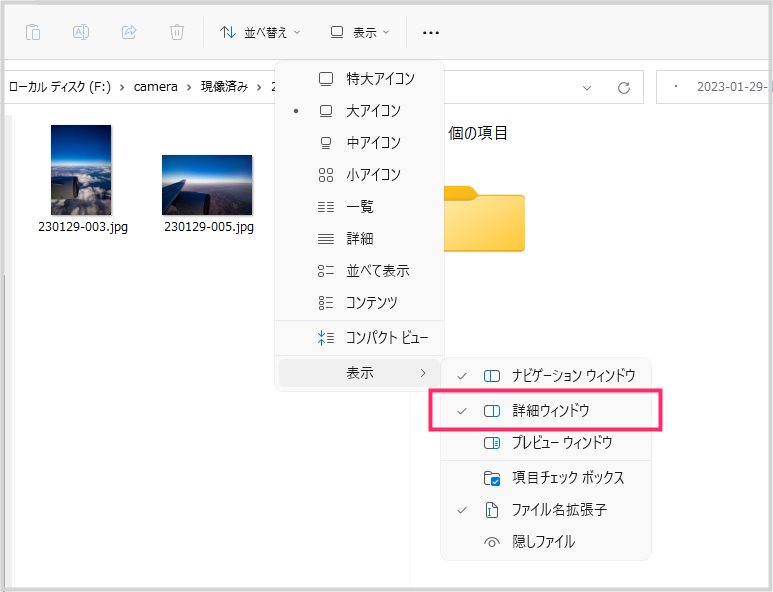Windows 11 からエクスプローラー(フォルダ)のツールバーのレイアウトが変更されましたが、Windows 10 同様に写真の撮影情報を表示する機能は標準搭載されています。
本記事では、エクスプローラーから写真データの撮影情報を確認する手順と、それに付随したショートカットキーを紹介します。
今回の記事内容
今回は「Windows 11 エクスプローラーで写真の撮影情報(Exif)を簡単に確認する方法」を紹介します。
エクスプローラーから撮影情報(Exif)を確認する手順
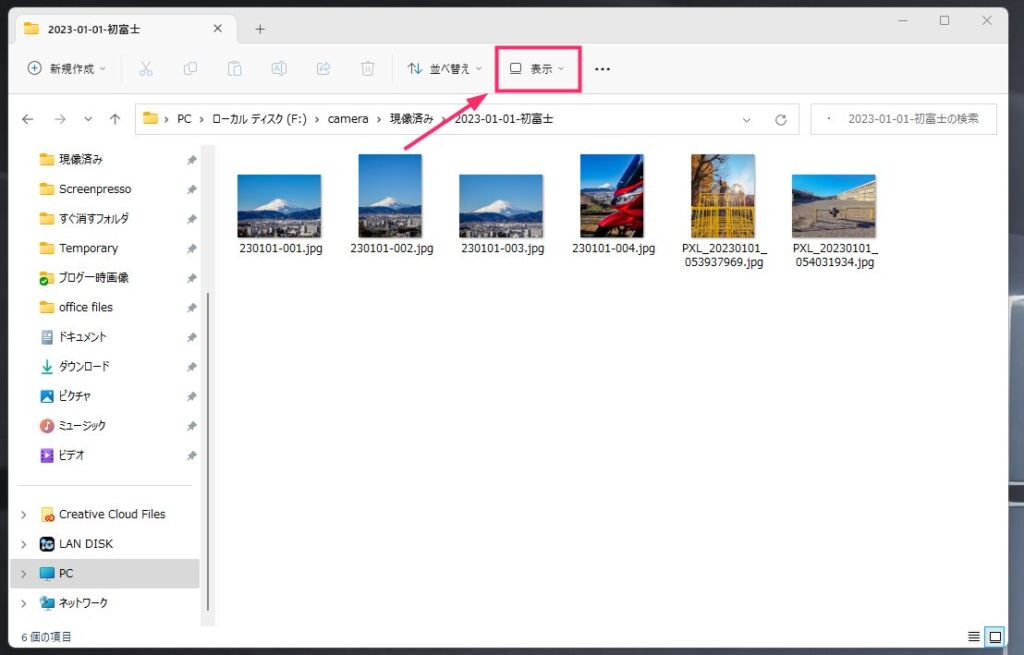
エクスプローラーを起動したら上部ツールバーにある「表示」をクリックします。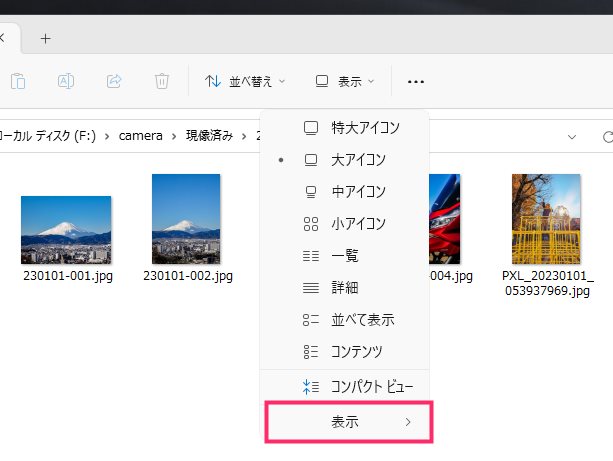
メニュー内の「表示」をクリックします。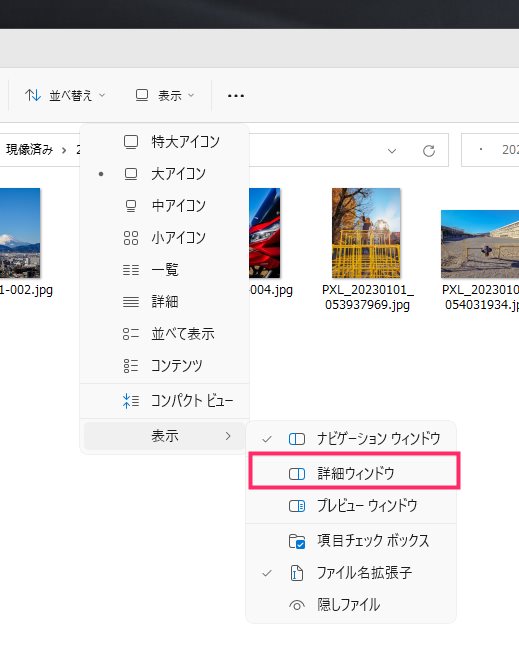
追加メニューが表示されます。「詳細ウィンドウ」をクリックします。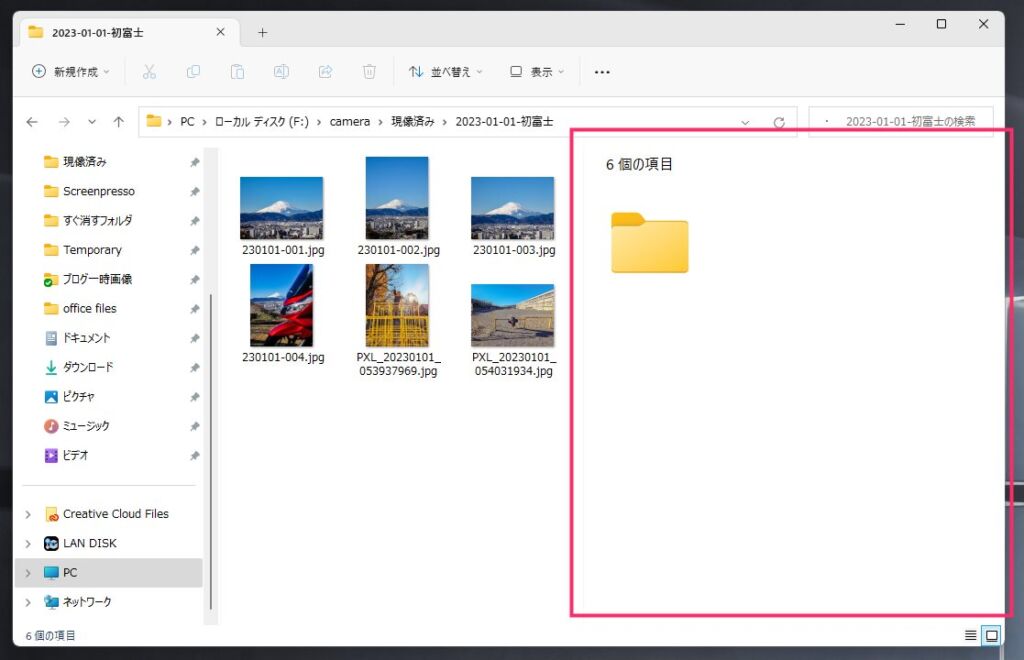
エクスプローラーのエリアが分割されて「詳細ウィンドウ」が表示されます。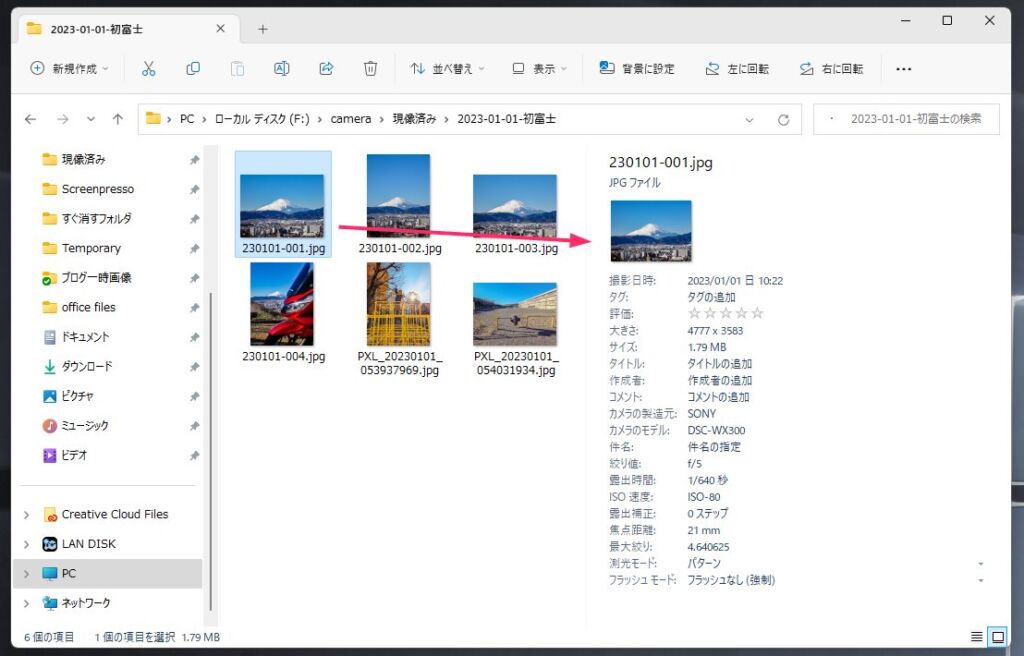
写真データをワンクリックして選択すると詳細ウィンドウに、その選択されている写真データの撮影情報(Exif)が一覧で表示されます。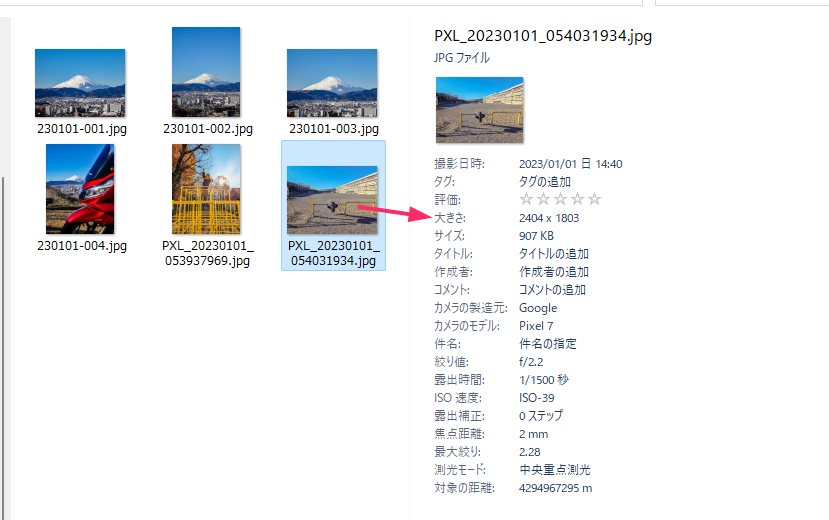
選択する写真データを変更すれば、それに合わせて撮影情報も切り替わります。
ここがポイント!
詳細ウィンドウは一度表示させたら任意で非表示にしない限り出っぱなしになります。手順「1」~「3」で詳細ウィンドウのチェックを外せば再び非表示になります。常に表示されているのが邪魔だと感じる場合は対処してくださいね。
詳細ウィンドウを表示させるショートカットキー
エクスプローラーの詳細ウィンドウは、ツールバーから以外にキーボードのショートカットキーからも表示させられます。
詳細ウィンドウを表示させるショートカットキーは、
Shift + Alt + P
エクスプローラーでこのショートカットキーを入力すると、ツールバーを経由しなくても詳細ウィンドウの表示・非表示を簡単に切り替えられます。
頻繁に利用しそうな方は覚えておくと効率が良くなりますよ!
本記事と同じ内容の動画バージョンを用意しました
本記事と同じ内容の動画バージョンを用意しています。
テキストではなく動画で手順を確認したい方は、以下の動画をご覧ください。
あとがき
Windows 11 エクスプローラーの詳細ウィンドウに並ぶ撮影情報には必要なものがひと通り揃っています。
初めから搭載されいる機能ですから、面倒なフリーソフトのインストールは必要ありませんし、ウェブサービスを使わなくても良いので便利だと思います。
ぜひお試しください。
こちらもいかがですか?