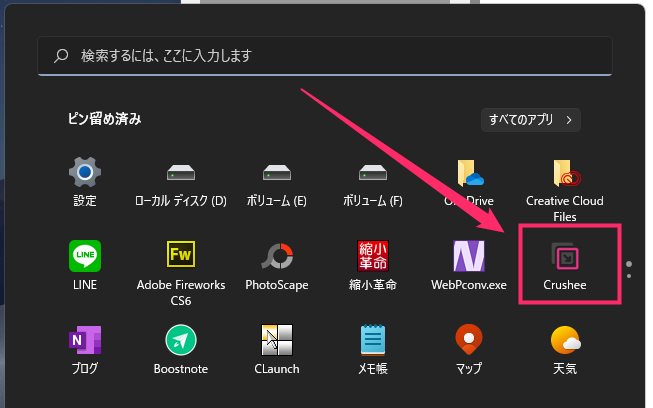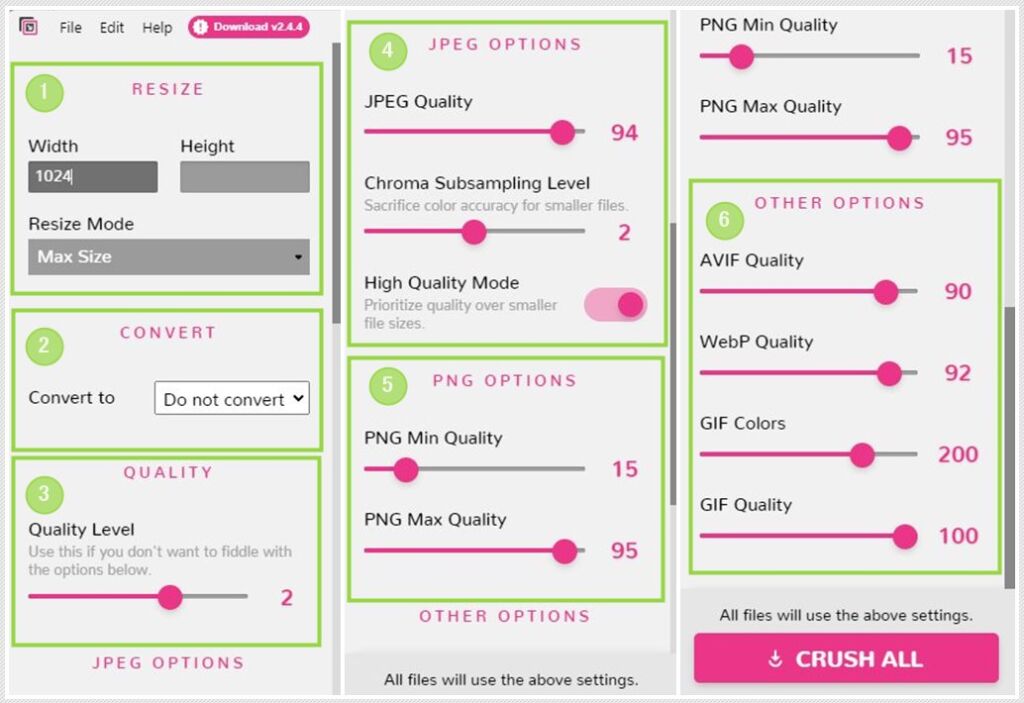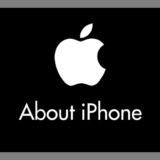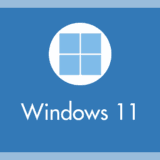パソコンで画像を別の画像形式に変換する時、画像変換のソフトによって対応していない画像の拡張子があります。
最近だと WEBP には対応しているが AVIF には非対応とか。AVIF から JPG に変換できるけど、JPG から AVIF には変換できないとか。中途半端なソフトが多い。
しかたが無いので複数の画像変換ソフトを使わなければならない・・・
そんなの不便ですよね。とても面倒です。
今回紹介する神フリーソフト「Crushee」を使えば、その全ての不満を解消することができます。なんと Crushee 1本で「AVIF・WEBP・JPG・PNG」の相互変換を行うことができるのです!
しかも PC に直接インストール不要で利用することができるというオマケ付き。
今回は『PC に直接インストール不要!AVIF・WEBP・JPG・PNG 画像形式をまとめて一括変換可能なフリーソフト「Crushee」』を紹介します。
AVIF・WEBP・JPG・PNG 画像形式をまとめて一括変換可能な最強フリーソフト「Crushee」
主要画像形式を一括変換できるフリーソフト「Crushee」
誰でも無料でダウンロードして利用できる、画像変換フリーソフト「Crushee」。
Windows 10, Windows 11 で利用できます。
Crushee は、AVIF・WEBP・JPG・PNG 形式の画像を相互変換することが出来て、しかも複数画像をまとめて一括で変換処理することができます。
また、実行ファイルにポータブル版が用意されており、PC に直接インストールしないで利用できます。
ぶっちゃけ、複数枚画像を扱えなくて動作の鈍い画像変換系のウェブサービスなんかを使うよりも100倍使い勝手が良いです。
画像変換ソフト「Crushee」に出来ること一覧
| 機能 | 概要 |
|---|---|
| メイン機能 | 画像処理 |
| 機能詳細 | ・画像のサイズ変更(リサイズ) ・フォーマットの変換 ・クオリティ(品質)の変更 |
| 入力フォーマット | JPEG、PNG、AVIF、GIF、SVG、WebP |
| 出力フォーマット | JPEG、PNG、AVIF、WebP |
- PC に直接インストールしない実行ファイル起動型のソフト
- アンインストールはフォルダを削除するだけで良い
- 複数枚の画像をまとめて一括で変換処理できる
- 画像のリサイズ
- JPG から ▶ AVIF / WEBP / PNG への変換
- PNG から ▶ AVIF / WEBP / JPG への変換
- WEBP から ▶ AVIF / JPG / PNG への変換
- AVIF から ▶ WEBP / JPG / PNG への変換
- GIF から ▶ AVIF / WEBP / JPG / PNG への変換
- SVG から ▶ AVIF / WEBP / JPG / PNG への変換
Crushee 1本で凄まじいほどの汎用性と利便性を誇ります。ウェブ関連で利用する主要な画像形式の変換をすべて Crushee だけで扱うことができるわけです。
ただし、PNG 出力のみ減色されてしまう(WEBP ▶ PNG のような変換は減色される)ので、PNG に変換する際は注意が必要です(ロスレス変換はできません)。
Crushee のダウンロード手順
- まずは、Crushee 公式ダウンロードページにアクセスします。
>Crushee ダウンロードページ 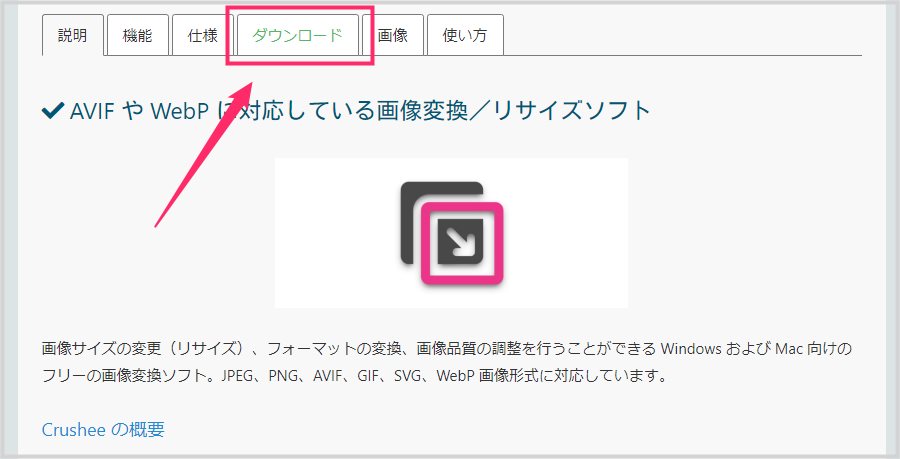
ページ内の「ダウンロード」タブをクリックします。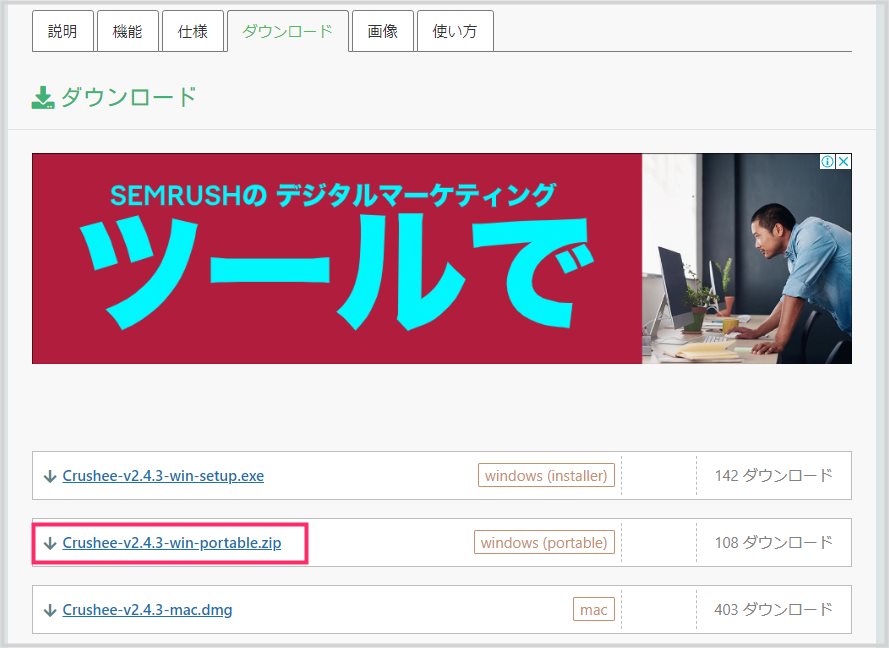
非インストール型のポータブル版が使いやすので「Crushee-v○.○.○-win-portable.zip」をクリックします。ダウンロードが始まります。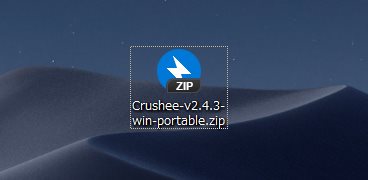
ダウンロード保存先に圧縮ファイル「Crushee-v○.○.○-win-portable.zip」がダウンロード保存されています。これを解凍します。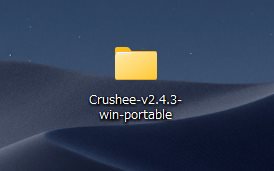
圧縮ファイルを解凍すると「Crushee-v○.○.○-win-portable」フォルダが作成されます。このフォルダの中に Crushee を起動する実行ファイルがあります。
Crushee は PC にインストールすることなく利用できます。アンインストールは、ダウンロードした「Crushee-v○.○.○-win-portable」フォルダを削除するだけで OK。
また、「Crushee-v○.○.○-win-portable」フォルダは、間違って削除しない場所へ保管しておくと良いです。例えば、ぼくの場合 Encoder というフォルダを作成して、類似のソフトを集めてまとめて保管しています。
Crushee の起動方法
“初回起動時だけ” おこなわなければならない手順
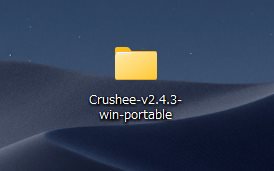
ダウンロードして解凍したフォルダを開きます。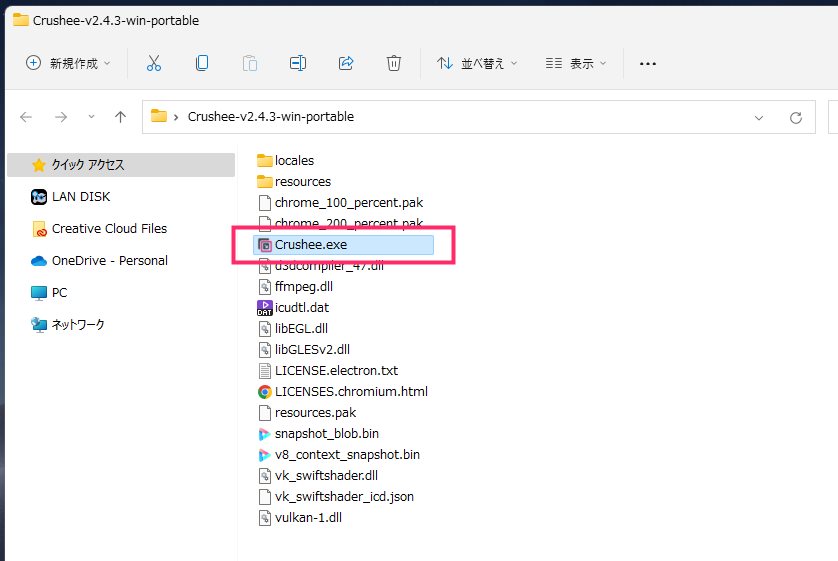
フォルダの中にある「Crushee.exe」が Crushee を起動するための実行ファイルです。ダブルクリックして起動させます。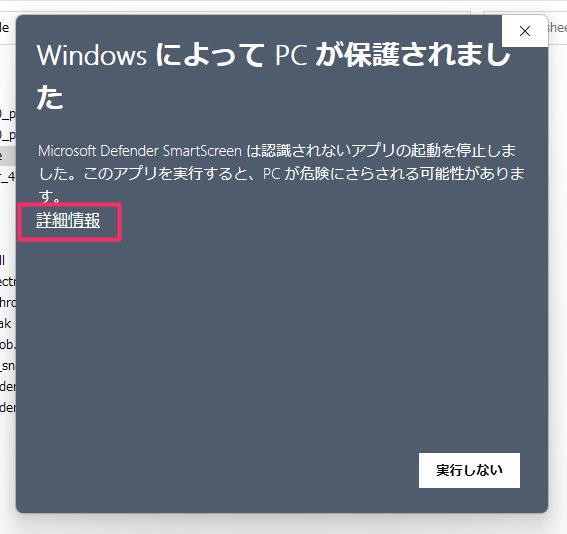
「詳細情報」をクリックします。この「Windows によって PC が保護さました」について。これはフリーソフトをインストールする時や非インストール型のソフトを実行するときにたまに出てくるポップです。特に危険が無い場合でも出てきます。
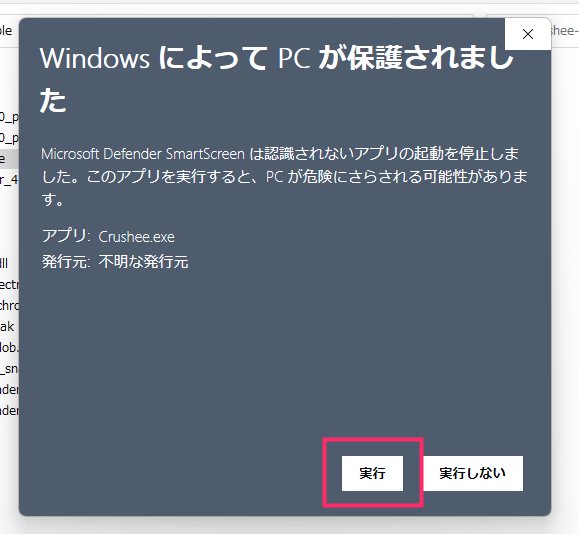
「実行」ボタンを押します。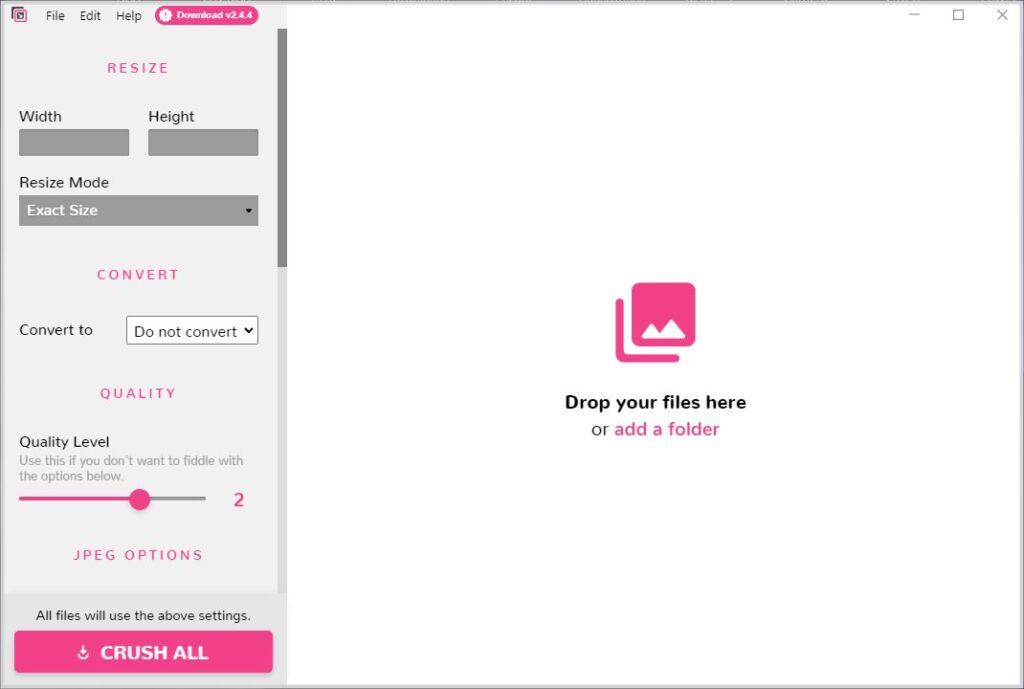
Crushee が起動します。以後は Crushee.exe を起動しても「Windows によって PC が保護さました」のポップは出てこなくなります(PC が Crushee は危険じゃないと覚えたからです)。
2回目からの Crushee 起動手順
Crushee を起動するための実行ファイル「Crushee.exe」は、スタートメニューやタスクバーにピン留めしたり、デスクトップにショートカットを作成して、使う時の導線を良くしておくと便利ですよ。
Crushee の使い方
Crushee のコントロールパネルの説明
上の画像は Crushee 左サイドのコントロールパネルを一枚の画像にまとめたものです。項目ごとに番号を振ったので、それをもとに項目の効果を紹介します。
- ①「画像のリサイズ」の設定
Width に画像の横幅、Height に画像の高さを入力します。基本的に Width にリサイズ後の横幅だけを入力して Height は空欄で OK。縦横比を計算してリサイズしてくれます。Resize Mode はリサイズ時の縦横比の変換モードの選択です。 - ②「出力フォーマット」の設定
変換後の画像形式を何に設定するかの選択項目です。「AVIF / WEBP / JPG / PNG」の4つから選ぶことができます。 - ③「変換後の画像品質を一括変更」の設定
この QUALITY 項目のスライダーは3段階で調整することができます。④・⑤・⑥ の拡張子ごとの変換後の画質設定をこの ③ の項目だけで一括で調整できます。変換後の画質調整は基本的にこの ③ で行うとよいです。 - ④「JPG(JPEG)画質調整」の設定
JPG 画像に変換した際の画質を調整する項目です。 - ⑤「PNG 画質調整」の設定
PNG 画像に変換した際の画質を調整する項目です。 - ⑥「AVIF / WEBP 画質調整」の設定
AVIF / WEBP 画像に変換した際の画質を調整する項目です。
Crushee で画像を変換する手順
Crushee で画像を変換する基本ベースのやり方を紹介します。
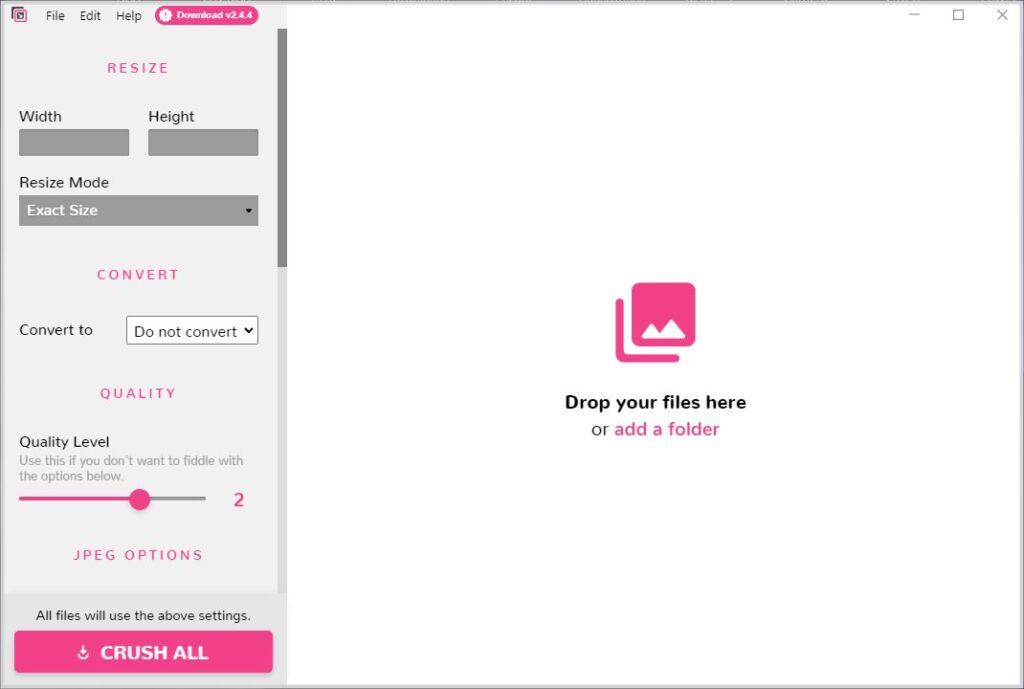
まずは Crushee を起動します。
変換したい画像をドラッグ&ドロップで Crushee に移動させます。複数画像をまとめて変換したい場合は、変換したい画像を範囲選択で選択してまとめて Crushee へドラッグ&ドロップ移動させます。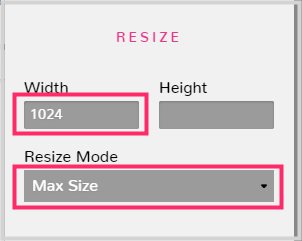
変換と同時にリサイズも行いたい場合は、RESIZE 項目に数値を設定します。Width に変換後の横幅(px)を入力して、Resize Mode を「Max Size」に設定します。特に変換後のリサイズが不要という場合は Width を空欄にしておけば大丈夫です。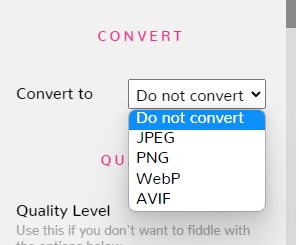
続いて変換後の画像形式(出力フォーマット)を設定します。どの画像形式に変換したいのか?任意で設定してください。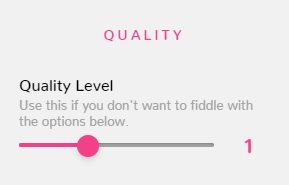
QUALITY 項目「変換後の画質を設定」します。1~3 段階でスライダーは動かせます。3だとウェブで使うには画質が良すぎちゃう(重い)ので、1 か 2 で丁度良いと思います。- これで左サイドバーの設定項目の調整は完了です。
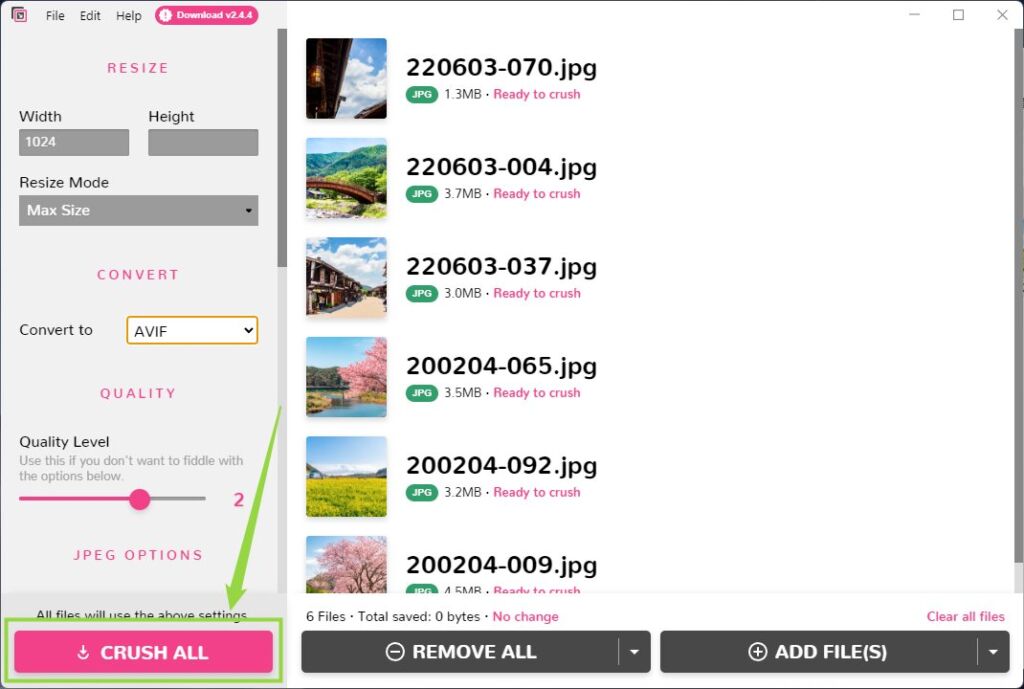
左下の「CRUSH ALL」ボタンを押します。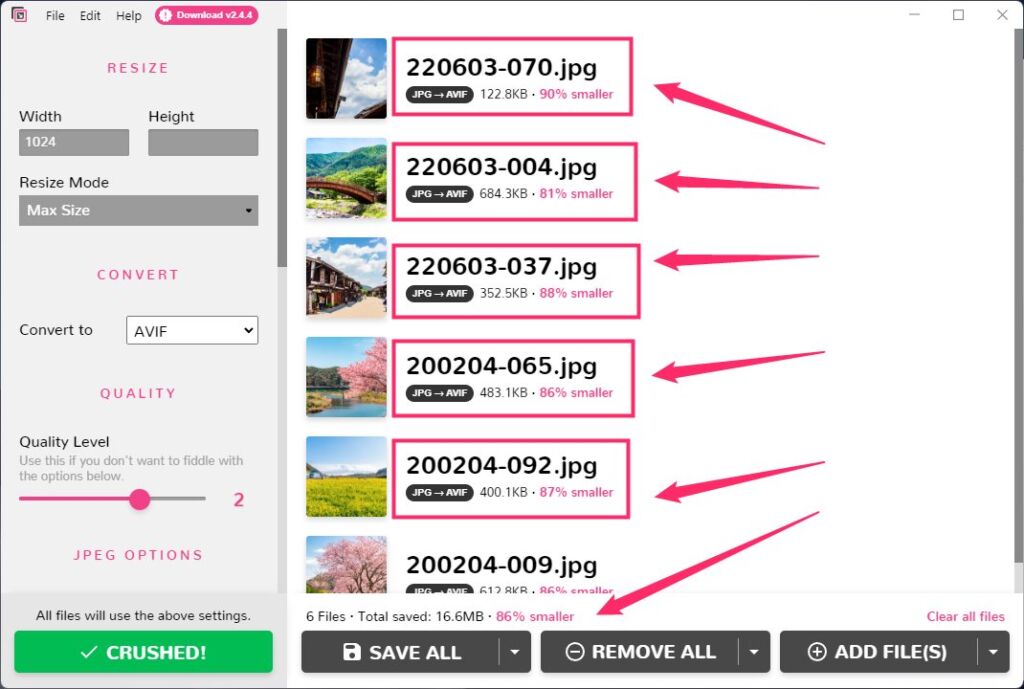
画像がまとめて一括で指定した画像形式に変換されました。元画像からどのぐらい軽量化されたのか画像ファイルひとつひとつに注釈されます。90% 縮小とかすごいですよね。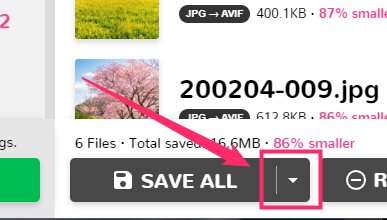
「SAVE ALL」ボタンがあります。その SAVE ALL ボタンの右にある「▼」をクリックします。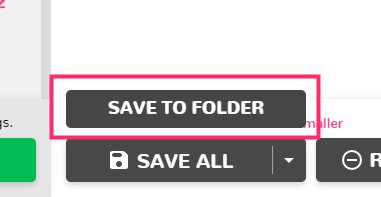
「SAVE TO FOLDER」ボタンが表示されるので、それをクリックします。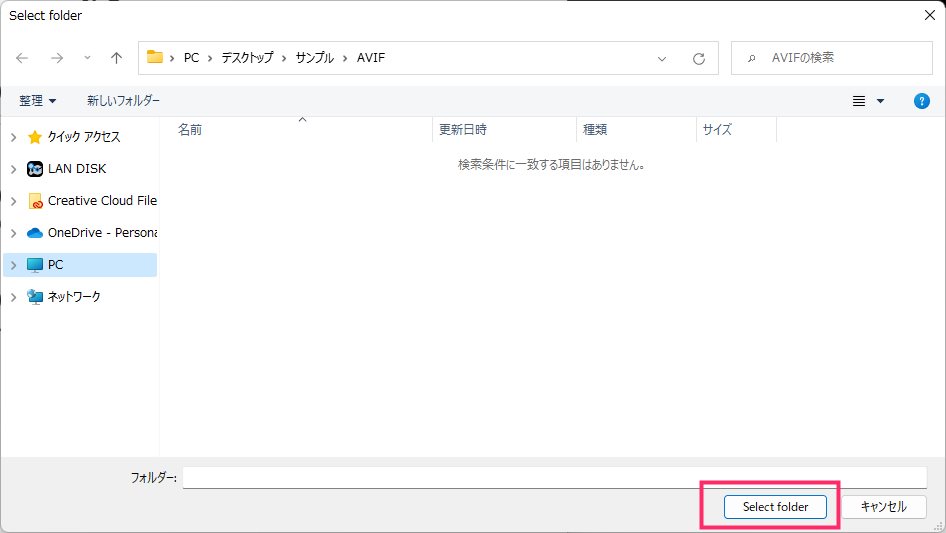
Select folder(変換後の画像の保存先)が表示されるので、変換後の画像をどこに保存するのか選んで「Select folder」ボタンを押してください。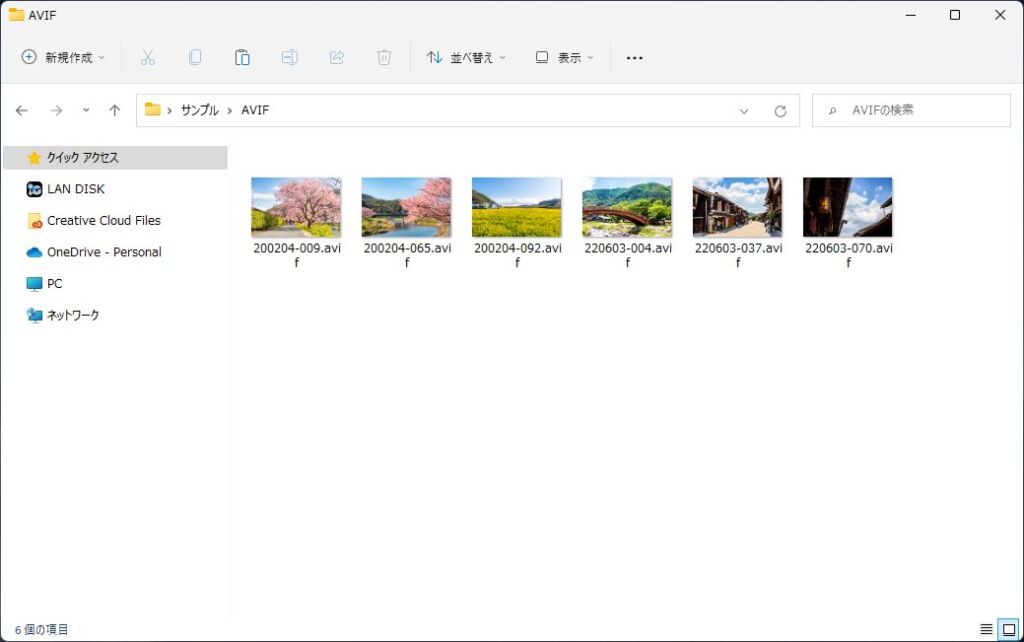
保存先に選択したフォルダを確認してみると、AVIF に変換された画像がちゃんと保存されています。これで変換作業は完了です。お疲れ様でした。
あとがき
Crushee は AVIF / WEBP / JPG / PNG への相互画像変換が可能で、複数画像でもまとめて一括で変換できます。
また、画像のリサイズや細かい画質調整もできて、更には PC に直接インストールしなくても利用できるという至れり尽くせりな万能かつ完璧な画像変換フリーソフトです。
今後はウェブ上にて AVIF や WEBP の需要がどんどん増えてくるんじゃないかと思います。Crushee ひとつ持っておくだけで本当に重宝すると思いますよっ!!
 キタムラ
キタムラ
今回紹介した「Crushee」が便利で役に立つと思っていただけたら、ぜひぜひ誰かに教えてあげてくださいね!