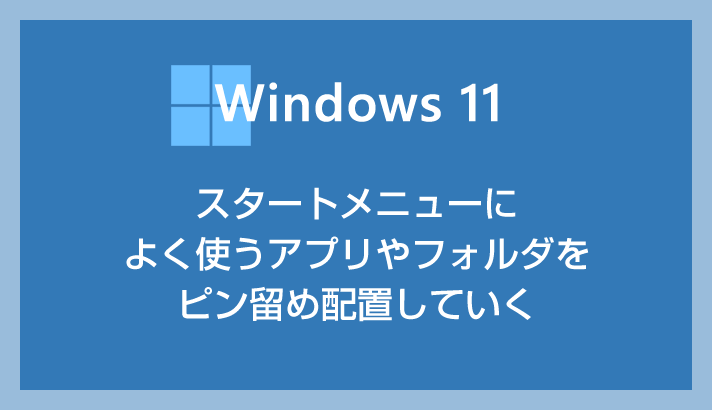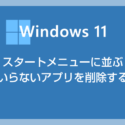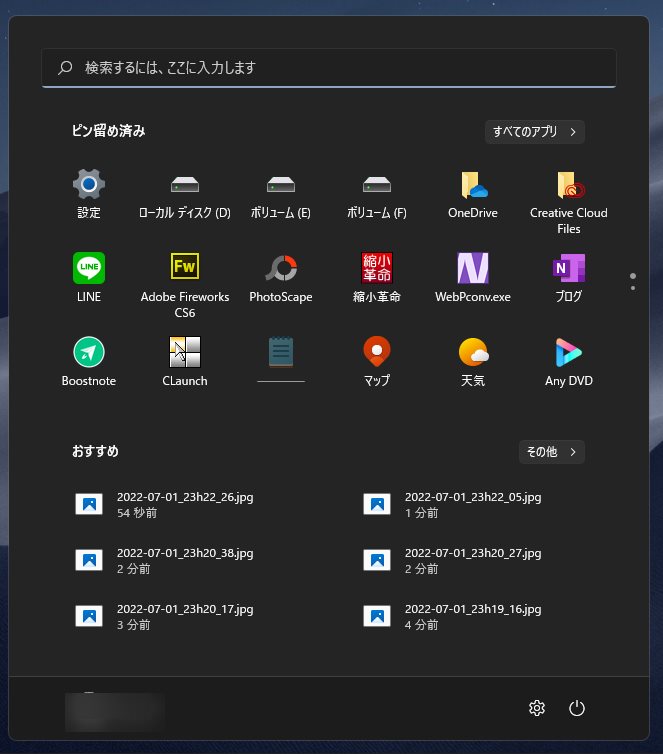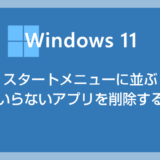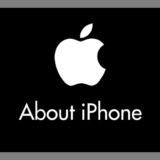タスクバーのスタートボタンを押すと表示されるスタートメニューには「ピン留め済み」エリアがあり、ここによく使うアプリやフォルダを配置することで、パソコン作業の使い勝手を向上させることができます。
よく使うアプリやフォルダを配置するためには、まずピン留め済みエリアを整理する必要があります。その整理方法については、以下の別記事でわかりやすく紹介しています。
まずはスタートメニューを整理してくださいね。
本記事では、スタートメニューの整理が完了した後に、よく使うアプリやフォルダをピン留めエリアに配置する方法を紹介します。
今回の記事内容
今回は『Windows 11 スタートメニューの整理方法 ~よく使うアプリやフォルダをピン留めして使い勝手を良くしよう~』をお送りします。
スタートメニューに好きなアプリやフォルダを追加する手順
アプリやソフトをピン留め済みエリアに追加する手順
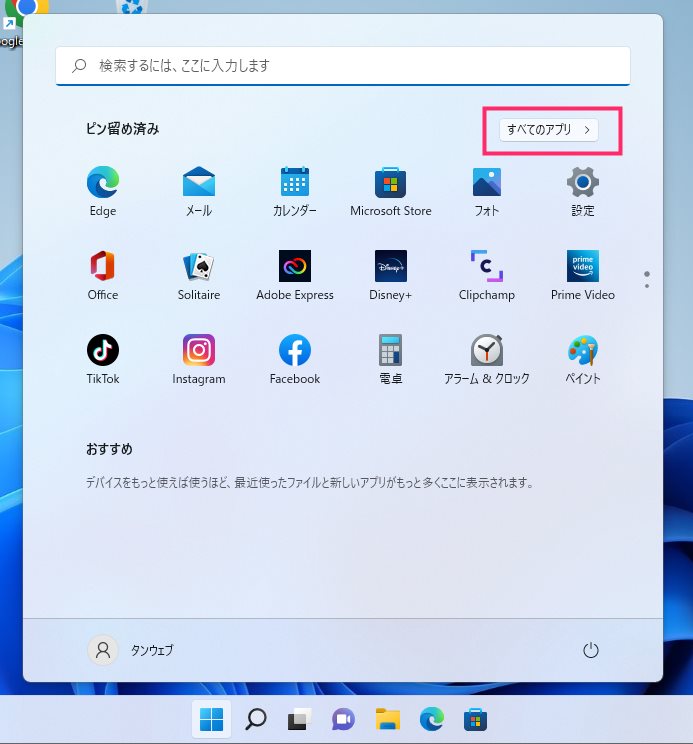
スタートメニュー右上に「すべてのアプリ」があるのでクリックします。すべてのアプリは PC にインストールされているアプリやソフトが一覧になってあります。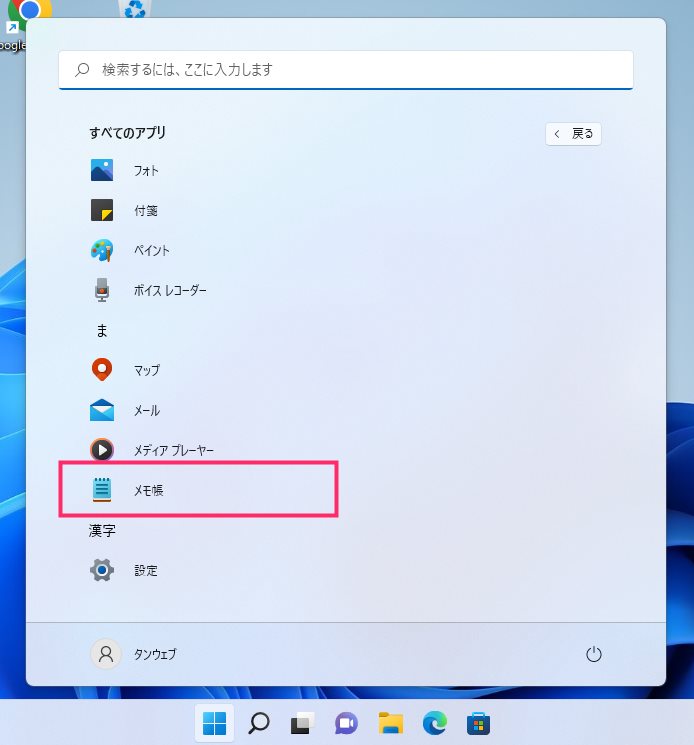
ここでは例として「メモ帳」をスタートメニューのピン留め済みエリアに配置するように設定していきます。ここにあるアプリは全てピン留め済みエリアに設置できます。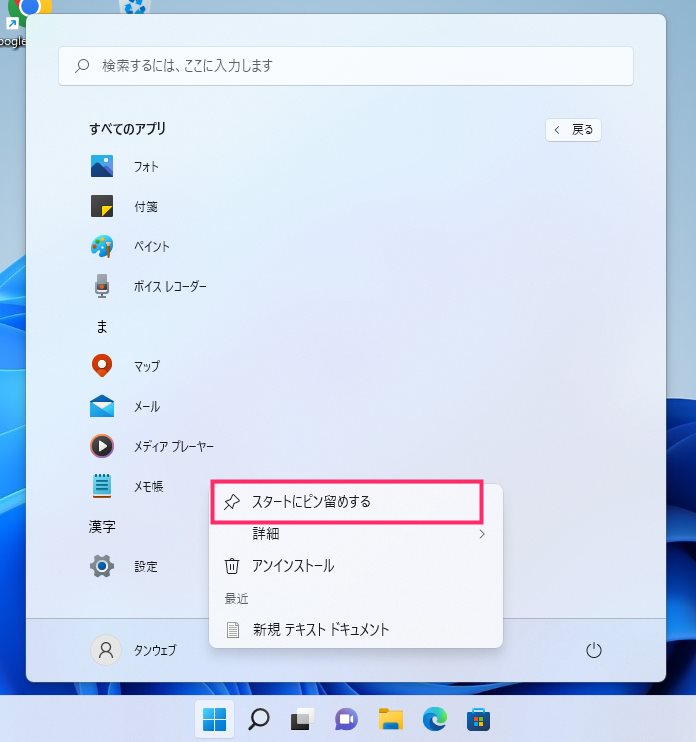
メモ帳をマウス「右ボタンクリック」するとメニューが出ます。「スタートにピン留めする」を選択します。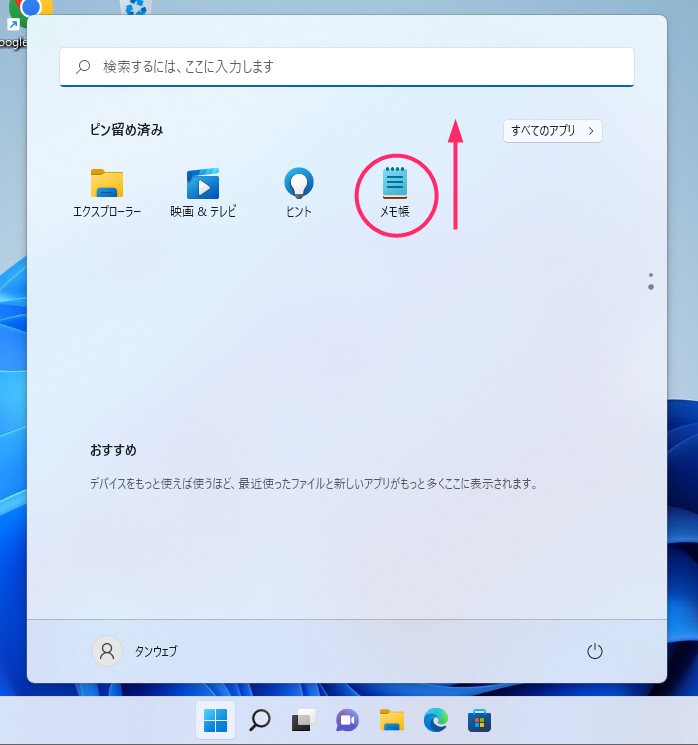
スタートメニューのピン留め済みエリアにメモ帳が設置されました。ピン留め済みエリアは設置アイコンが18個以上になると次のページが作成されます。1ページ目に持っていきたい場合は、任意のアイコンをドラッグして上方向に持っていきます。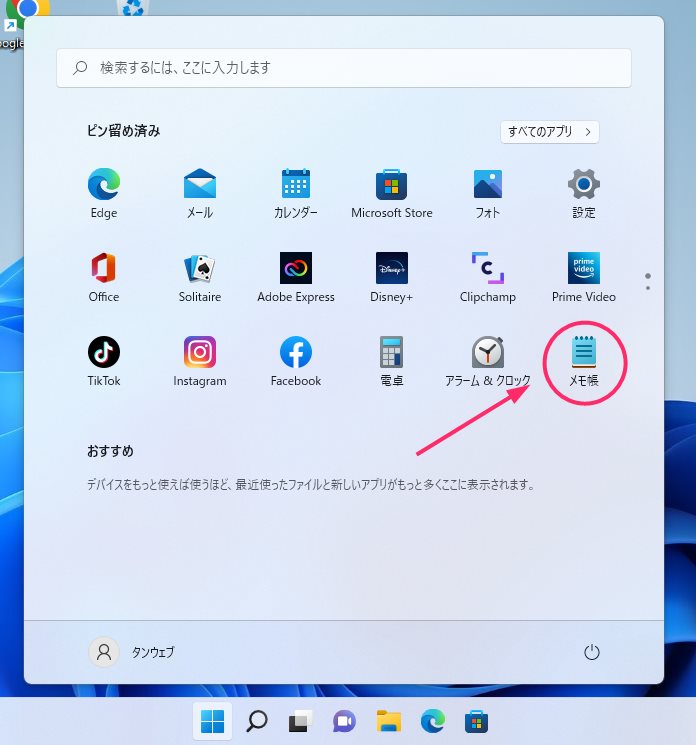
ドラッグして1ページ目にもってきてドロップすると、1ページ目にアイコンを設置することができます。ピン留め済みエリア内のアイコンはマウスのドラッグ&ドロップで好きな順番に入れ替えることができます。
ここがポイント!
スタートメニューによく使うアプリやソフトをピン留めしておくことで、作業中にアプリやソフトをクイック起動できるので便利です。
よく使うフォルダをピン留め済みエリアに追加する手順

スタートメニューのピン留め済みエリアに設置したいフォルダにマウスカーソルを合わせて「右ボタンクリック」します。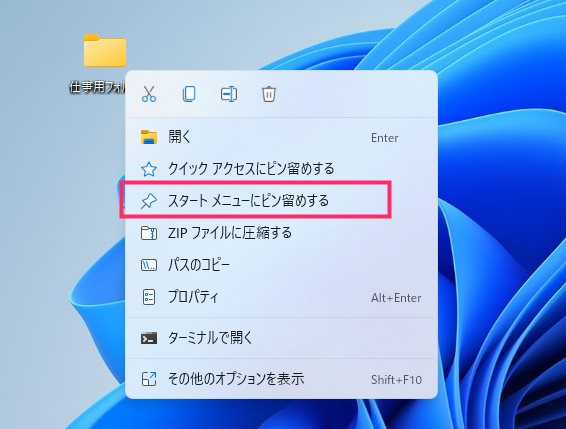
右クリックメニューが出ます。「スタートメニューにピン留めする」を選択します。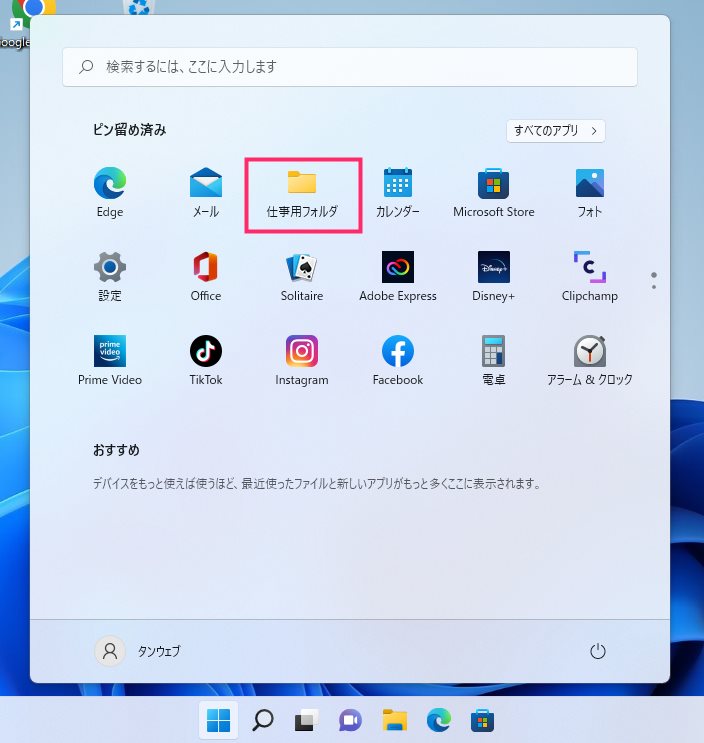
スタートメニューのピン留め済みエリアにフォルダが設置されました。順番はドラッグ&ドロップで簡単に変更できます。
ここがポイント!
スタートメニューによく使うフォルダをピン留めしておくと、作業中にいちいちエクスプローラーを開いて、よく使うフォルダを探す手間を省けます。作業の工程を短縮できて、とても便利です。
折角あるんだしスタートメニューは便利に使ってあげよう
僕は今のところ、こんな感じでスタートメニューのピン留め済みエリアを設定しています。よく開くストレージやフォルダ、アプリ、フリーソフトなどを配置しています。
せっかくスタートメニューにこういったピン留め済みエリアがあるので、スタートメニューを整理して、ぜひ使いやすいものにしてみてください。
こちらもいかがですか?