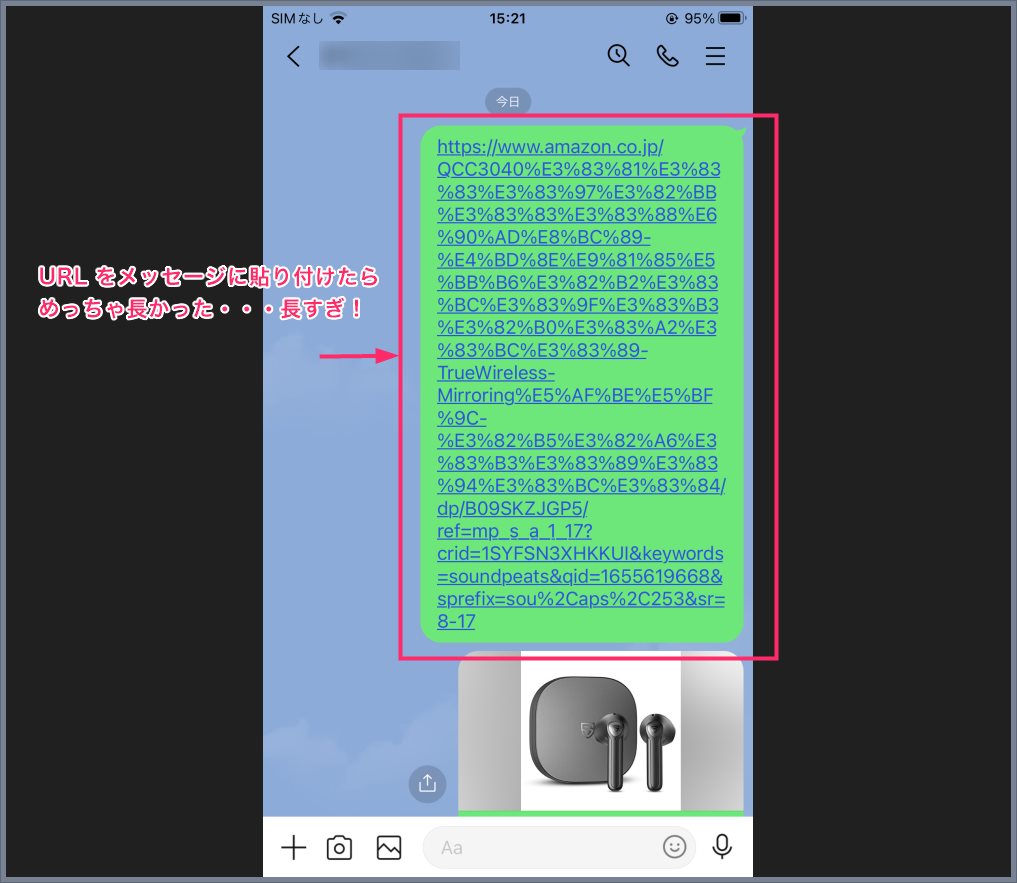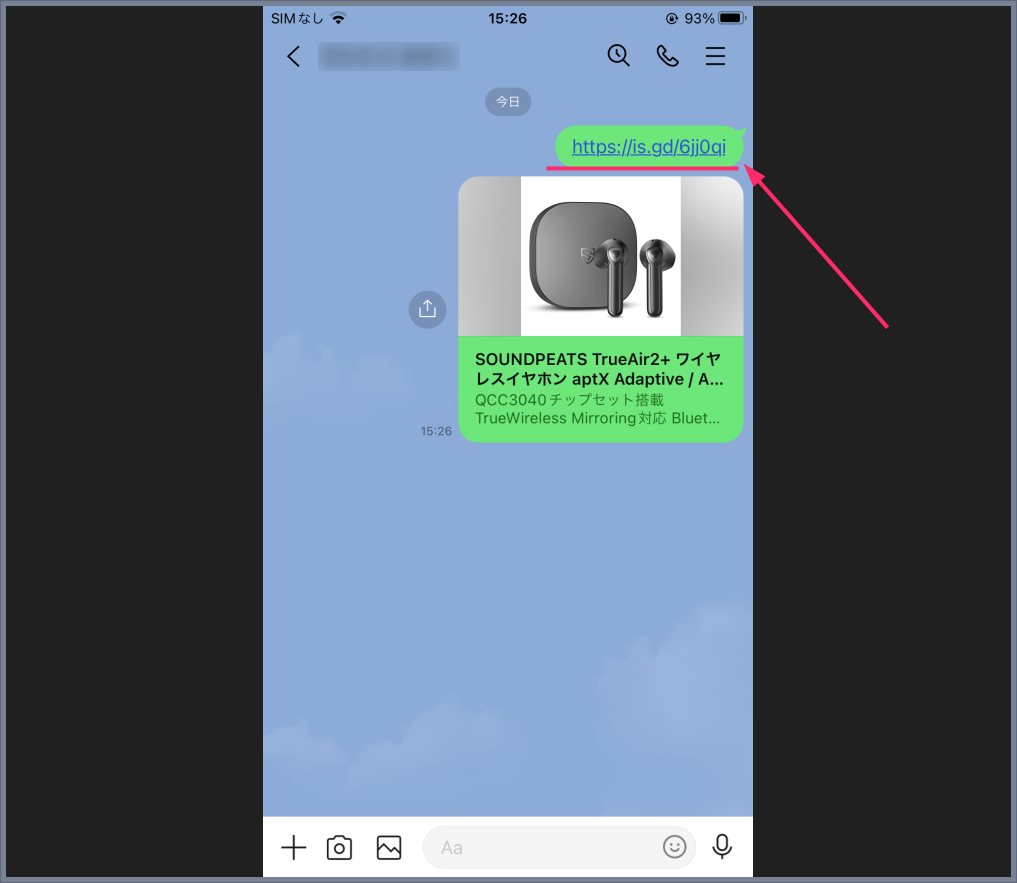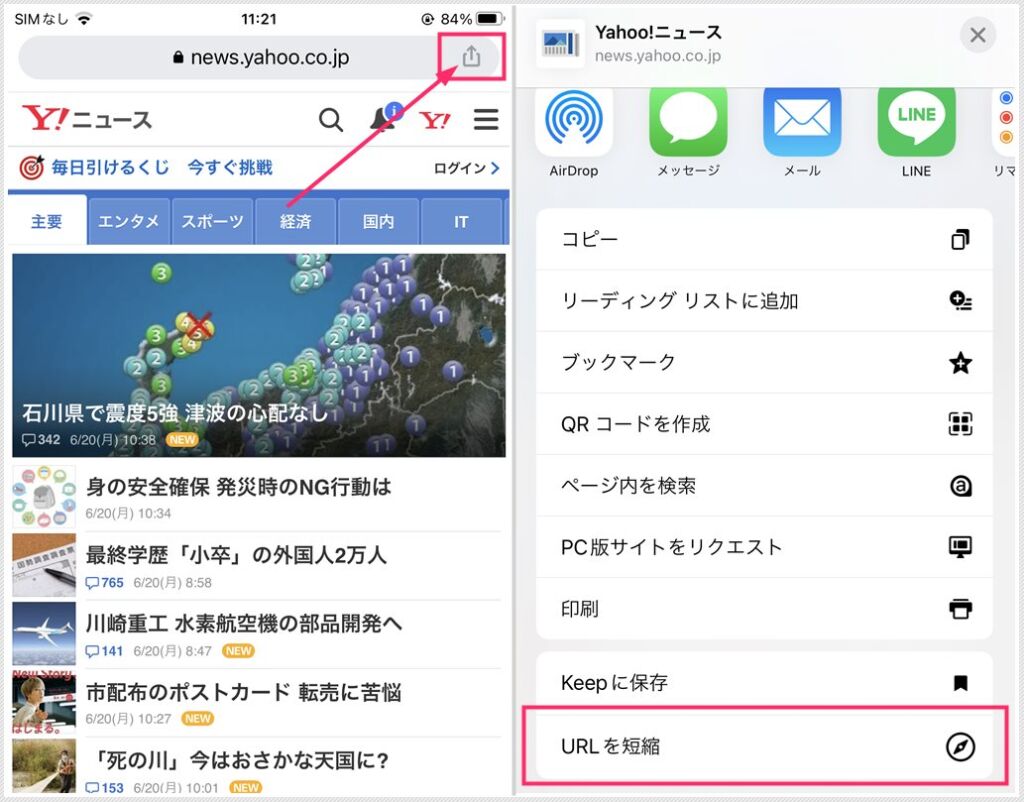LINE のトークや E メール、SNS などに URL を貼り付けたら「URL がめっちゃ長かった」っていうことありませんか?
Amazon や Wikipedia とか長い URL を吐き出してくれちゃうウェブページって結構あるんですよね。
せっかく友だちにおすすめの商品を教えてあげようとしたら…この URL の長さよ…
でも安心してください! iPhone のショートカット機能をちょっと設定するだけで、
簡単に短い URL がコピーして貼り付けられるようになります。
これめっちゃ便利な iPhone 小技ですよ~!
今回の記事内容
今回は「iPhone でコピーした URL が長すぎる!短い URL でコピーして添付する方法」を紹介します。
iPhone ショートカットで短縮 URL 機能を設定しよう
短い URL をコピーできるようにするためには、最初の1回だけ準備が必要です。
iPhone にはショートカット機能があります。そのショートカットから URL を短縮コピーできる機能を iPhone に追加設定しなければなりません。
以下、URL 短縮機能の追加手順です。
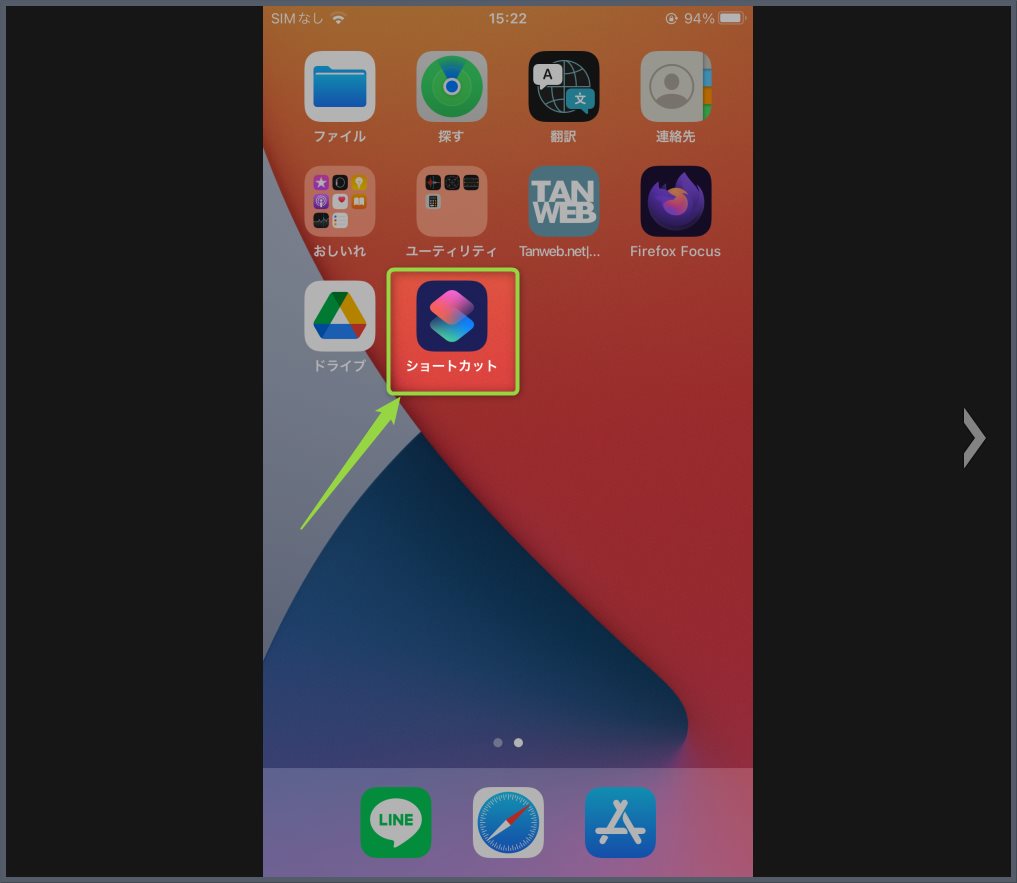
iPhone のホームにある「ショートカット」をタップします。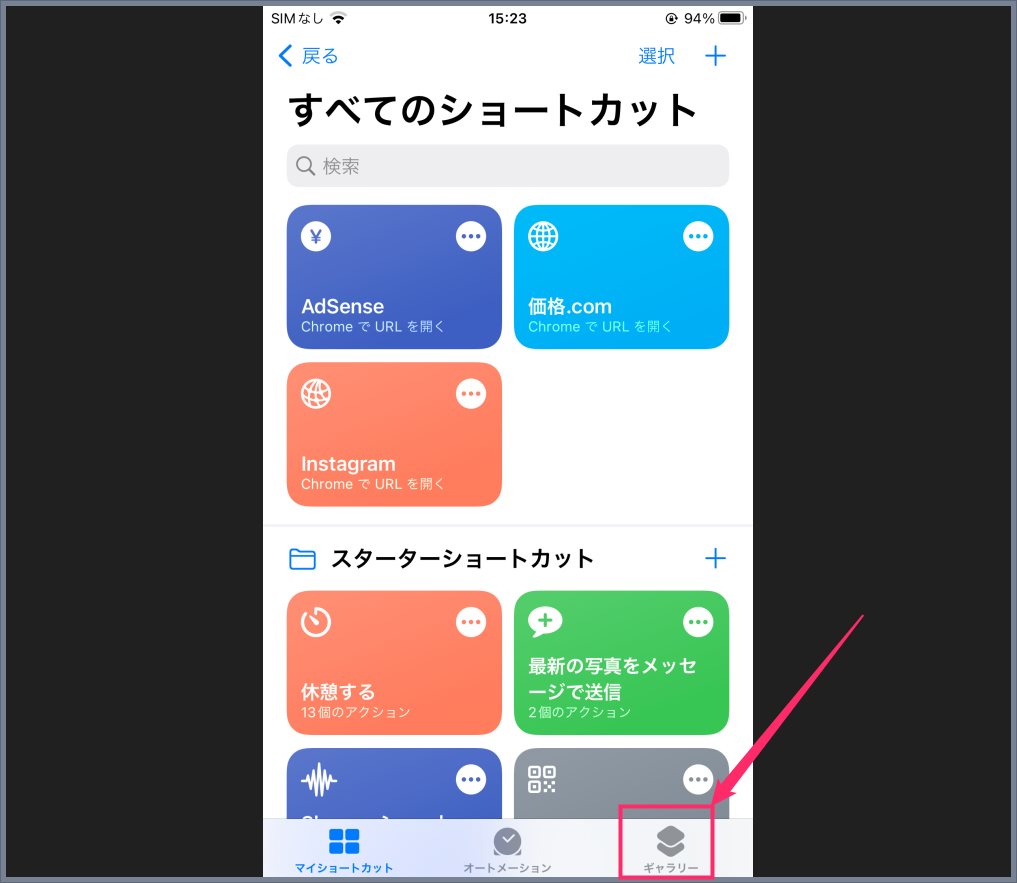
「ギャラリー」アイコンをタップします。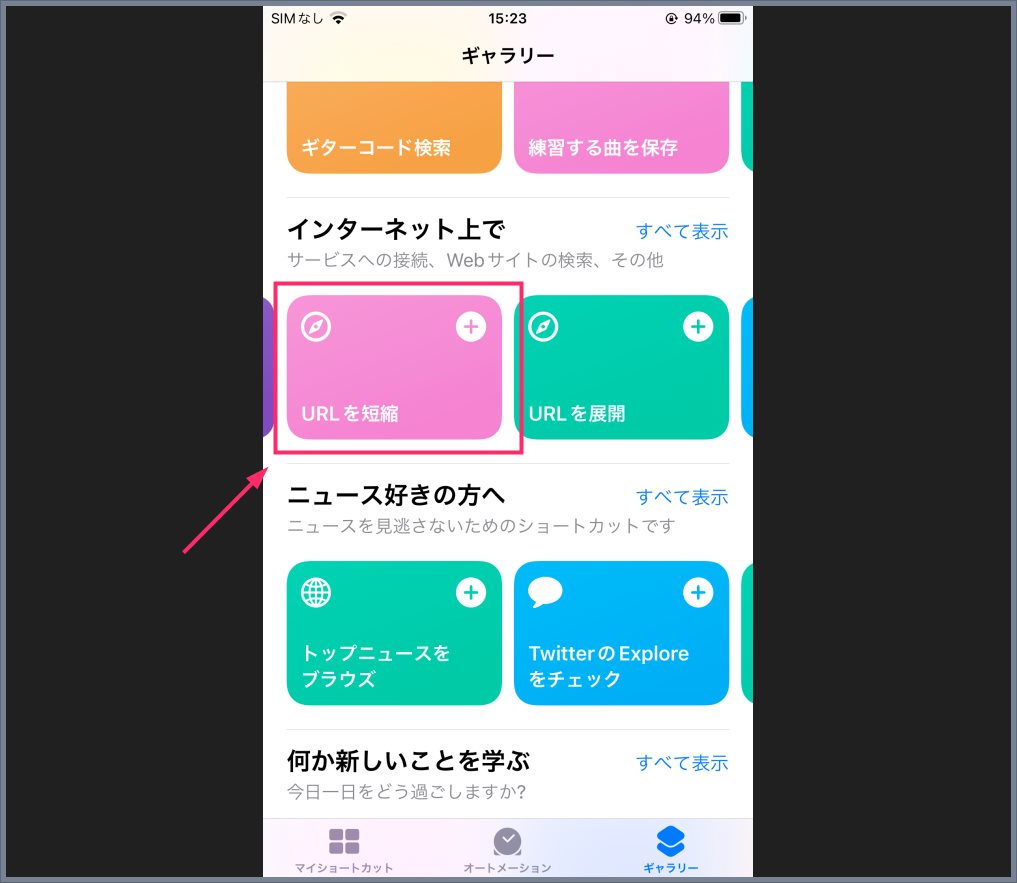
画面を少しスクロールすると「インターネット上で」という項目があります。その中に「URL を短縮」があるのでタップします。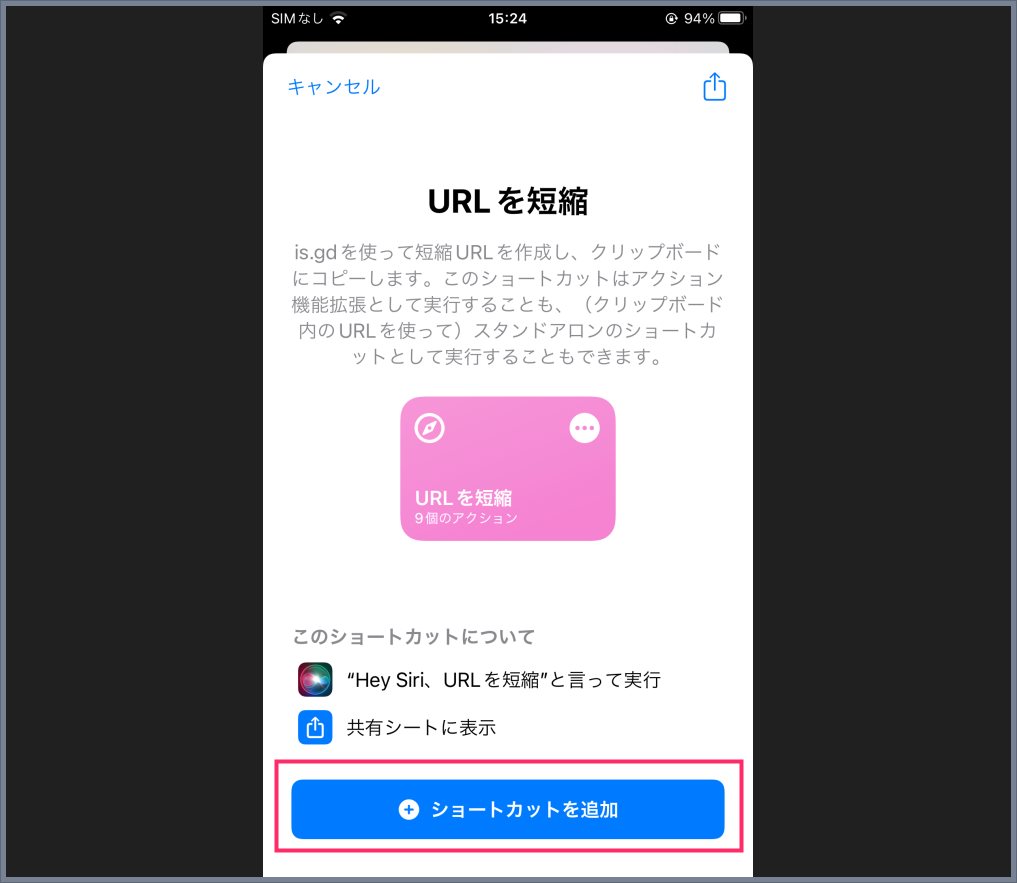
「ショートカットを追加」ボタンをタップします。
これで利用中の iPhone でウェブページの URL をコピーする際に「URL を短縮」を選ぶことが出来るようになりました。
iPhone でサイトの URL を「短縮 URL」でコピーする手順
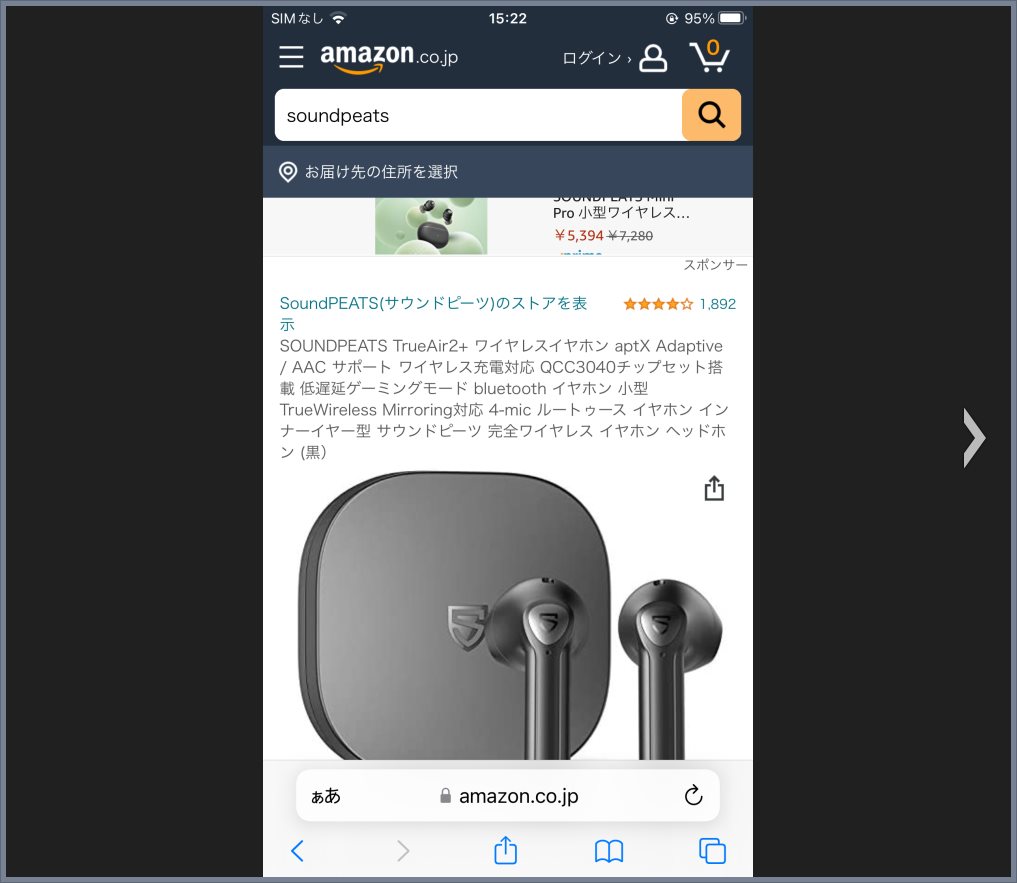
まずは、URL をコピーしたいウェブページをブラウザで開いてください。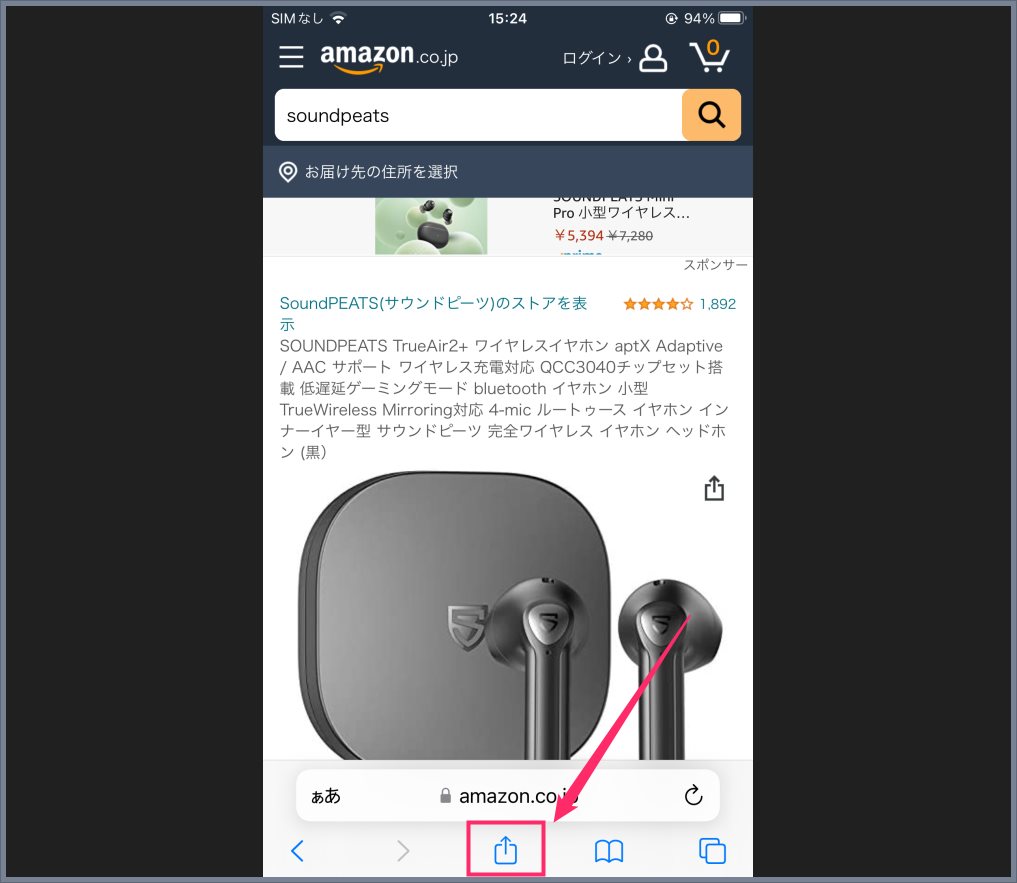
「共有」アイコンをタップしてください。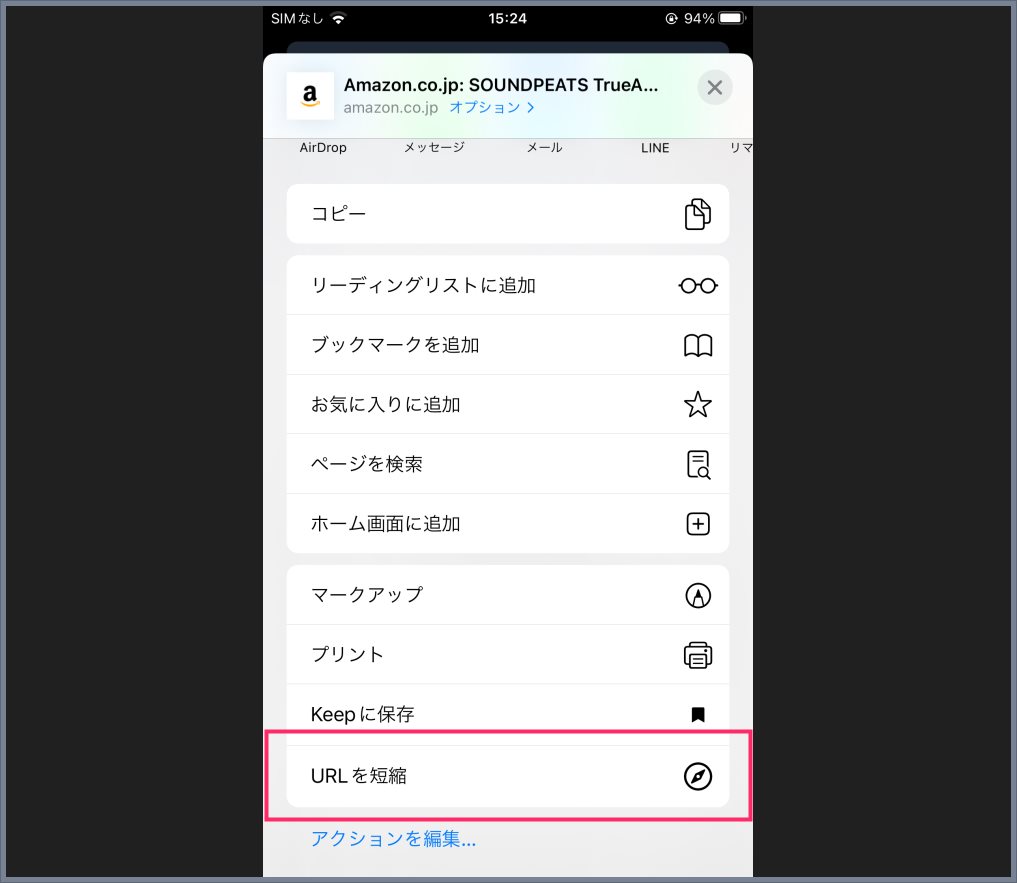
共有をスクロールすると「URL を短縮」ボタンがあるのでタップします。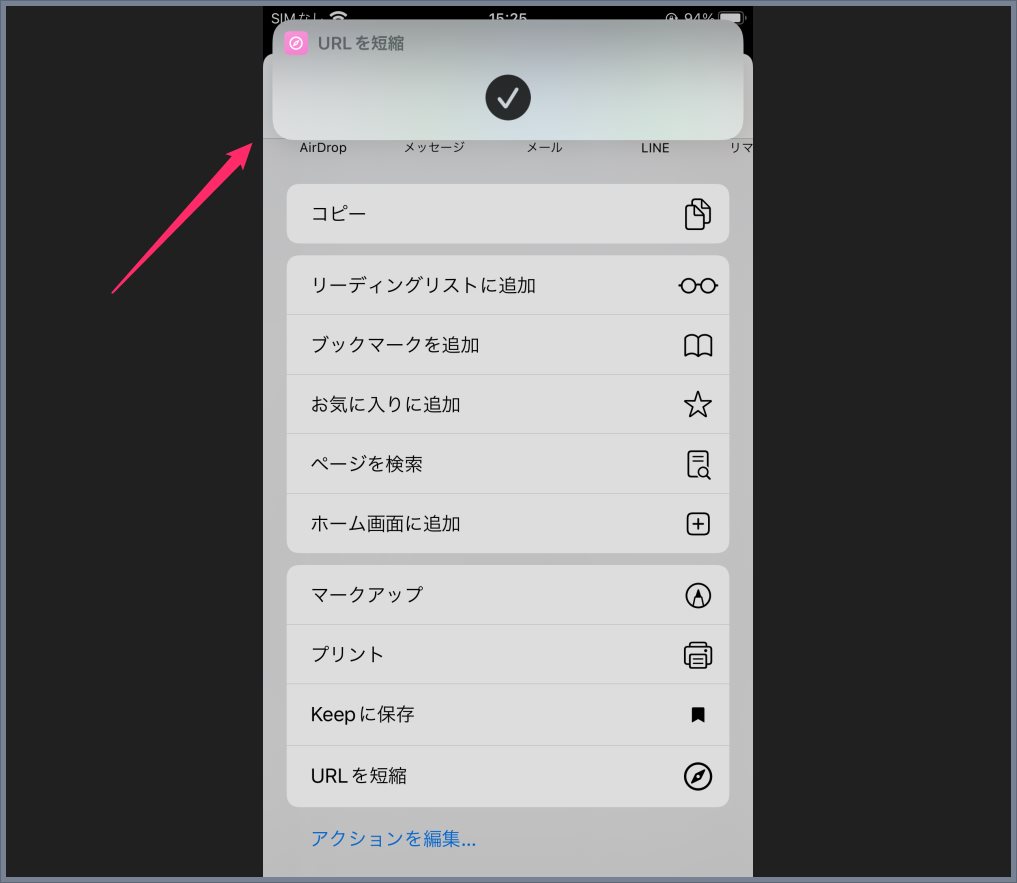
上部に「URL を短縮」とチェックが表示されたら、該当ウェブページの短縮 URL がクリップボードにコピーされたということです。
参考として、コピーした短縮 URL を LINE のトークに貼り付けてみます。メッセージ入力に「ペースト」します。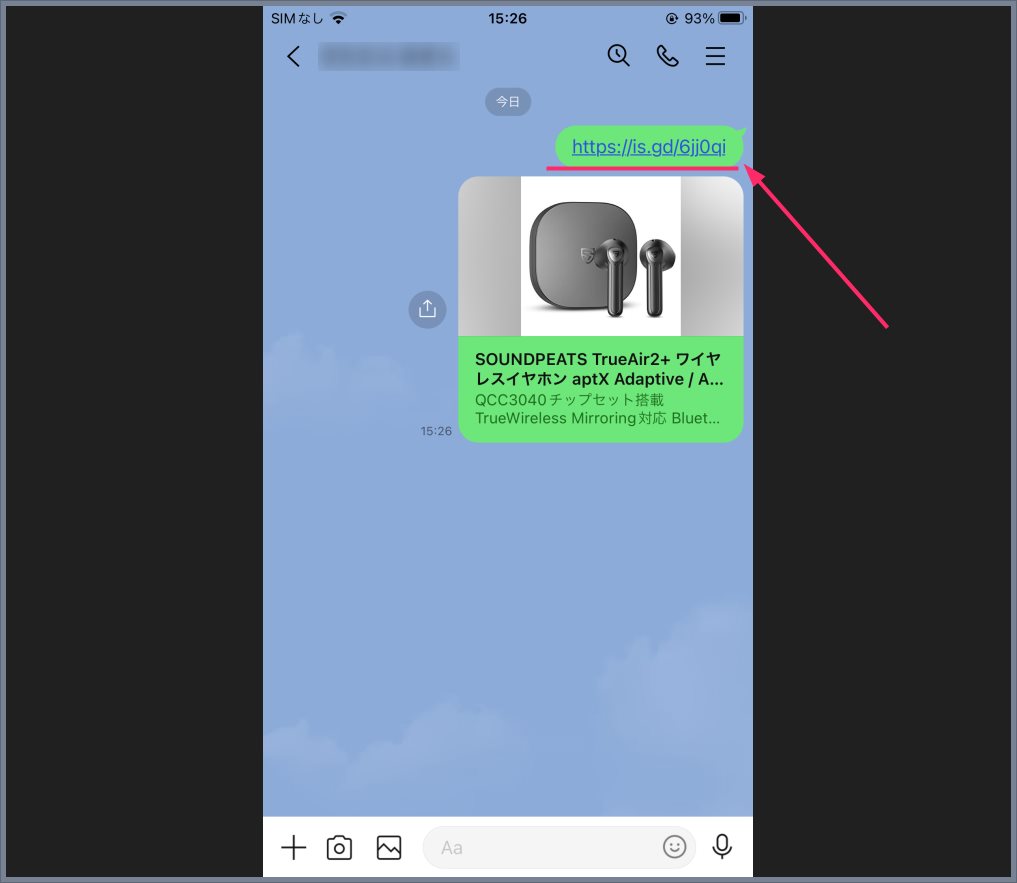
はい!問題なく短縮 URL でウェブページの貼付けが行えました。
URL が長すぎる問題をあっという間に解決できる小技です
本記事で紹介した「ショートカットを利用してウェブページの URL を短縮する方法」は、Safari だけじゃなく、Chrome など、Safari 以外のブラウザでも利用することができます。
また、URL 短縮は iPad でも使うことができます。
この機能は、Apple 端末を使っているなら絶対に設定しておいたほうがよい大変便利で使い勝手の良い機能です。ぜひぜひ設定して試してみてくださいね!
こちらもいかがですか?