今まで Chromecast を使って iPhone とテレビを接続して YouTube を観ていたのですが、テレビが Wi-Fi 親機から遠いこともあり、Youtube を観ている最中にたびたび読み込み中で止まります。
やっぱり iPhone とテレビを有線で繋げたほうが接続が安定すると考え、「iPhone の画面をテレビに映すことができる有線ケーブル」を購入しました。
なかなか思い描いていた通りのやりたい事ができて満足なのでレビューします!!
目次
iPhone 用 Lightning to HDMI変換アダプタ
今回ぼくが購入したのはこういうケーブルです。
Amazonで検索をかけると類似のケーブルが結構ヒットしますが、iOS 対応の文句と価格で決めました。

同梱物はこんな感じ。箱・本体・説明書だけです。
説明書が日本語ではありませんでしたが、特に説明書がなくても簡単に使えますのでまったくもって問題ありません。
実際に使ってみました

iPhone 6 で接続。しっかりホーム画面がミラーリングされています。

YouTubeもバッチリ再生できました。やっぱりテレビの大画面だと良いですね!!
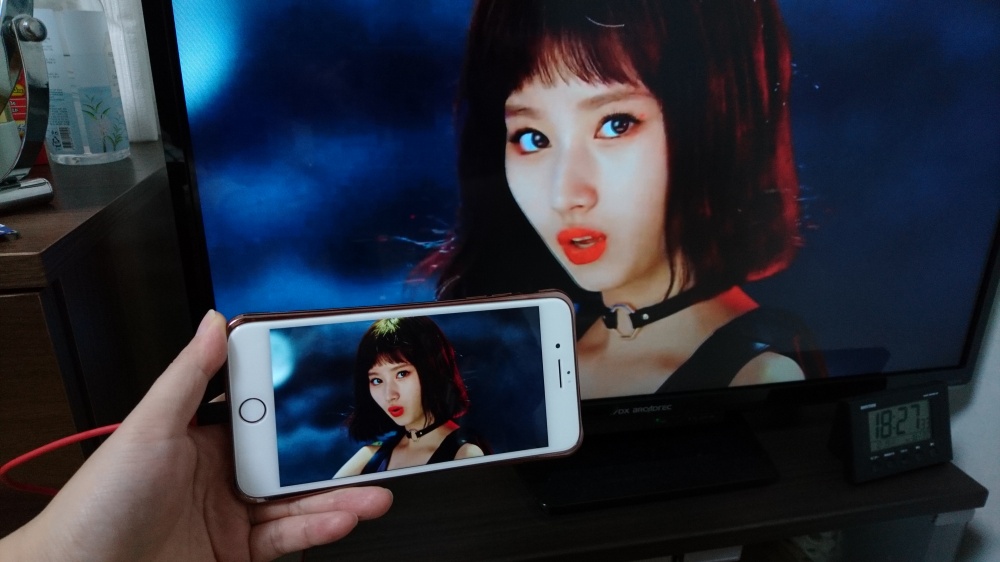
iPhone 7 Plus でも試してみましたがバッチリ再生できました。
他にも、iPad(2017)でも問題なく再生することができましたので、iOS なら問題なく使いるようですね。
また、写真はもちろん、iTunes から iPhone へ入れた mp4 動画もバッチリ再生することができました(使ったアプリはGOMプレーヤー)。
うん、便利べんり♪
iPhone 用 Lightning to HDMI変換アダプタの使い方
使い方はとっても簡単!! 一応使い方を掲載しておきます。
 HDMI 部分をテレビへ接続します。
HDMI 部分をテレビへ接続します。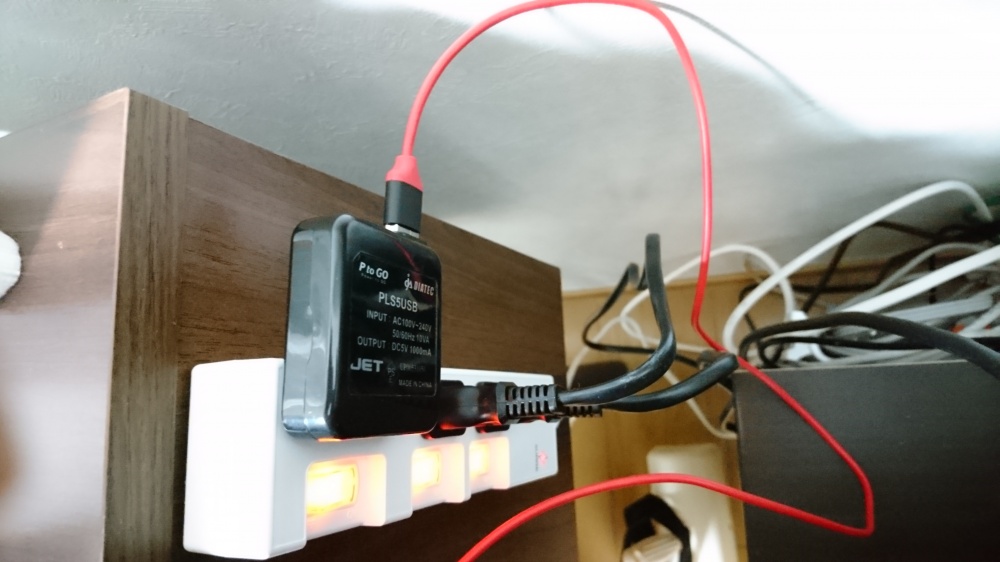 ケーブルのUSB部分はコンセントへ挿します。テレビのUSB穴でも大丈夫なようです。ぼくのテレビはUSB穴がないので使っていないUSBタップを利用してコンセントに挿しました。USBで電源を取らないと動かないので注意です。
ケーブルのUSB部分はコンセントへ挿します。テレビのUSB穴でも大丈夫なようです。ぼくのテレビはUSB穴がないので使っていないUSBタップを利用してコンセントに挿しました。USBで電源を取らないと動かないので注意です。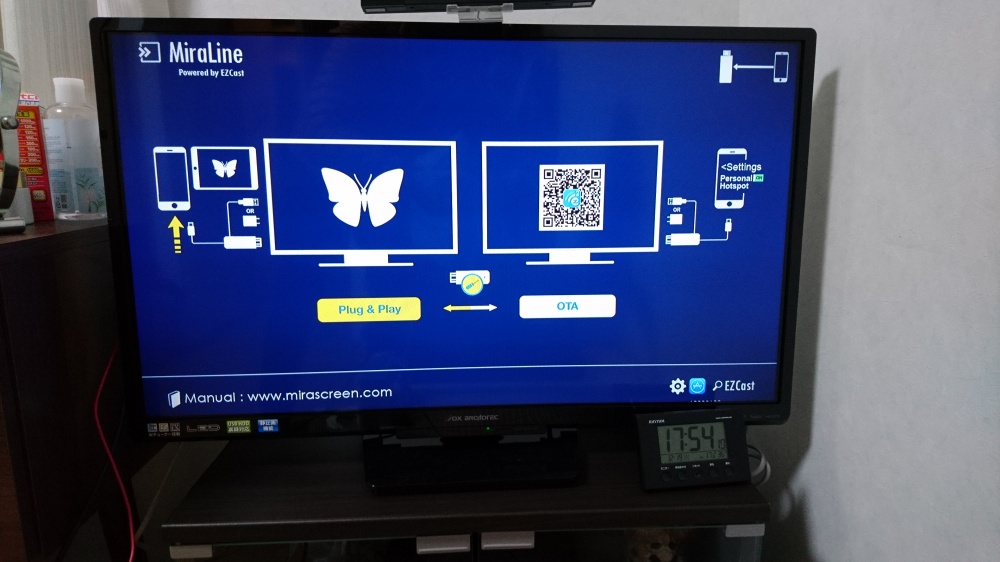 電源が入ると、この画面が表示されます。「テレビとケーブル側は準備万端だぜ!はやくiPhone接続しなYO!」とおっしゃっております。
電源が入ると、この画面が表示されます。「テレビとケーブル側は準備万端だぜ!はやくiPhone接続しなYO!」とおっしゃっております。
ライトニング部分をiPhoneと接続します。これで準備完了。 ライトニングを接続すると「このコンピューターを信頼しますか?」とポップアップするので「信頼」を選択します。
ライトニングを接続すると「このコンピューターを信頼しますか?」とポップアップするので「信頼」を選択します。 ミラーリング完了です! テレビにiPhoneの画面が映ります。
ミラーリング完了です! テレビにiPhoneの画面が映ります。- ミラーリングを終えるときは、ライトニングをそのまま引っこ抜き、USB電源をコンセントから抜けばOKです。
このケーブルで「できないこと」
iPhone に保存してある写真や動画のデータ、アプリ、ブラウザなどほとんどの機能をミラーリングしてテレビに映すことができます。
しかし、一部表示できないアプリがあるのと、Hulu や dTV、プライムビデオなどの有料動画配信アプリはサービス側の仕様により表示できません。
有料動画配信アプリはサービス側からロックがかかる仕様になっていて、ミラーリングツールでは利用することができないのです(このケーブルだけではなく全てのミラーリングツール対象なんです)。
まあ、有料系サービス以外はだいたい表示されると思います。少なくともぼくが使うアプリたちは大丈夫そうです。
iPhone・iPad をテレビの大画面で楽しみたいならオススメ
こういった「iPhone 用 Lightning to HDMI変換アダプタ」は日々新しい機種が利用できるようにバージョンアップされています(当ブログでもその都度商品情報を更新しています)
iPhone・iPad をテレビの大画面で楽しみたい方には、安価&お手軽簡単で大変おすすめです! 気になった方はぜひ試してみてください。










