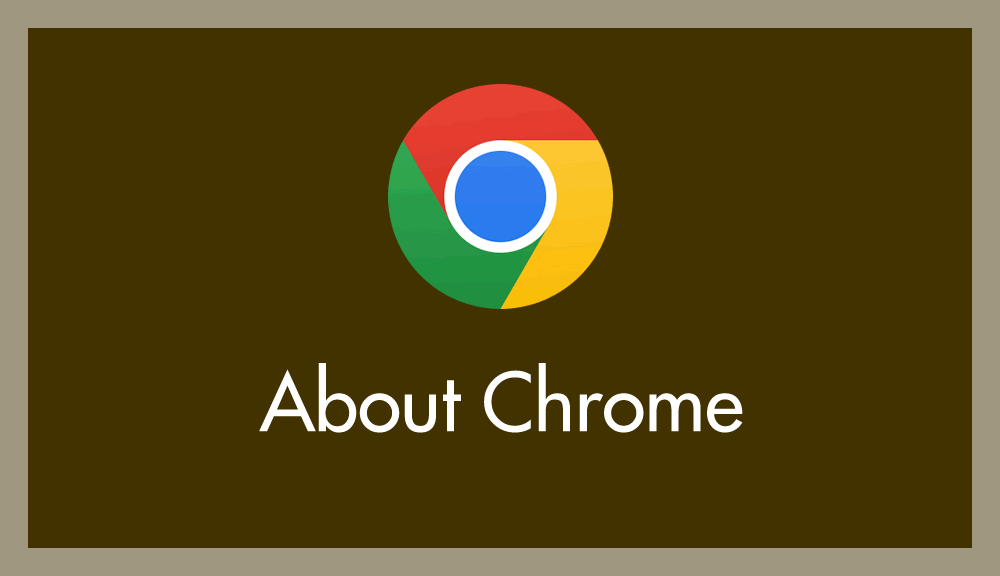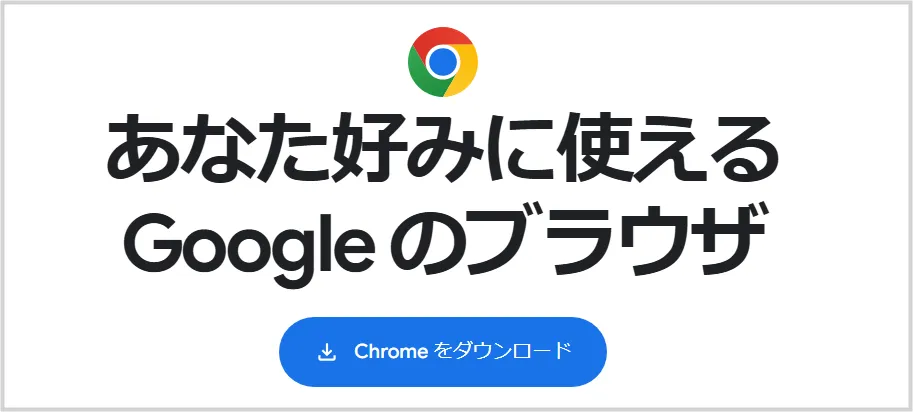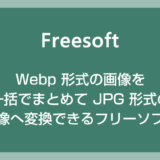Windows PC に最初からインストールされているブラウザは Microsoft Edge ですが、必ずしも Edge を使わなければならないわけではありません。
Microsoft Edge の他にも便利なブラウザは数多くあります。
有名なものとしては Chrome / Firefox / Vivaldi / Opera などがあり、これらのブラウザは誰でも無料でパソコンにインストールして使用できます。
今回は、数あるブラウザの中から「Chrome」を Windows PC にインストールする手順と、既定のブラウザに設定する方法を紹介します。
PC 版 Chrome をインストールする手順と既定のブラウザに設定する方法
Chrome をインストールする前に注意点
Chrome は便利なブラウザですが、Google アカウントと同期することで真価を発揮します。
基本的に Chrome は Google アカウントと紐づけて利用するため、日頃から Google サービスを頻繁に使っている人や、Android スマホを利用しているユーザーにとって特に便利なブラウザです。
また、パソコンで Chrome を使うなら、スマホ(iPhone / Android)でも Chrome を利用することで、ブックマークやパスワードの同期など、さまざまな便利な機能を活用できます。
「パソコンで使うブラウザ = スマホでも使うブラウザ」とすると、より快適に利用できますよ!
Chrome を使うなら、あらかじめ Google アカウントを用意しておくことをおすすめします。
Windows PC に Chrome をインストールする手順
①:まずは Chrome のインストーラーをダウンロードする
まずは、パソコンへ Chrome をインストールするためのインストーラーをインターネットからダウンロードします。
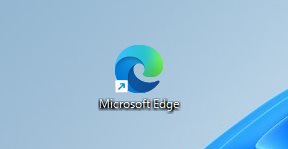
Chrome のインストーラーをダウンロードするには Microsoft Edge から Chrome 公式ページにアクセスしなければなりません。Edge を起動します。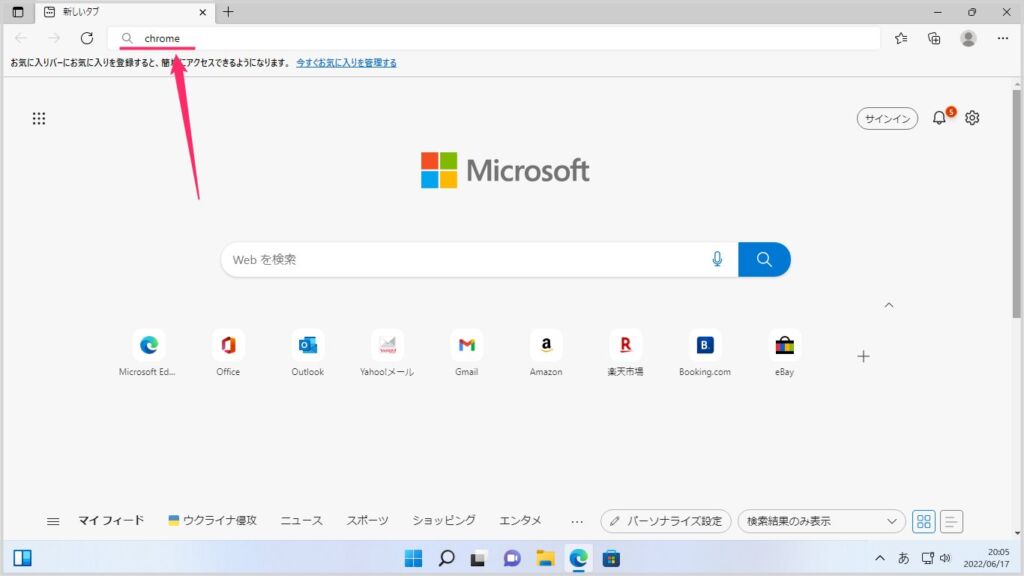
Microsoft Edge が起動したら、アドレスバーに「chrome」と入力して検索します。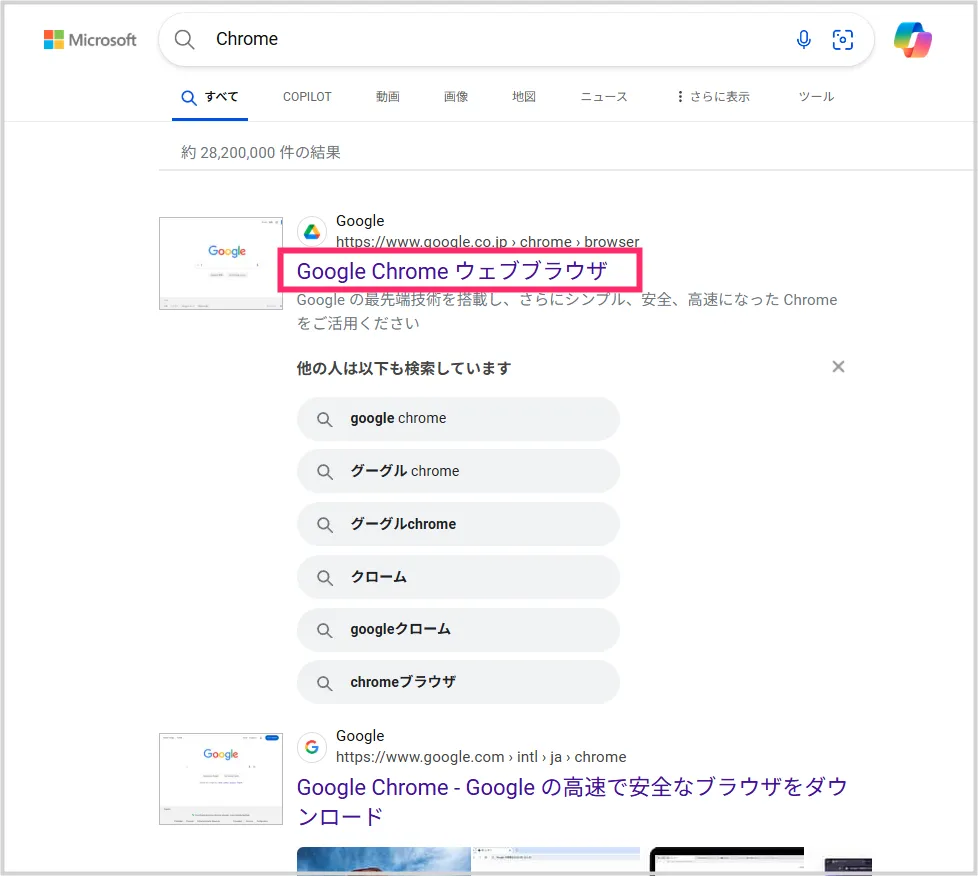
検索結果に「Google Chrome ウェブブラウザ」があるので、それをクリックしてChrome 公式ページへアクセスします。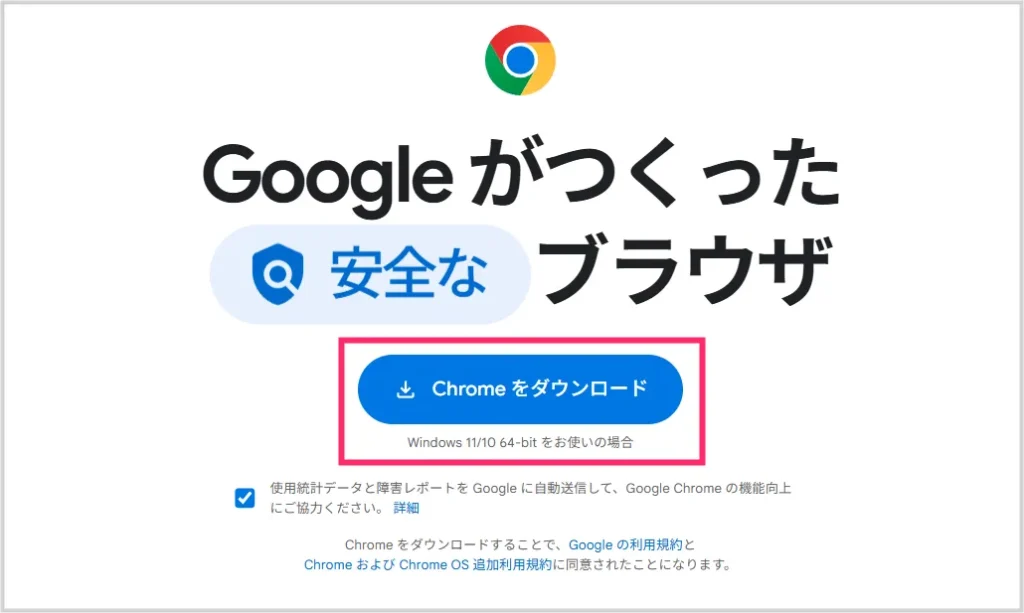
Chrome 公式ページの中央付近にある「Chrome をダウンロード」ボタンを押します。インストーラーのダウンロードが始まります。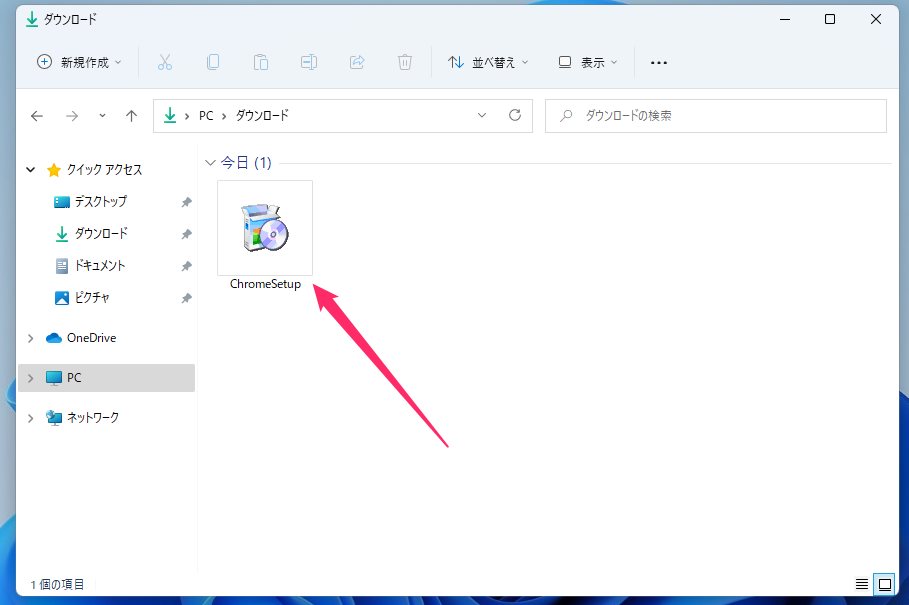
Microsoft Edge のダウンロードファイル保存先(何も変更していなければダウンロードフォルダ)に「ChromeSetup」というインストーラーファイルがあればダウンロードは完了です。
②:Windows PC に Chrome をインストールする手順
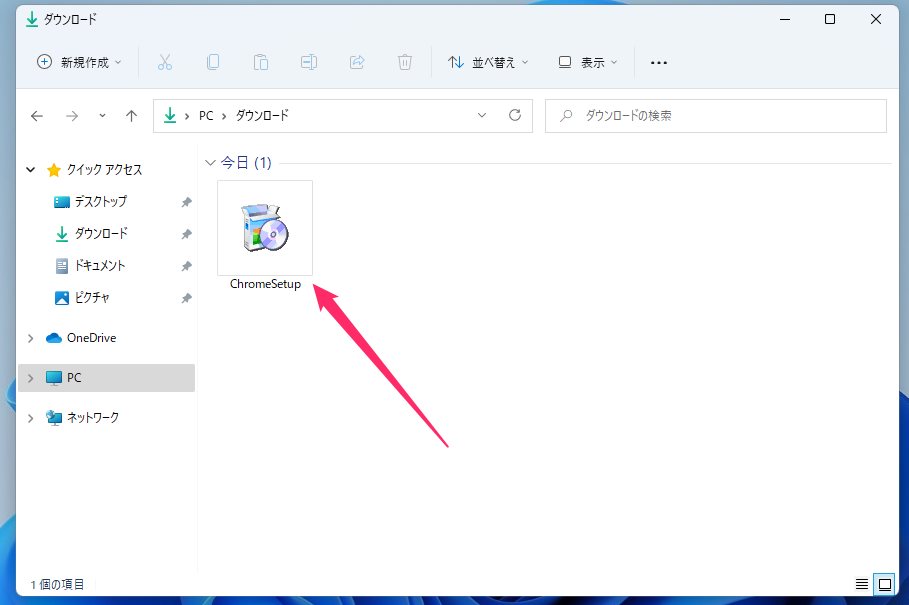
ダウンロードした Chrome のインストーラー「ChromeSetup」をダブルクリックして起動させます。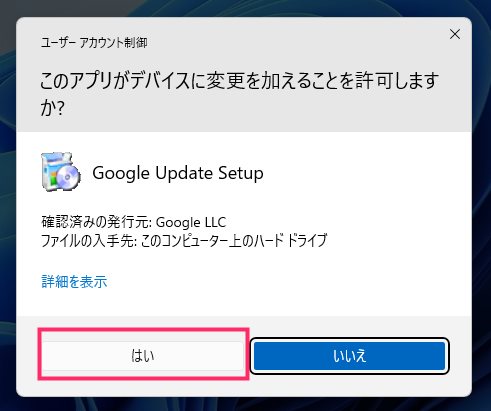
「このアプリがデバイスに変更を加えることを許可しますか?」が表示されます。「はい」ボタンを押します。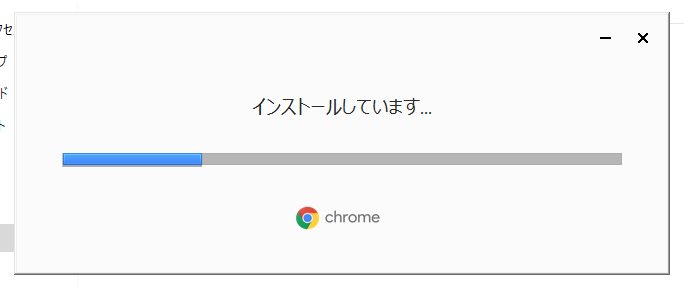
Chrome のインストールが始まります(数秒で終わります)。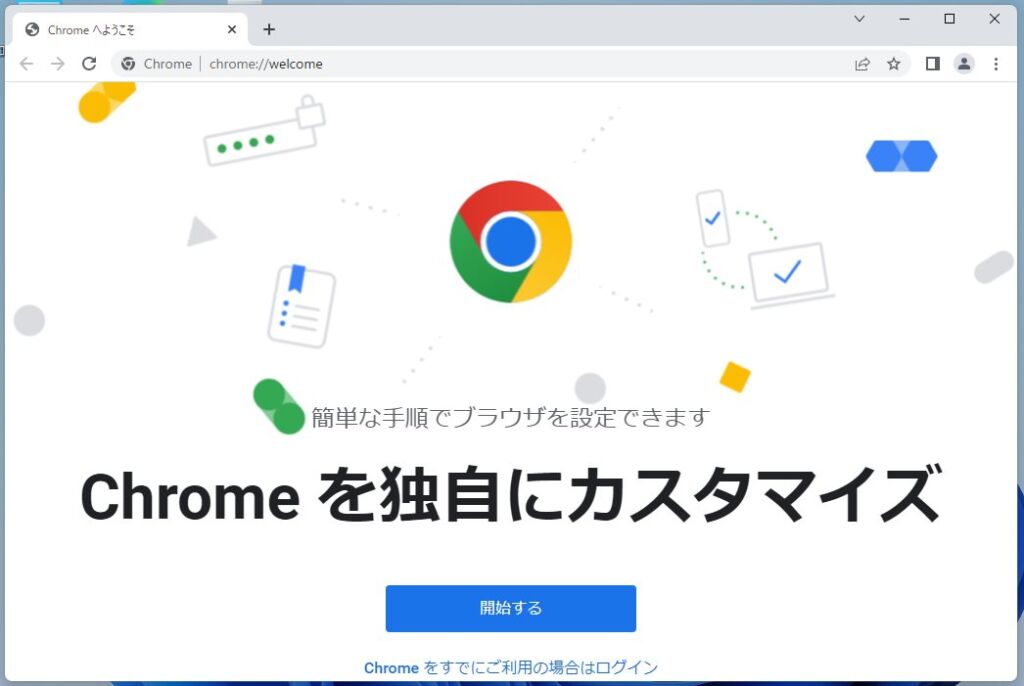
Chrome のウィンドウが開いたら Chrome のダウンロードは完了です。あとは画面の指示に従って初回起動設定をします。
Chrome を既定のブラウザに設定する手順
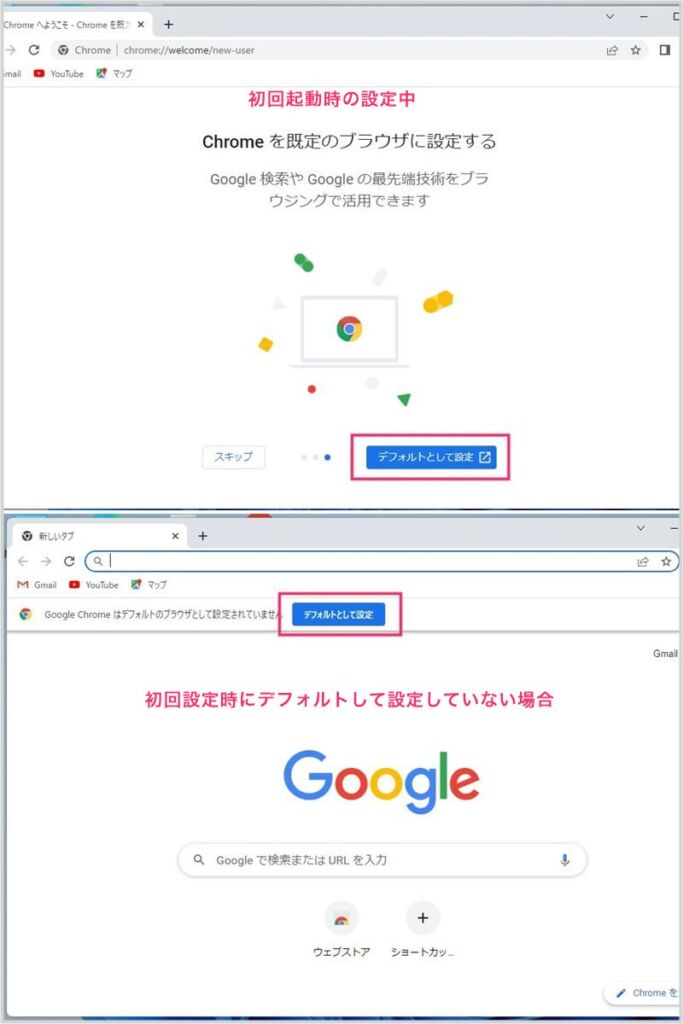
初回起動時の設定で既定のブラウザに設定する場合は設定の流れの中で「デフォルトとして設定」ボタンを押します。初回起動時で設定をしていない場合は、次回 Chrome を起動した時に上部に「デフォルトとして設定」ボタンがあるので押します。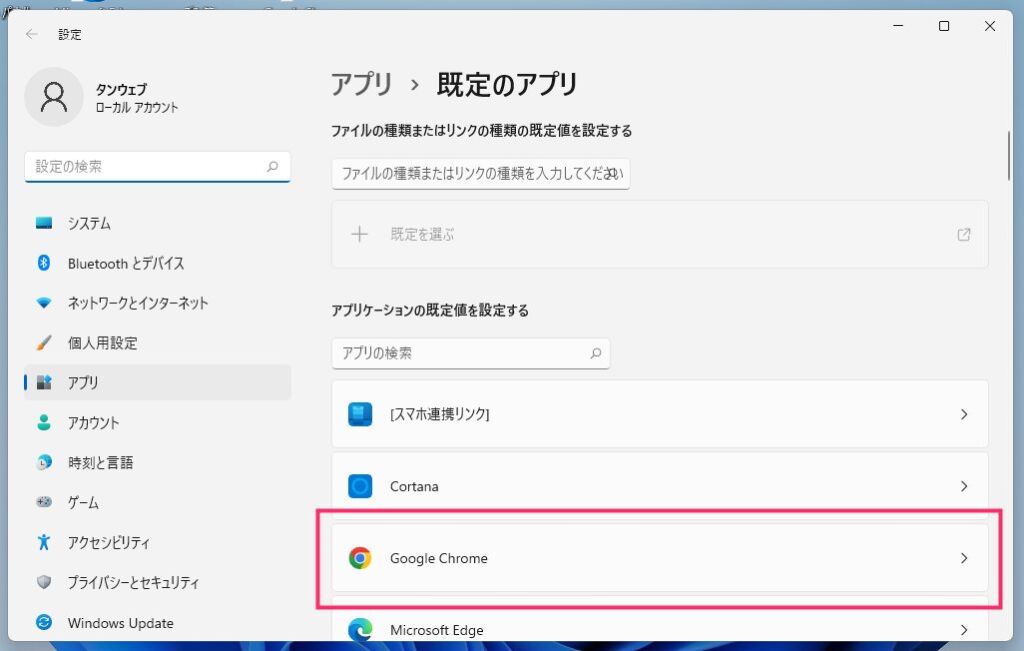
Windows の設定「既定のアプリ」が開きます。アプリの一覧から「Google Chrome」を探してクリックします。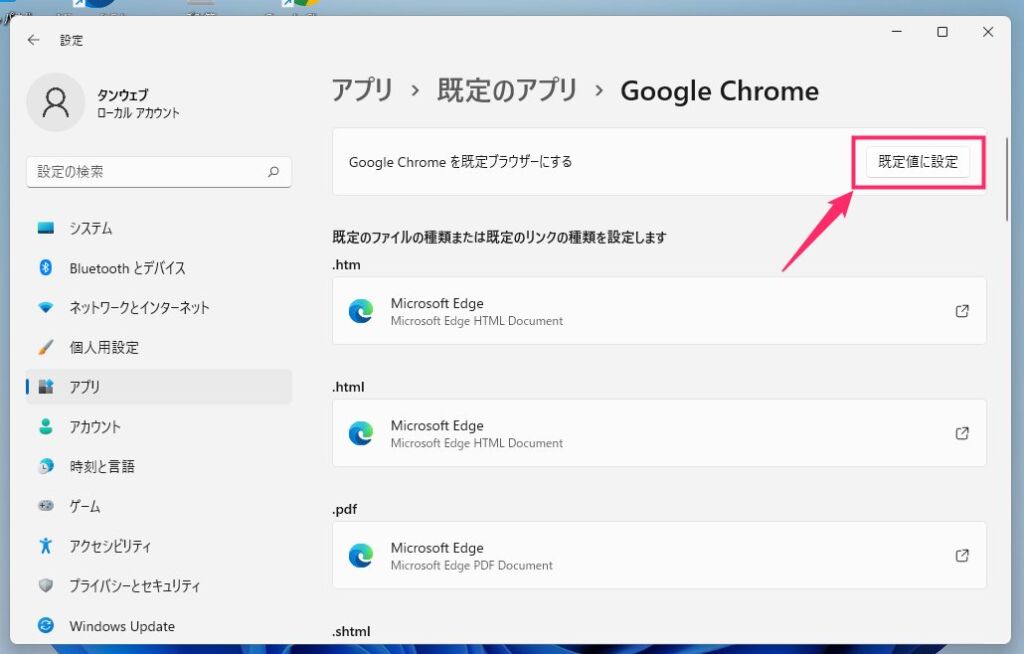
Google Chrome を既定のブラウザーにするの右にある「既定値に設定」ボタンを押します。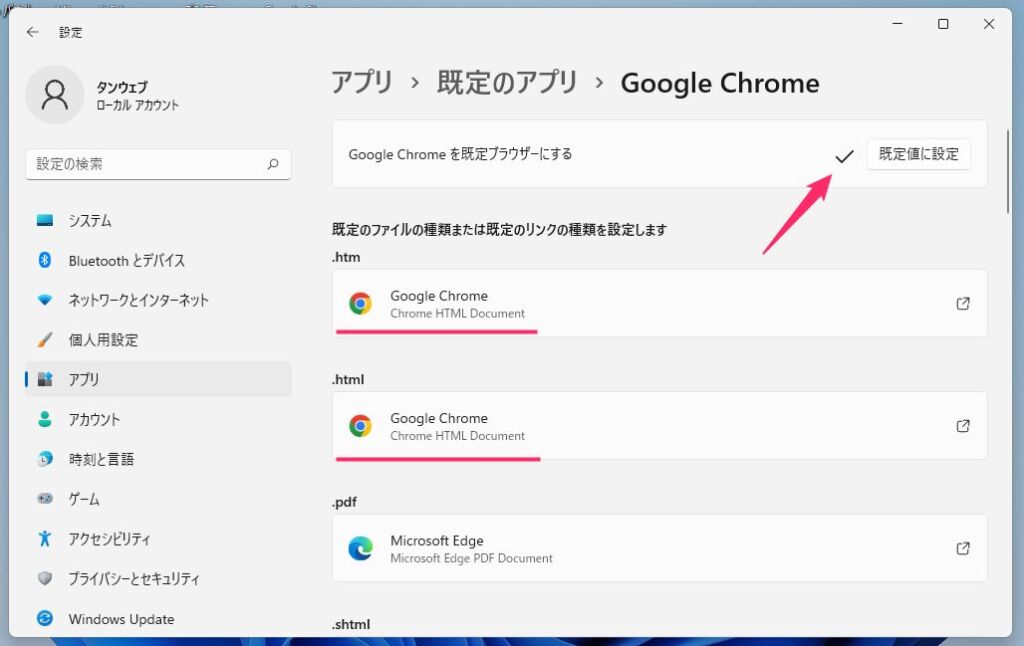
既定値に設定ボタンの左に「✓」が付いて、一覧の .htm と .html が Chrome のアイコンに切り替わっていれば Microsoft Edge から Chrome に既定のブラウザが変更されたということです。
あとがき
僕のブラウザ履歴は「Internet Explorer ▶ Firefox ▶ Chrome」という流れで、2013年に Chrome に切り替えてからはずっと Chrome を使っています。
なんだかんだで Chrome が便利なんですよね~。
まあ、どんなブラウザにも賛否両論があり、肯定的な意見もあれば批判的な意見もあります。
ただ、Chrome は世界で最も多くの人に使われているシェア No.1 のブラウザです。
そのため、使い勝手が良いのはもちろん、困ったときには利用者が多いぶん、質問できる人が多く、ネットでも対処方法がすぐに見つかるというメリットがあります。
「Edge 以外のブラウザを使いたい!」ということであれば、Chrome をおすすめします!
というわけで、今回は「PC 版 Chrome をインストールする手順と既定のブラウザに設定する方法」を紹介しました。