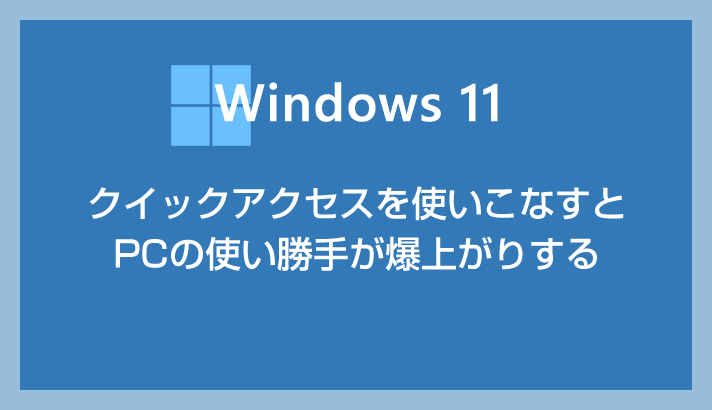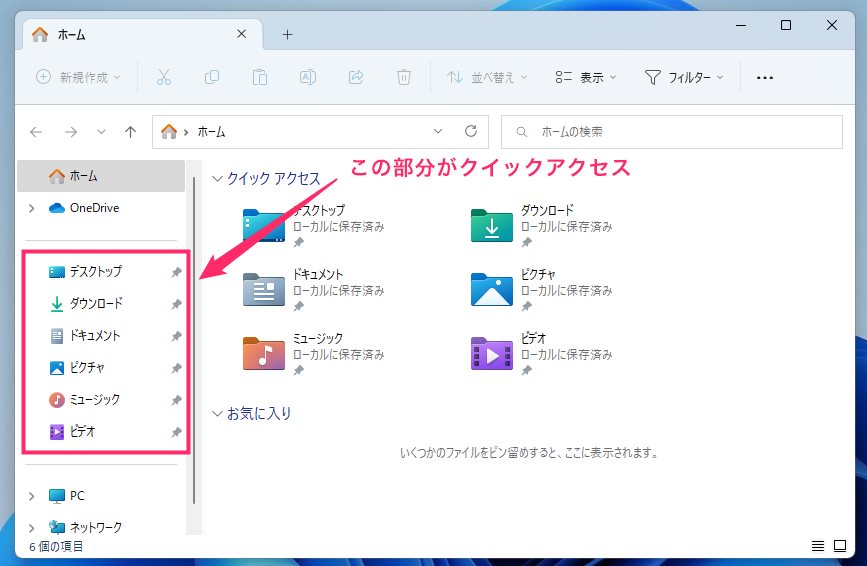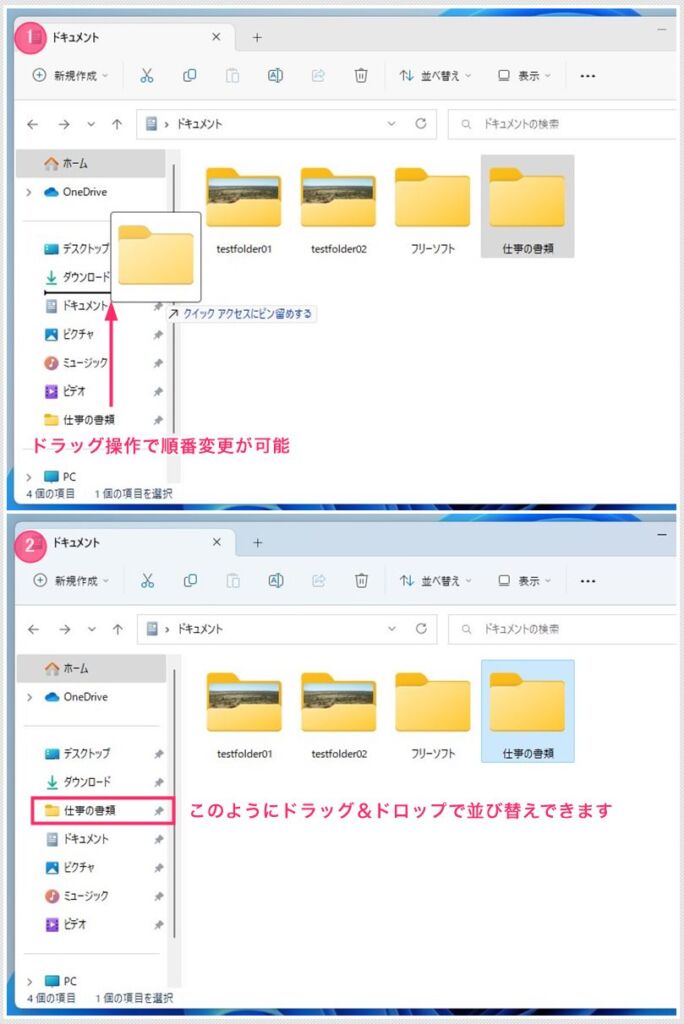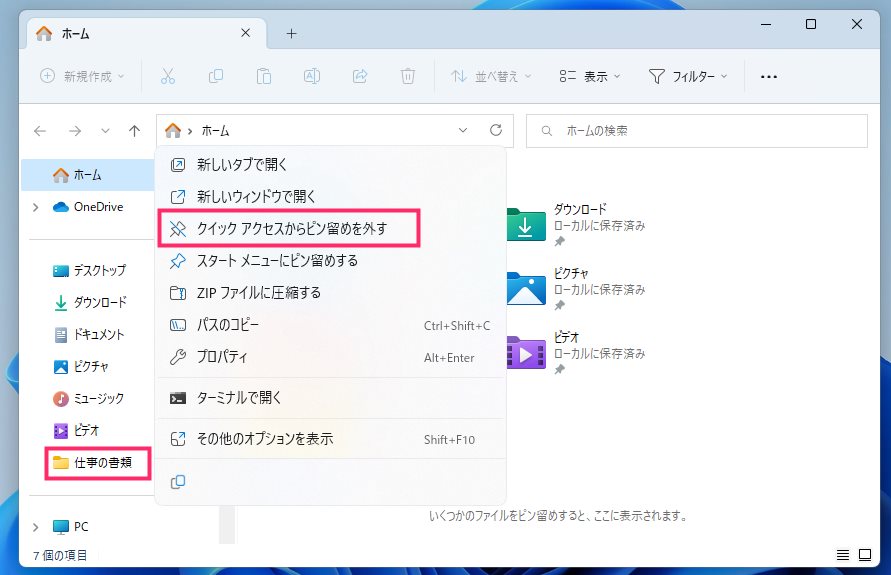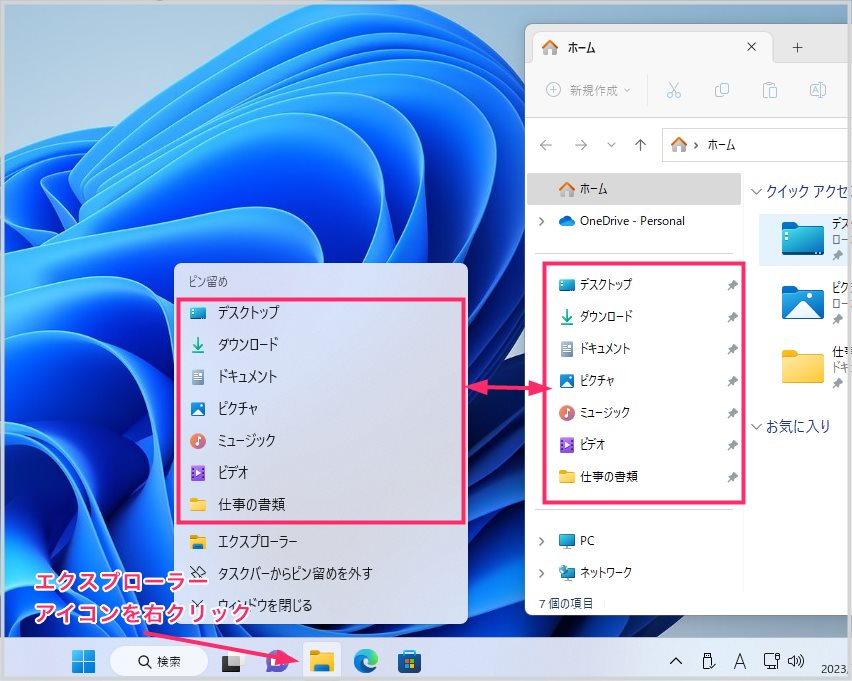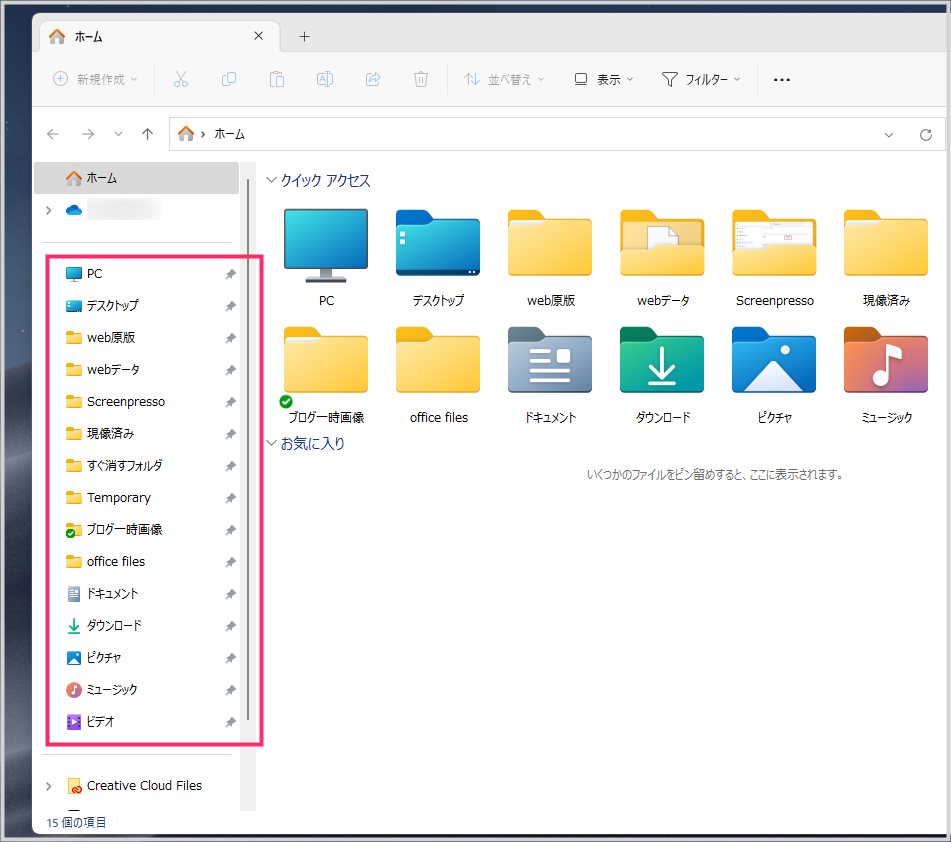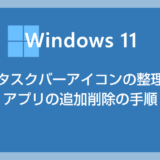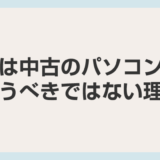Windows 11 のエクスプローラーには「クイックアクセス」という超便利な機能があります。この機能を使いこなすことで、パソコン作業の効率が間違いなく向上します。
初期設定では、ドキュメントなどの基本的なフォルダと最近使ったフォルダの履歴が表示されますが、この設定だとせっかくの便利なクイックアクセス機能を十分に活用できていないのです。
パソコン作業をしていれば、エクスプローラー(フォルダ)を頻繁に開くことになります。そのため、よく使うフォルダをクイックアクセスに登録しておくだけで、作業の流れが驚くほどスムーズになり、パソコン作業の効率が劇的に向上します。
ぜひ本記事で紹介する設定方法を行ってクイックアクセスを活用してみてください!
今回は「Windows 11 エクスプローラーのクイックアクセスの便利な使い方・編集方法」を紹介します。
目次
クイックアクセスを編集する前準備
クイックアクセスは、初期設定では直近で使ったフォルダなどを履歴として表示する設定になっています。
よく使うフォルダを自分の好みに合わせてクイックアクセスに追加するには、まずクイックアクセスの設定を変更する必要があります。
- まずはエクスプローラーを開きます。
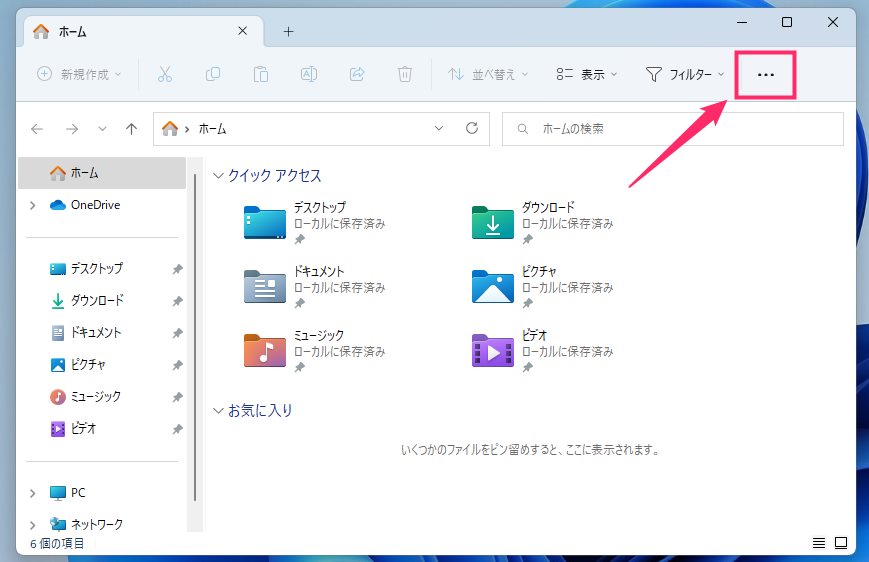
上部ツールバー最右の「…」アイコンをクリック。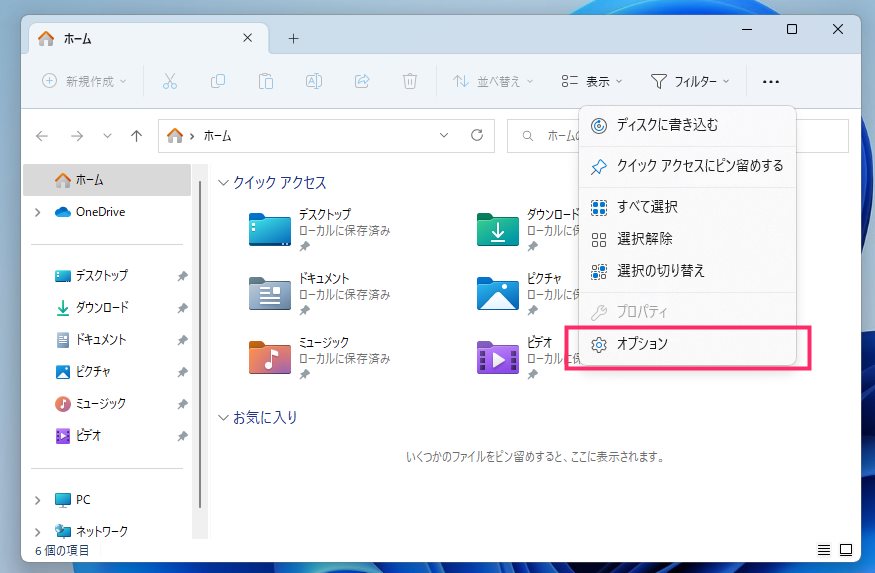
メニュー内の「オプション」を選択します。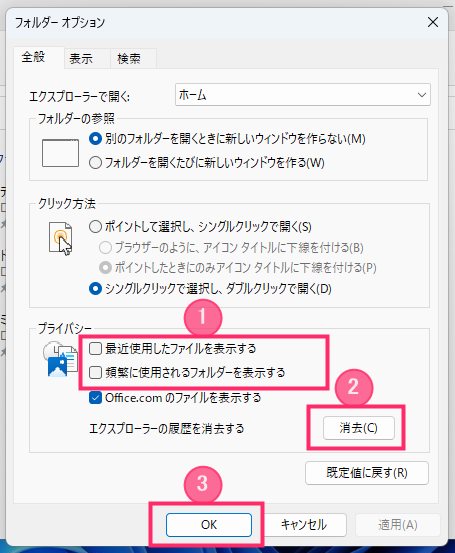
① プライバシー項目にチェックがふたつあります。2つともチェックを外します。②「消去」ボタンを押します。チェックを外して消去ボタンをおしたら ③「OK」ボタンを押します。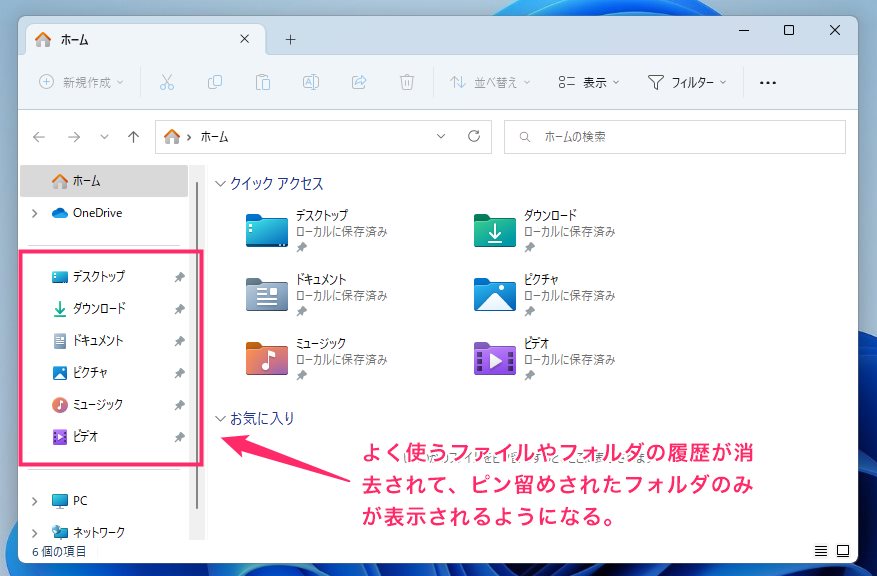
クイックアクセスからファイルやフォルダの使用履歴が削除されて、必要最小限のピン留めされている根幹フォルダだけが表示されるようになります。
これで前準備は完了です。
クイックアクセスを自分好みに編集する手順
クイックアクセスに自分のよく使うフォルダを設定して、好みに合わせて編集してみましょう。手順では、サンプルフォルダをクイックアクセスに登録(ピン留め)する方法を紹介しています。
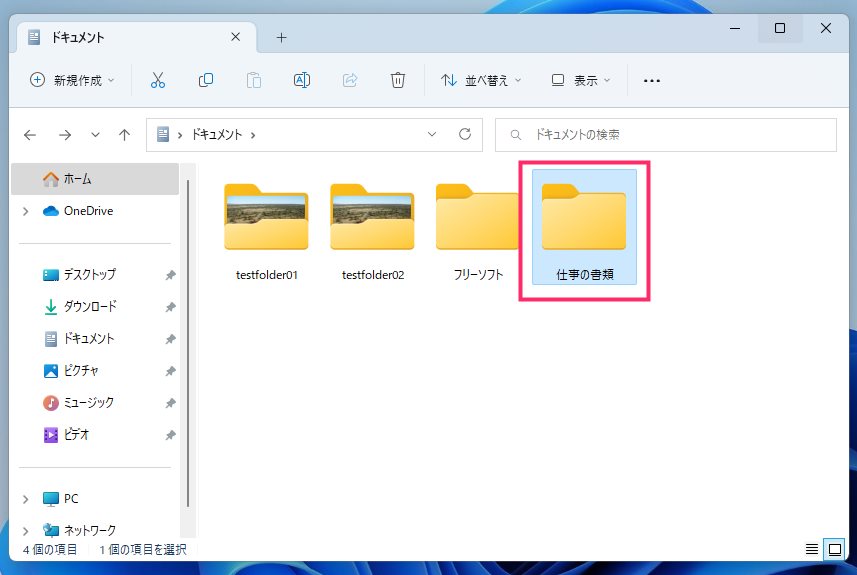
クイックアクセスに登録(ピン留め)したいフォルダを選択します。※ パソコン内にあるフォルダならどの場所にあるフォルダでも登録できます。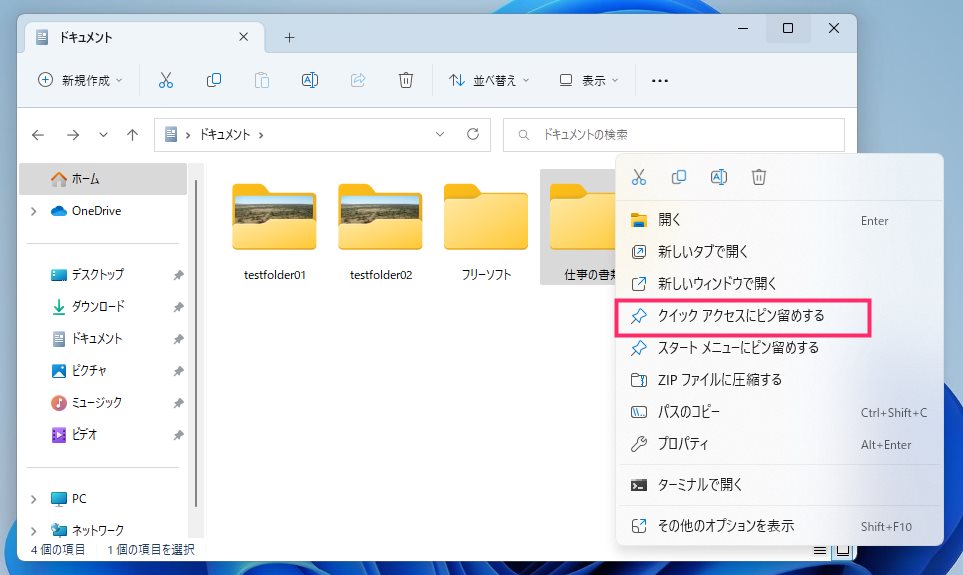
クイックアクセスに登録したいフォルダをマウス「右ボタンクリック」します。メニュー内の「クイックアクセスにピン留めする」を選択します。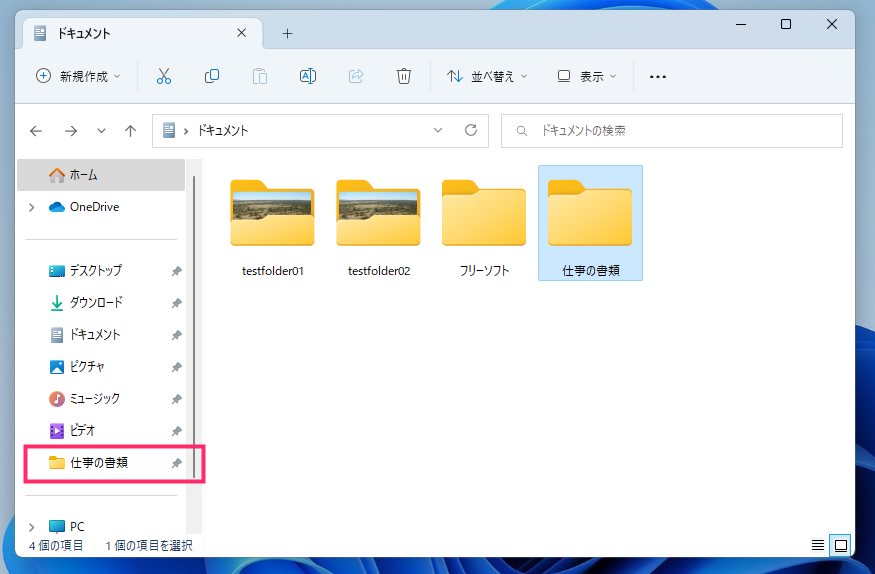
すると、このようにクイックアクセスに選択したフォルダが追加され、以後は自分でクイックアクセスから削除しない限りずっと表示され続けます。
クイックアクセスにピン留め登録をしたいフォルダが複数あるなら、ひとつずつ「1」~「3」の手順でピン留め登録していきます。
ピン留めしたクイックアクセスの並び順を変更する手順
クイックアクセスにピン留めしたフォルダの並び順を変更したい場合、マウスでフォルダをドラッグして上下に動かすことで、簡単に並び順を変更できます。移動したい位置にフォルダを置いたら、ドロップしてください。
ピン留めしたクイックアクセスを解除(削除)する手順
クイックアクセスからピン留めしたフォルダを削除したい場合は、該当フォルダをマウスで「右クリック」し、表示されるメニューから「クイックアクセスからピン留めを外す」を選択すれば、クイックアクセスから削除できます。
クイックアクセスの便利な小技
タスクバーのエクスプローラーアイコンをマウスで「右クリック」すると、クイックアクセスが表示されます。
エクスプローラーをわざわざ起動しなくても、タスクバーから直接クイックアクセスにアクセスできるので、とても便利です。まさに「クイック」なアクセスですね。
実際にぼくはこんな風にクイックアクセスを活用しています
僕はクイックアクセスをこのように編集して、よく使うフォルダにすぐアクセスできるようにしています。並び順も使いやすさを考えて変更しています。
クイックアクセスは使いこなすほどパソコン作業の効率が格段に向上しますし、もうこれなしではパソコン作業が進まないほどの超便利な機能です。
Windows 11 PC を使うなら、絶対に活用すべき神機能が「クイックアクセス」です。ぜひ編集して、作業効率を爆上げしてくださいね!