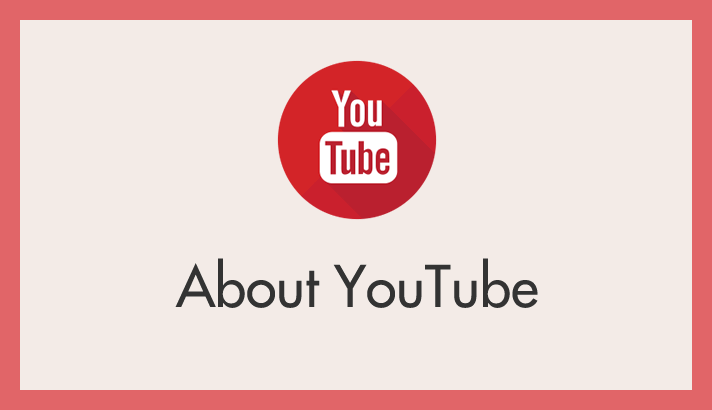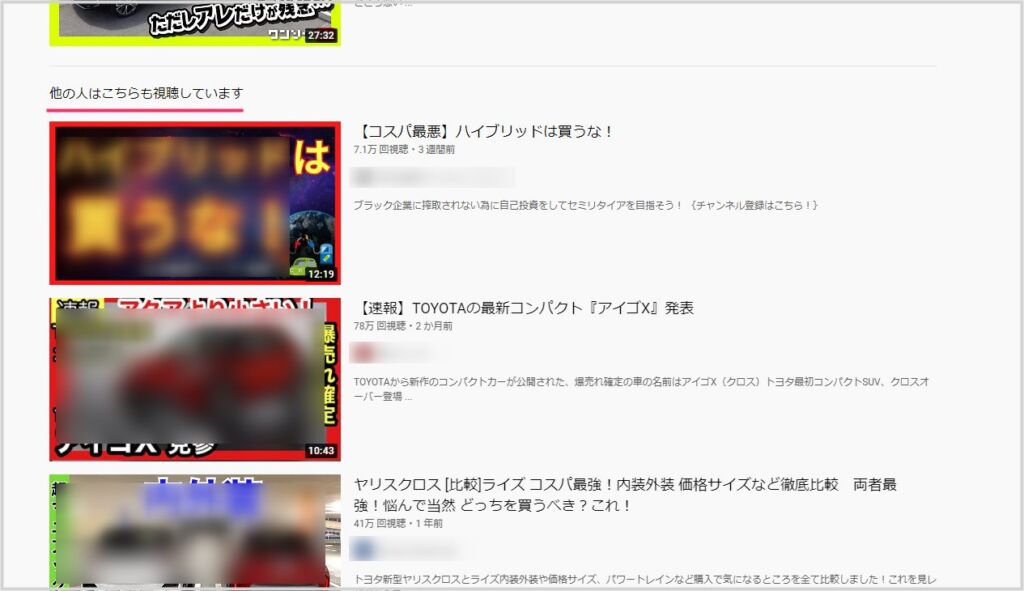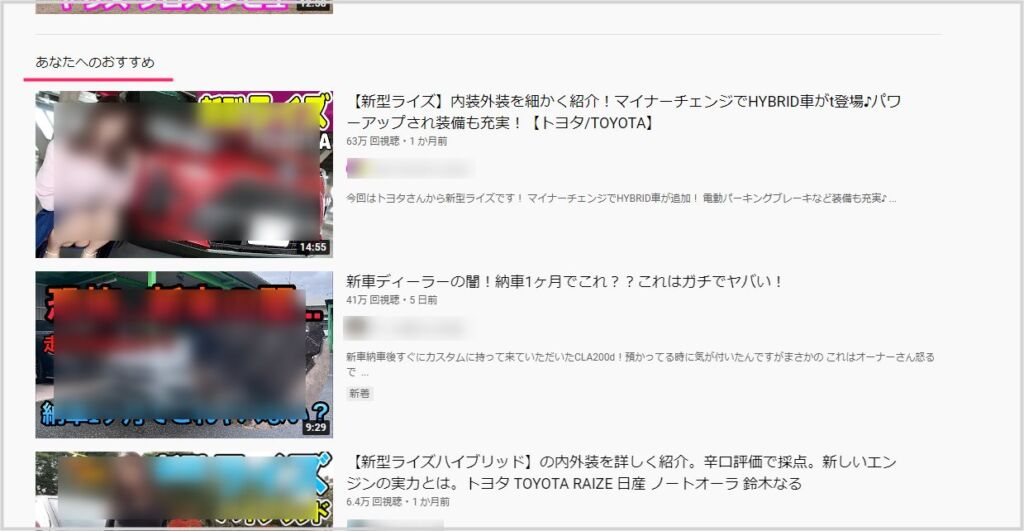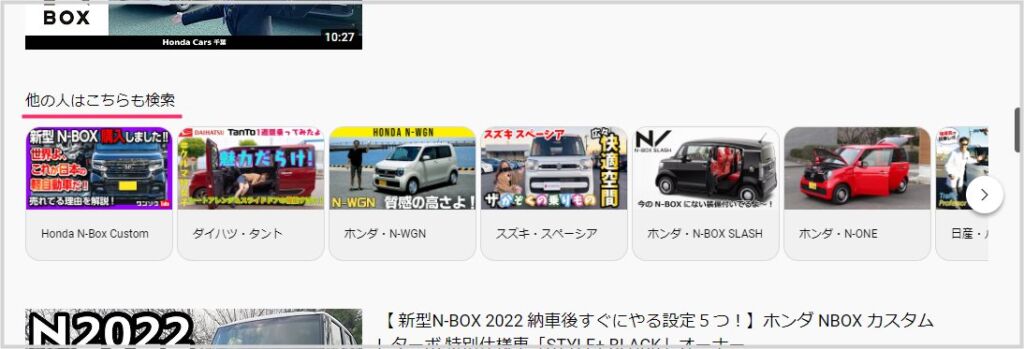PC ブラウザで YouTube を視聴するユーザーは、検索のしやすさや大きな画面で動画を楽しみたいなどの理由からだと思います。
しかし、YouTube で動画を検索すると、検索結果一覧の半分ぐらいは「他の人はこちらも視聴しています」「あなたへのおすすめ」「他の人はこちらも検索」が表示されます。
これってめちゃくちゃ邪魔じゃないですか?
実のところ、YouTube 視聴者としては検索キーワードに対して、純粋な検索結果を求めていますよね? 少なくともぼくはそうですね。
 ユーザー
ユーザー
勝手によくわからないおすすめを表示すんなっ! ウザいよっ!!
PC ブラウザの Chrome と Microsoft Edge では、「Stylebot」という拡張機能を使うことで、YouTube 検索結果のうざい「おすすめ表示」を非表示にすることができます。
今回は『YouTube 検索結果に表示される「他の人はこちらも視聴しています」「あなたへのおすすめ」「他の人はこちらも検索」を非表示にする方法』を紹介します。
- 本記事の手順は PC版 Chrome と Microsoft Edge に対応しています。
- 本記事の手順は Windows / Mac / Chromebook 共通です。
YouTube 検索結果の一覧に出る「おすすめ系」表示が邪魔
YouTube でキーワード検索をすると、検索結果の一覧表示に「3つ」の邪魔なおすすめ系の表示が必ず出ます。
3つの邪魔なおすすめ系表示は、検索結果の一覧の実に 1/3~半分ぐらいを専有します。しかも最後に表示されるならまだしも、一覧を途中でぶった切っての邪魔表示です。
ぼくのような、自分が検索したキーワードだけのプレーンな検索結果を表示して欲しいユーザーにとっては耐え難い苦痛なのでは?
邪魔①:他の人はこちらも視聴しています
検索キーワードにわりと近いものも出ますが、ズレた動画も多いので邪魔。
他の人の視聴はどうでもよいので「検索ワードに対してしっかり一覧しろや!」と思う。
邪魔②:あなたへのおすすめ
検索したキーワードと関係ないものばかりが並ぶ。車関連のキーワード検索をしたのに、音楽の動画があったりもするなど、なかなかズレている。視聴履歴でも参考にして出しているのだろうか?
とりあえず、心の底から邪魔だと言いたい。
邪魔③:他の人はこちらも検索
動画のカテゴリー単位でおすすめをぶちこんでくる「おすすめ系」表示。
上のふたつほど邪魔ではないが、途中で自分が検索した一覧をぶった切ってくれちゃうので、やっぱり邪魔。
以下から、これらの邪魔なおすすめ系の一覧表示を非表示にする手順を紹介します。
まずはブラウザに拡張機能「Stylebot」をインストール
YouTube 検索結果の一覧に「おすすめ系」表示を非表示にするためには、まず、利用中のブラウザに「Stylebot」という拡張機能をインストールします。
この拡張機能が必須なので必ずインストールしてください。
拡張機能「Stylebot」は、Chrome と Microsoft Edge に対応しています。
Stylebot のインストール手順は、Chrome と Edge で若干異なる部分があるので、それぞれのブラウザ毎に手順を紹介します。該当する手順を参照してくださいね。
Chrome に Stylebot をインストールする手順
- Chrome で、ウェブストアの「Stylebot」ページへアクセスします。
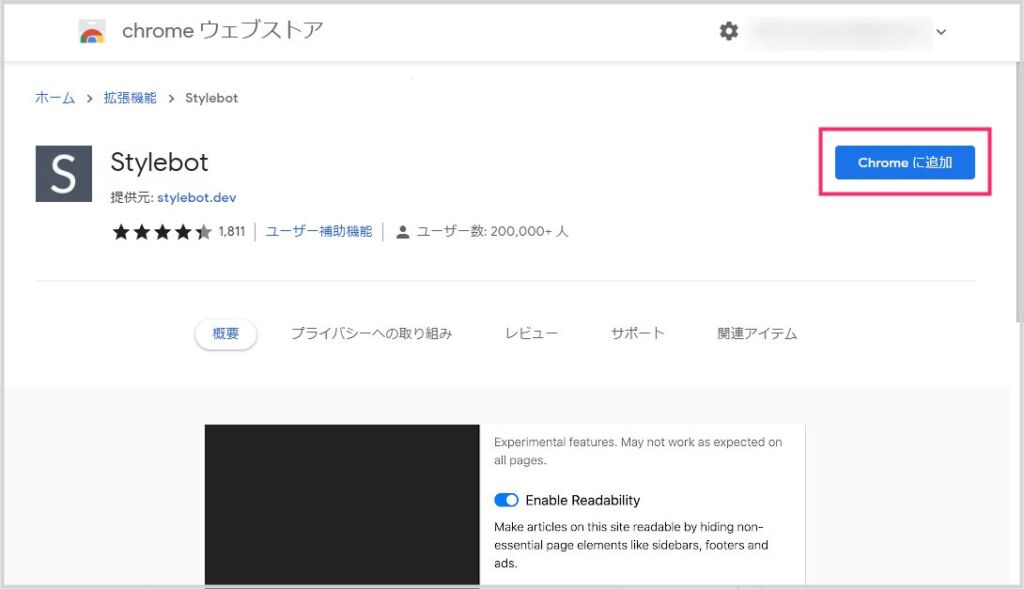
Stylebot のページが開いたら「Chrome に追加」ボタンを押します。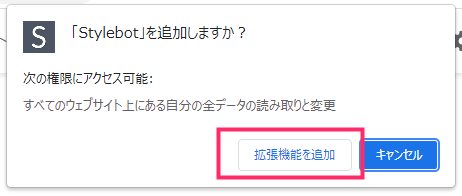
Stylebot を Chrome に追加するか聞いてくるので「拡張機能を追加」ボタンを押します。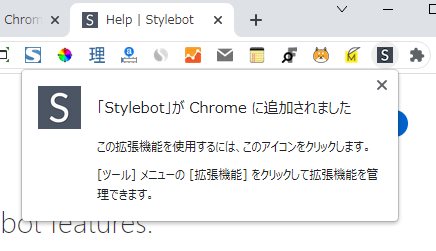
「Stylebot が Chrome に追加されました」と表示されます。これでインストールは完了です。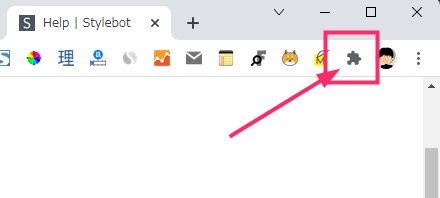
続いて stylebot を使えるようにします。右上の「拡張機能」アイコンをクリックします。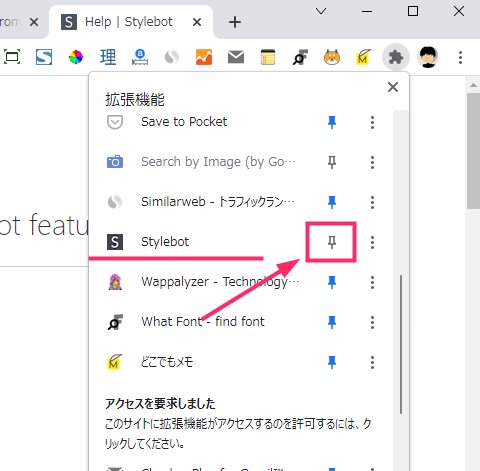
拡張機能の一覧の中に「stylebot」があるので「ピンアイコン(固定)」を押します。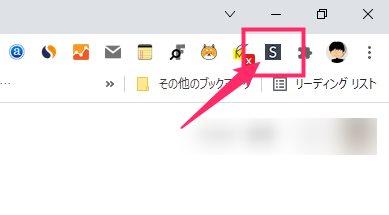
ツールバーの拡張機能アイコンに「S」アイコンが表示されれば Stylebot を利用する準備は完了です。お疲れさまでした。
Microsoft Edge に Stylebot をインストールする手順
- Microsoft Edge でウェブストアの「Stylebot」ページへアクセスします。
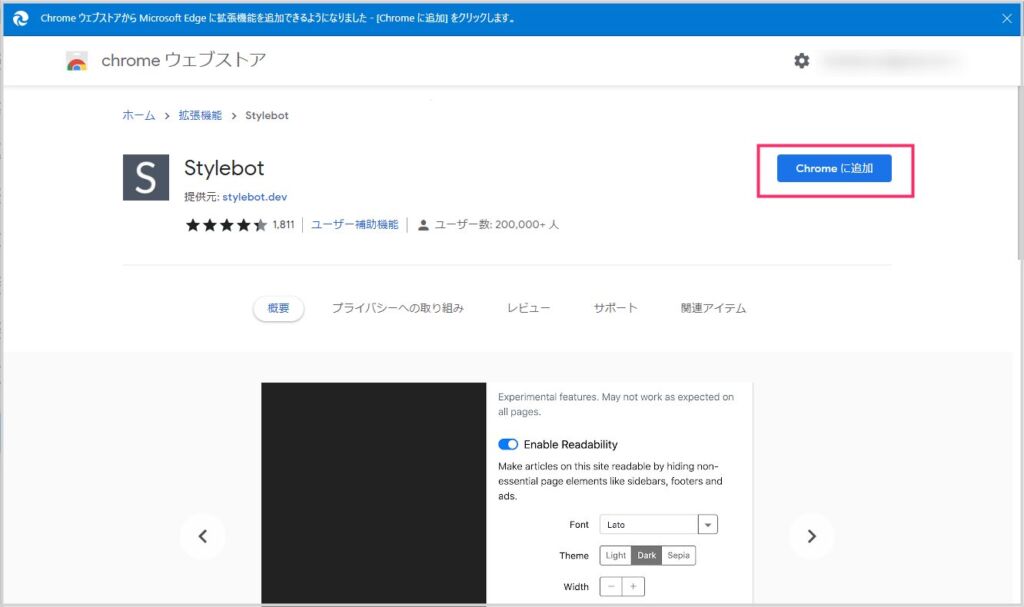
Stylebot ページが開いたら「Chrome に追加」ボタンを押します。Edge は、Chrome の拡張機能に対応しているので問題なく追加できます。大丈夫です。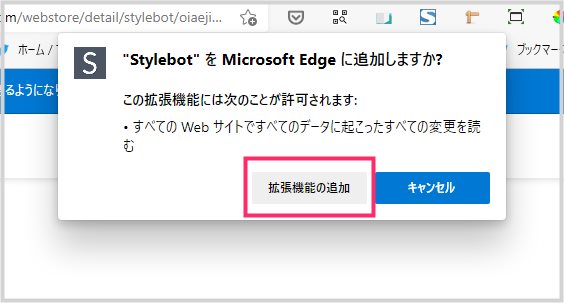
「Stylebot を Microsoft Edge に追加しますか?」と聞いてくるので「拡張機能の追加」ボタンを押してください。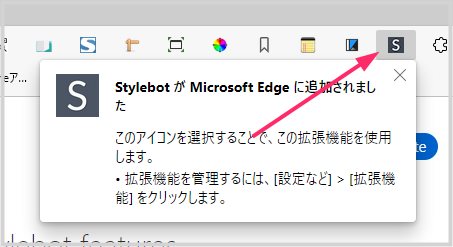
Stylebot が Edge に追加されると、自動的にツールバーの拡張機能エリアに「S」アイコンが表示されます。これで Stylebot を利用する準備が完了しました。
YouTube 検索結果のおすす系表示を非表示する手順
YouTube 検索結果のおすすめ系表示を非表示にするには、上でブラウザにインストールした拡張機能「Stylebot」に手動で設定を施すことで実現できます。
手順は、Chrome と Microsoft Edge とで全く同じです。
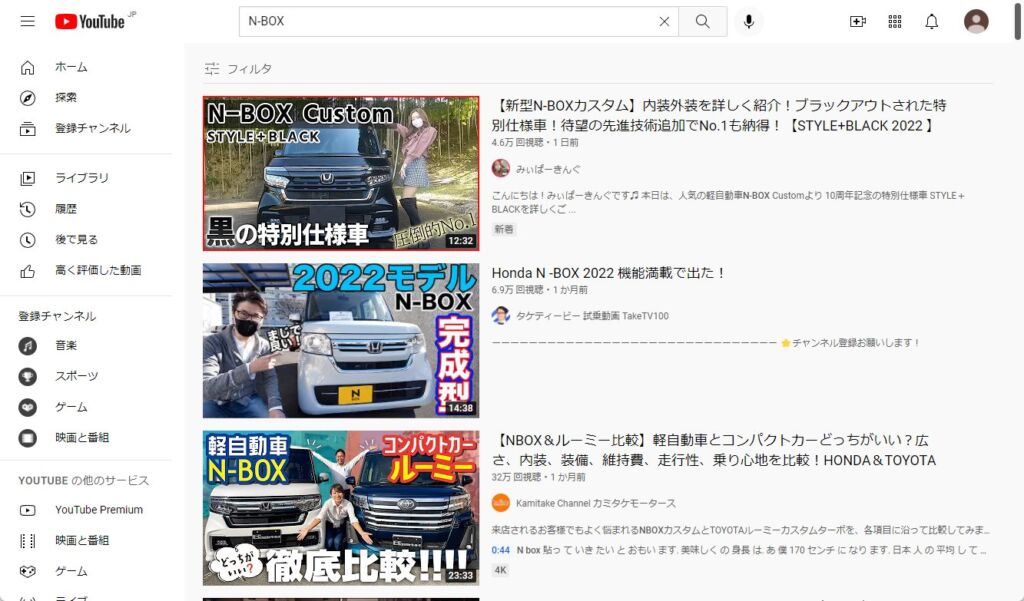
まずはブラウザで YouTube を開きます。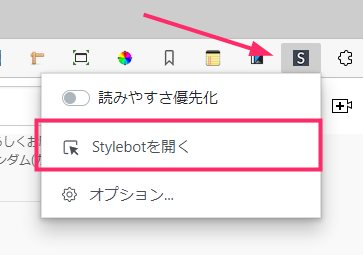
上のツールバーにある Stylebot を示す「S」アイコンをクリックして、メニュー内の「Stylebot を開く」を選択します。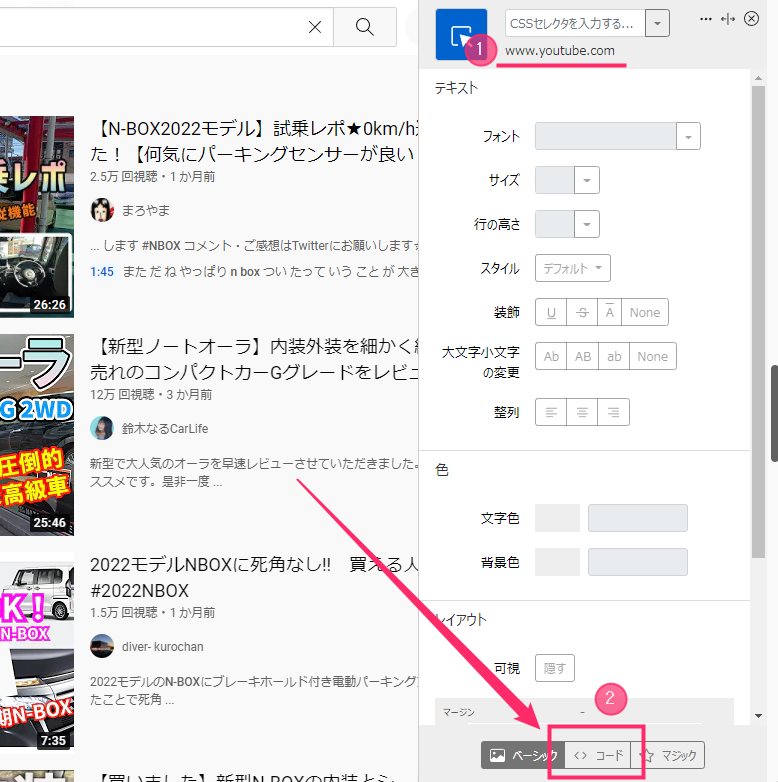
右サイドに Stylebot 編集画面が表示されます。① が「www.youtube.com」になっていることを確認したら、②「コード」タブをクリックします。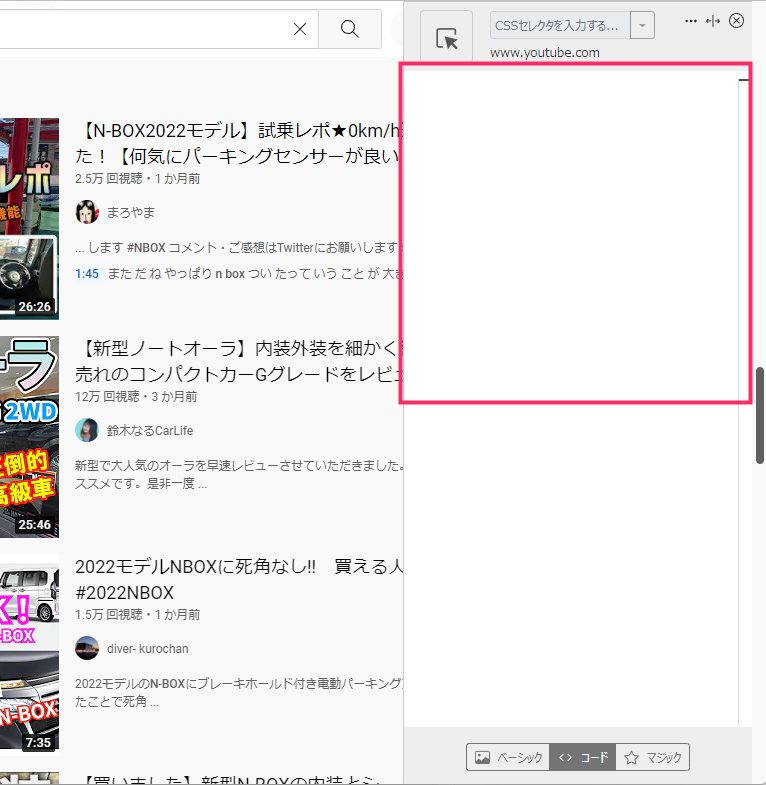
空欄もクリックした状態で、以下の「5」にあるテキスト(コード)をコピーして貼り付けます。-
1234567891011121314/* "他の人はこちらも視聴しています" と "あなたへのおすすめ" 非表示 */.style-scope ytd-search .style-scope.ytd-shelf-renderer {display: none !important;}/* ボーダー(区切り線)を非表示 */.style-scope ytd-search .ytd-item-section-renderer {border: none !important;}/* 他の人はこちらも検索 を非表示 */ytd-horizontal-card-list-renderer {display: none !important;}
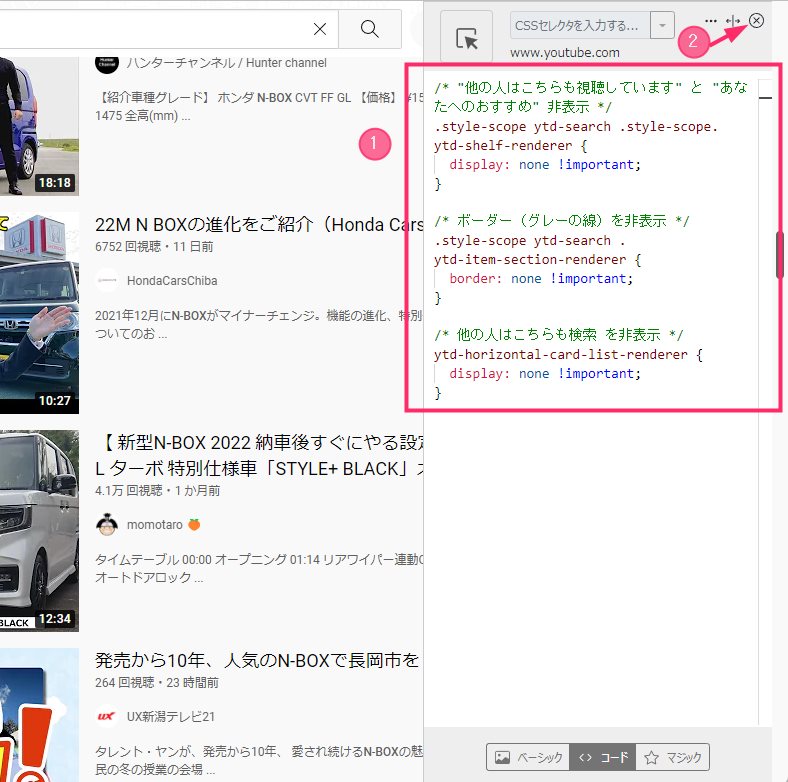
①「5」のテキスト(コード)を貼り付けるとこんな感じです。適切に貼り付けたら、② の「☓」アイコンを押します。- これで YouTube の検索結果の一覧から「他の人はこちらも視聴しています」「あなたへのおすすめ」「他の人はこちらも検索」がきれいさっぱりなくなって、非表示化が完了です。
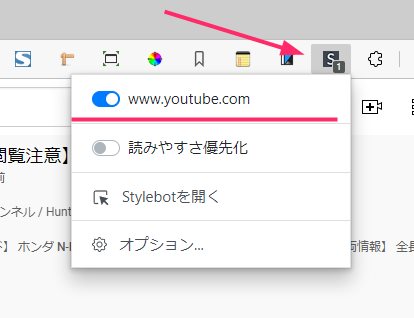
以後は、YouTube を開いた状態で、上ツールバーの「S」アイコンを押したら「www.youtube.com」の右側にスイッチが表示されます。このスイッチをオフにすると、おすすめ系の表示が復活して、オンにすればまた非表示にできます。
あとがき
Stylebot はブラウザにインストールされている拡張機能です。
Chrome なら Google アカウント、Edge なら Microsoft アカウントに設定ごと紐付いて保存されているので、同じアカウントで同期している限りは別の PC でも自動的に Stylebot が追加されて、この設定がそのまま自動的に反映されてくれます。
YouTube の検索結果の3つの邪魔なおすすめ系表示を除去することで、動画の検索効率が3割は良くなったと個人的には感じます。
 キタムラ
キタムラ
「YouTube のおすすめ系表示が邪魔」だと感じる方はぜひお試しください。YouTube 動画検索が超快適になりますよ!