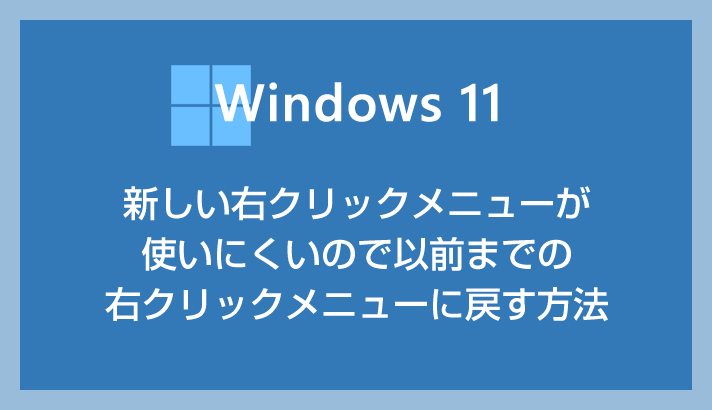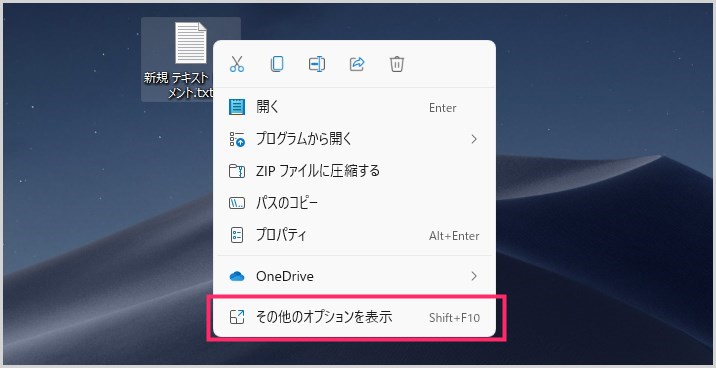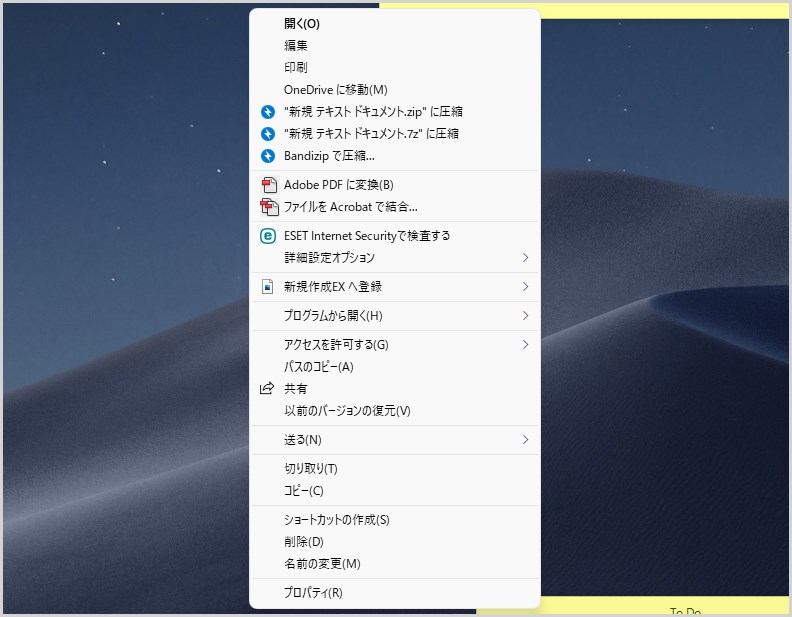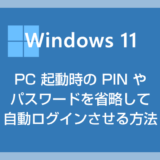Windows 11 を導入してしばらくパソコン作業をしてみて「これだけはなんとかしたい! 不便で仕方がない」と感じることがあります。
 キタムラ
キタムラ
新しい右クリックメニューの使い勝手が悪すぎる! 以前の Windows 10 までのような右クリックメニューに戻したい!!
そう。Windows 11 から新しくなった右クリックメニューの使い勝手が悪すぎるのです。
特に PC にインストールされているフリーソフトなどがメニュー一覧に表示されなくなっているのがもう致命的。
あまりに不便なので、新しい右クリックメニューには見切りをつけて、以前の Windows のような右クリックメニューに切り替えてしまうことにしました。
本記事では Windows 標準の機能で行う設定方法をわかりやすく丁寧に解説します。
フリーソフトを使わない方法なので会社や学校貸与の PC でも利用できますよ!
今回は「Windows 11 で新しくなった右クリックメニュー(コンテキストメニュー)を旧来の Windows 10 と同じメニューに戻す方法」を紹介します。
目次
Windows 11 の新しい右クリックメニューは使い勝手が悪い
Windows 11 から新しくなった右クリックメニューは、テキストが大きくなり綺麗に並んでいて、一見すると大変使いやすそうに見えます。
しかし、アプリやソフト固有の追加メニューが一切表示されず、Windows 純正のメニューだけで固定されてしまっているのです。
大変使い勝手が悪いです。
とても「俺 TUEEE 機能」とでも言えばよいでしょうか?
どこまでも Windows 純正機能以外を使わせたくないという…なかなかな独りよがりで主張の強い右クリックメニューです。
アプリやソフト固有の追加メニューを使用したいときには、
まず、右クリックメニューを1回表示させてから「その他のオプションを表示」を選択します。
この工程を経て、以前の Windows までで表示されていた右クリックメニューが表示されるという大変遺憾なシステムとなっています。
 キタムラ
キタムラ
右クリック1発でアプリやソフト固有の機能にアクセスしたいんですけど・・・新しい右クリックメニューはマジで使い勝手が悪い! 悪すぎるっ!!
バージョン 22H2 からショートカットキーが追加された

Windows 11 OS バージョン 22H2 から「 Shift + マウス右ボタンクリック 」で以前までの右クリックメニュー(レガシーメニュー)が表示できる機能が追加されました。
「Shift キーを押す」という手間はあるものの、右クリックメニューを表示させてから「その他のオプションを表示」を選択するという大きな手間よりはマシになりました。
しかし、「そもそも新しい右クリックメニューを使いたくない」というユーザーにとっては、常時 Windows 10 までの右クリックメニューが表示されるようにしたほうが使い勝手も精神衛生上も良いことなのは明白です。
というわけで、以下では、常時 Windows 11 の右クリックメニューを以前のものが表示されるように変更する手順を紹介します。
右クリックメニューを以前のものに戻す手順は、①「コマンドラインから設定して戻す」手順と ②「レジストリエディターから設定して戻す」手順の2パターンあります。それぞれ紹介します。
①「コマンドライン」から設定して戻す手順
この ① の手順の方が簡単なので、まずはこちらを試してみてください。この ① の手順で出来ない PC 個体があるので、出来なかった場合に ② の手順を行ってください。
右クリックメニューをコマンドラインから設定して戻す手順
- まず、「2」のテキストをコピーします。
-
1reg.exe add "HKCU\Software\Classes\CLSID\{86ca1aa0-34aa-4e8b-a509-50c905bae2a2}\InprocServer32" /f /ve
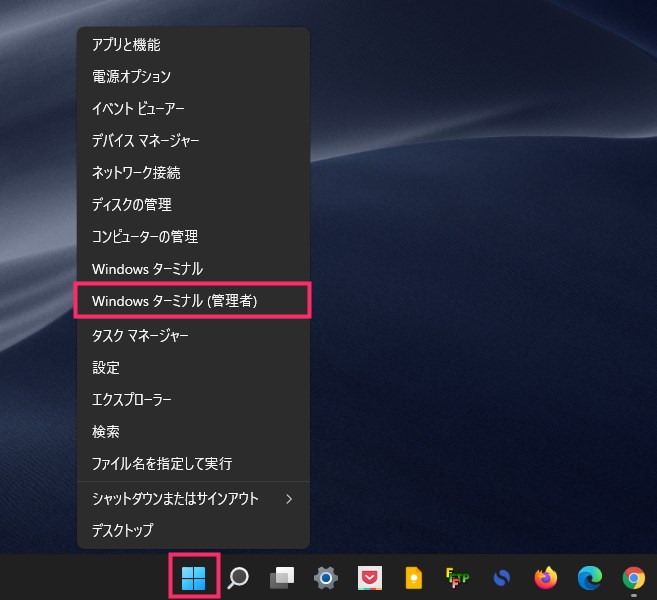
タスクバーのスタートボタンをマウス「右ボタンクリック」します。クイックメニューが表示されます。メニュー内の「Windows ターミナル(管理者)」を選択します。
ターミナルが起動します。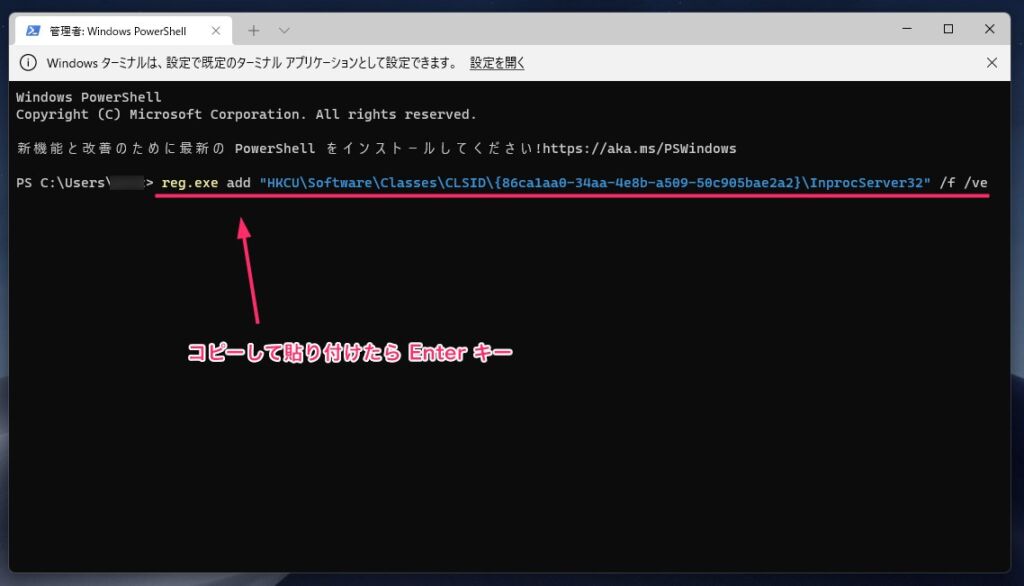
「2」でコピーしたテキストをターミナルに貼り付けて「Enter キー」を押します。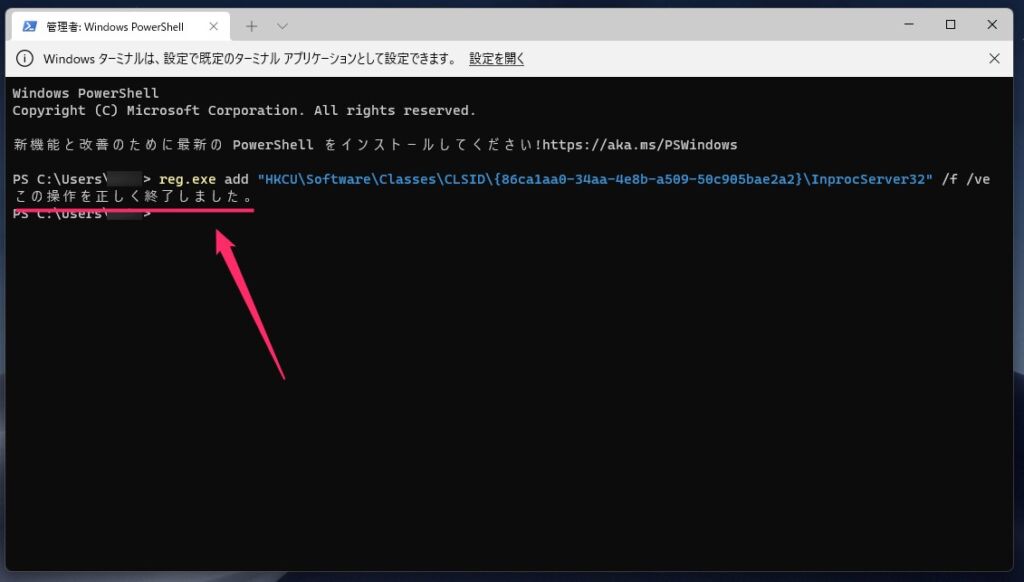
「この操作を正しく終了しました」が表記されれば OK です。「☓」でターミナルを閉じてください。- パソコンを再起動します。
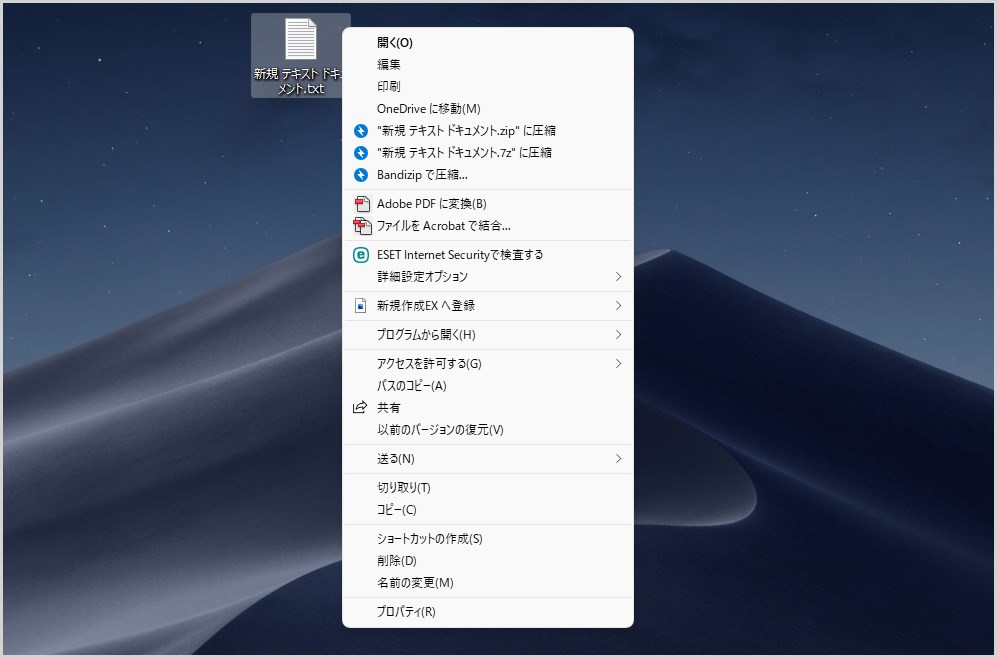
再起動後に右クリックメニューを表示させてみると、以前の Windows 10 までの右クリックメニューが常時表示されるように切り替わっています。
以前の右クリックメニューは、Windows11 OS のシステム内に隠されているだけなので、上の作業でこれを呼び出して「メインの右クリックメニューはこっちを使うよ」とコマンドラインで命令をしているだけです。
この方法のメリットは直接レジストリをいじるわけではないので怖くないところです。また、フリーソフトを使わずに OS 標準の機能のみで設定変更できるので、ストレージを汚さないでも良いところが高評価ポイントです。
新しい右クリックメニューに戻す手順(元に戻す)
やっぱり元に戻したくなった場合はこちらの手順ですぐに戻せます。
- 「2」のテキストをコピーしてください。
-
1reg.exe delete "HKCU\Software\Classes\CLSID\{86ca1aa0-34aa-4e8b-a509-50c905bae2a2}" /f
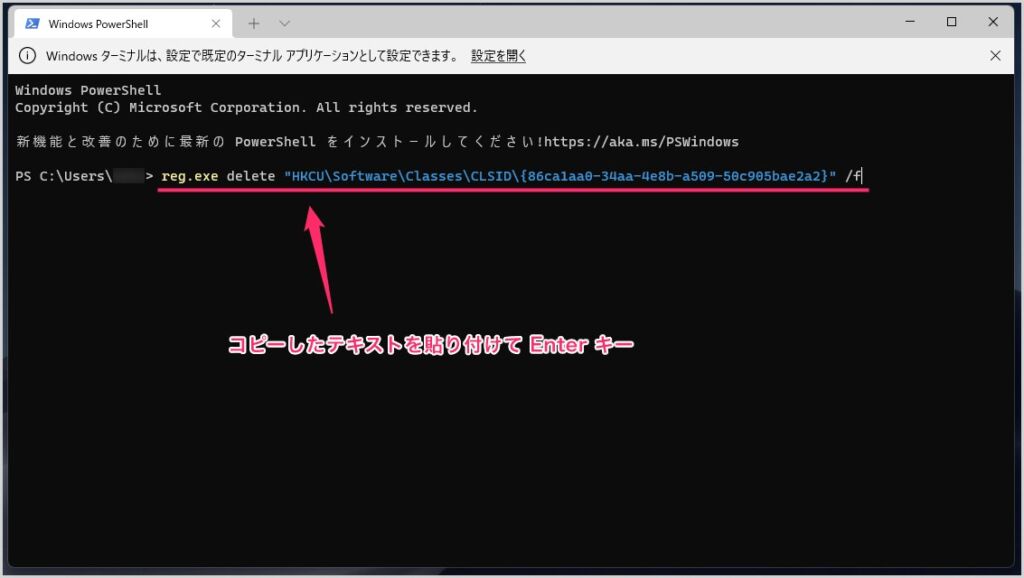
ターミナルを起動して、「2」でコピーしたテキストを貼り付けてから「Enter キー」を押します。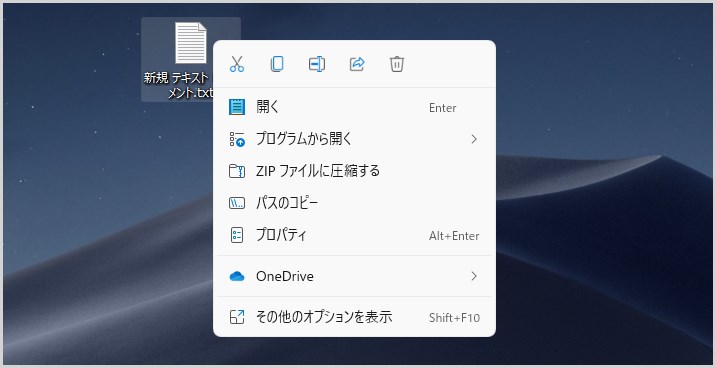
これで、新しい右クリックメニューに戻ります。
②「レジストリエディター」から設定して戻す手順
上記のパターン ① で旧来の右クリックメニューに変更できなかった場合は、こちらのレジストリエディターから直接設定する手順を行ってください。
右クリックメニューをレジストリエディターから設定して戻す手順
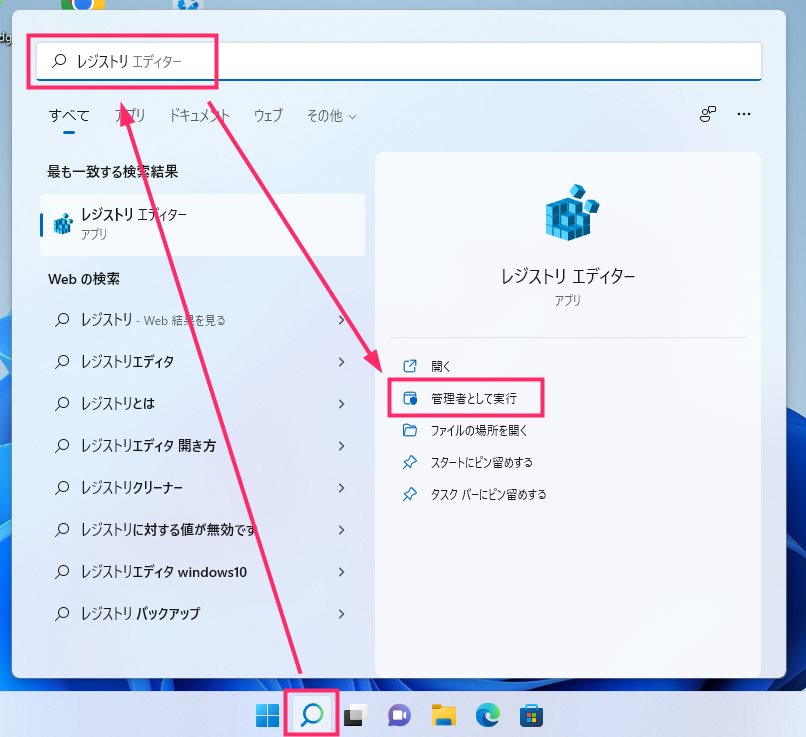
タスクバーの検索アイコンから検索バーに「レジストリ」と入力すると、「レジストリエディター」が表示されます。「管理者として実行」をクリックします。
このアプリがデバイスに変更を加えることを許可しますか? が表示されるので「はい」ボタンを押してください。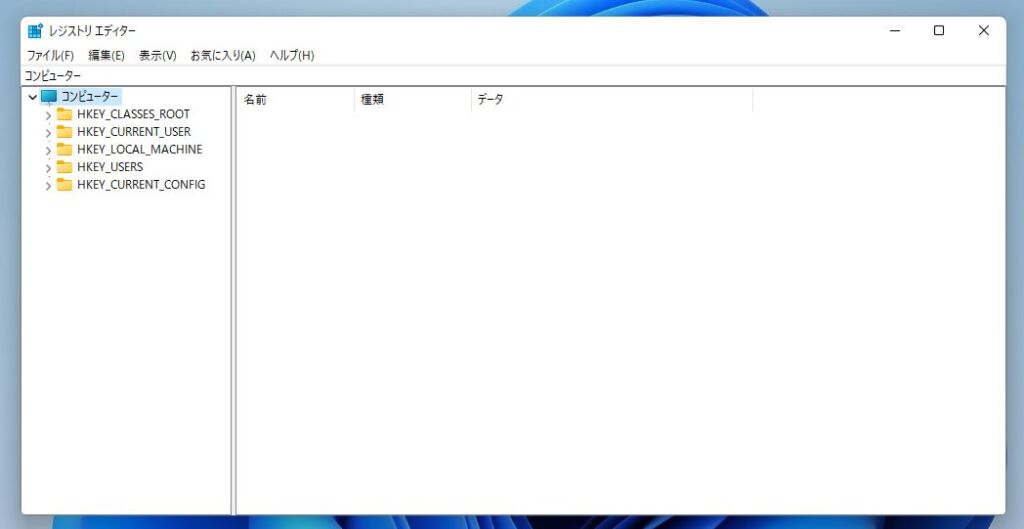
レジストリエディターが開きます。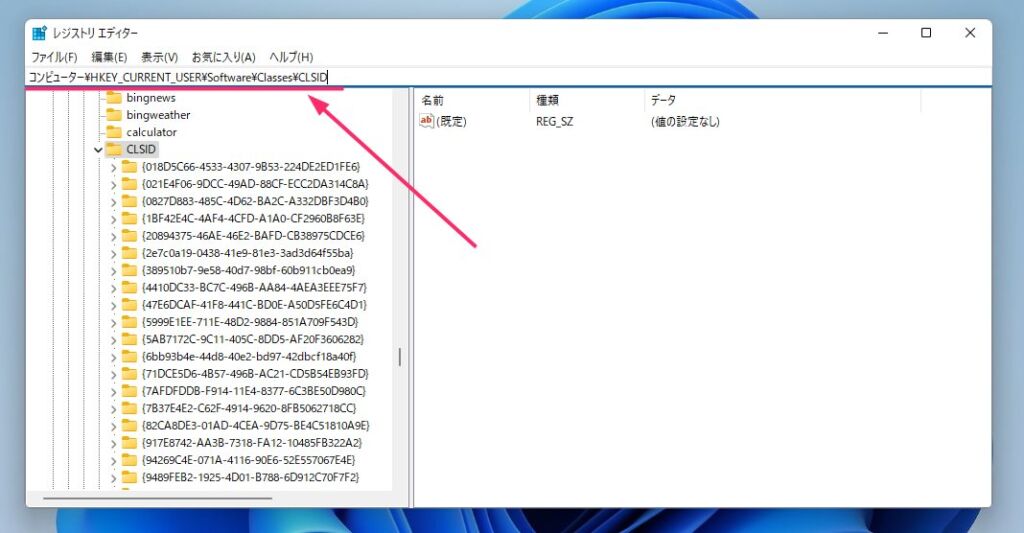
レジストリエディターのアドレスバーに以下のテキストをコピー&ペーストします。コンピューター\HKEY_CURRENT_USER\SOFTWARE\CLASSES\CLSID\
貼り付けたら「Enter キー」を押します。「CLSID」が選択された状態になります。
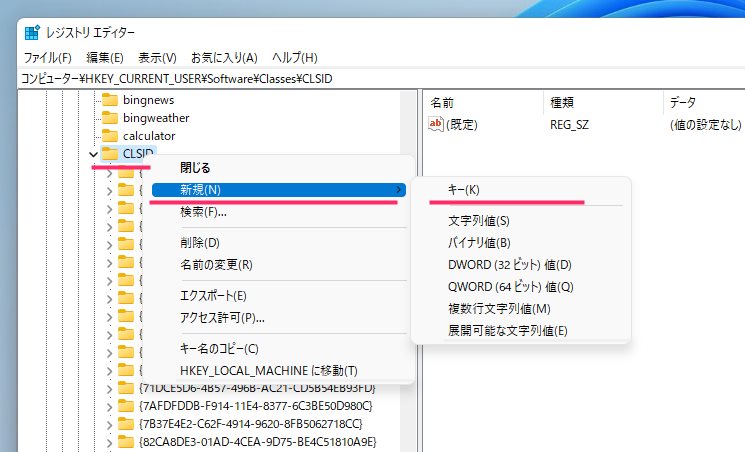
「CLSID」を右クリックして「新規 ▶ キー」の順で選択します。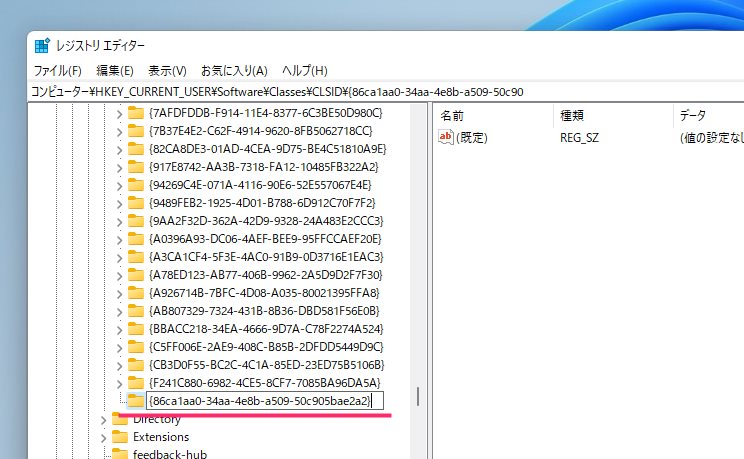
新しいキー入力欄が作成されるので、以下のテキストをコピー&ペーストします。{86ca1aa0-34aa-4e8b-a509-50c905bae2a2}
貼り付けたら「Enter キー」を押します。
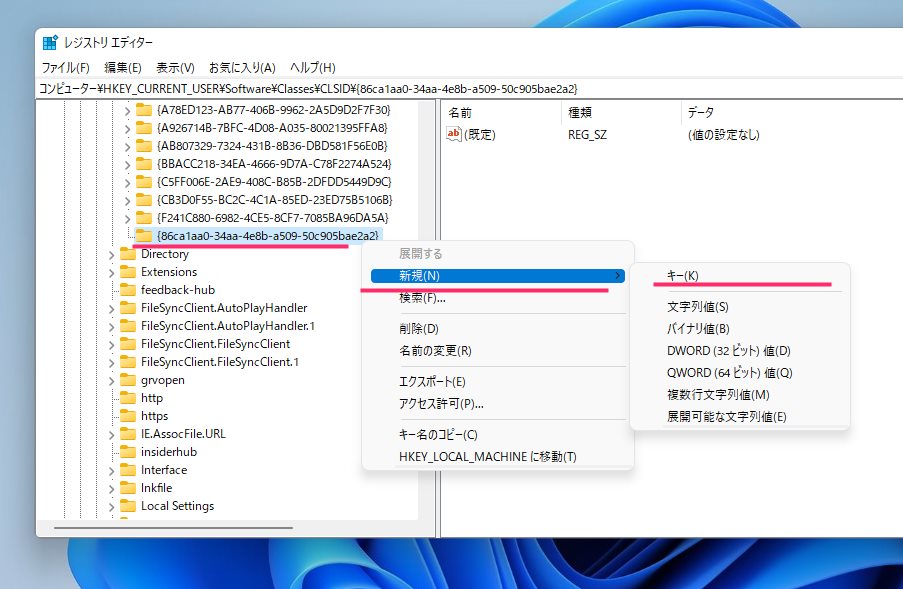
「6」で作成した {86ca1aa0-34aa-4e8b-a509-50c905bae2a2} を右クリックして「新規 ▶ キー」の順番で選択します。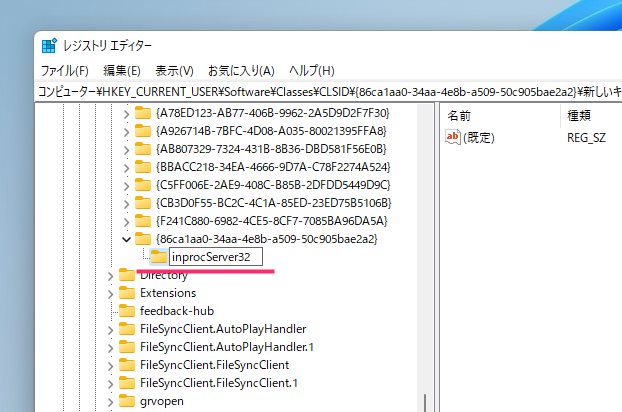
新しいキー入力欄が作成されるので、以下のテキストをコピー&ペーストします。InprocServer32
貼り付けたら「Enter キー」を押します。

作成した InprocServer32 の右に「(既定)」があるのでダブルクリックします。文字列の編集が表示され、値のデータが空欄なことが確認できたら「OK」ボタンを押します。- レジストリエディターを閉じて、パソコンを再起動してください。
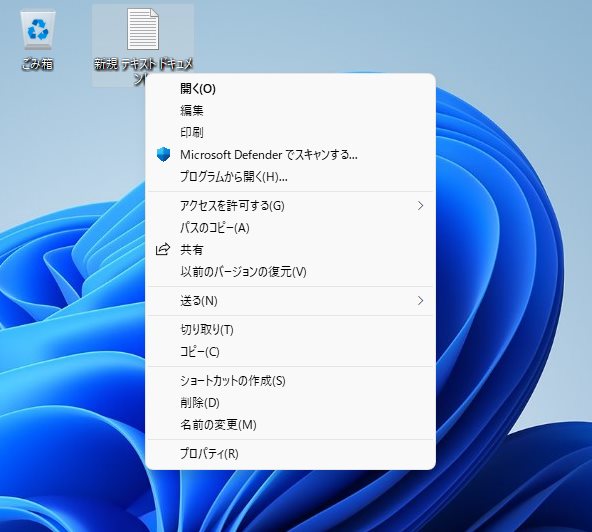
パソコンの再起動後に右クリックメニューを確認すると、以前までの旧右クリックメニューに変更されています。お疲れ様でした。
新しい右クリックメニューに戻す手順(元に戻す)
こちらのパターン ② の手順で以前の右クリックメニューにして、やっぱり新しい右クリックメニューに戻したい時には以下の手順を行ってください。
- レジストリエディターを「管理者として実行」して起動します。

アドレスバーに以下のテキストをコピー&ペーストしてください。コンピューター\HKEY_CURRENT_USER\SOFTWARE\CLASSES\CLSID\{86ca1aa0-34aa-4e8b-a509-50c905bae2a2}
貼り付けたら「Enter キー」を押します。
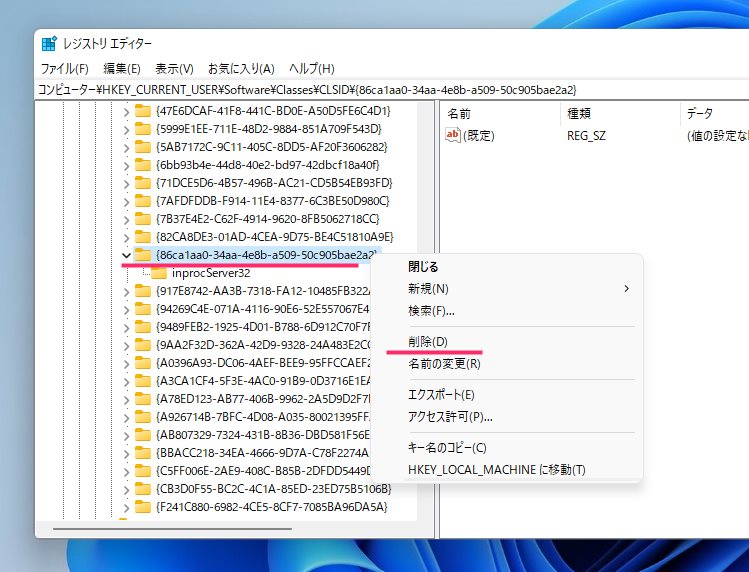
{86ca1aa0-34aa-4e8b-a509-50c905bae2a2} を右クリックして「削除」を選択します。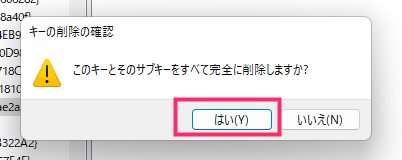
「はい」ボタンを押します。- レジストリエディターを閉じて、パソコンを再起動します。
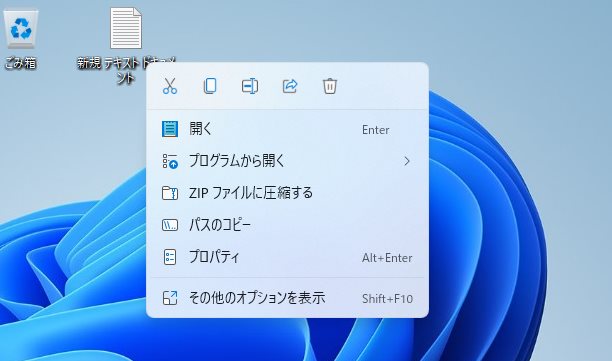
パソコンの再起動後、右クリックメニューを確認すると Windows 11 標準の右クリックメニューに戻っています。
本記事と同じ内容の動画バージョンを用意しました
本記事と同じ内容の動画バージョンを用意しています。
操作手順を実際に見ながら進めたい方はこちらの動画も参考になります
あとがき
Windows 11 を導入してから1ヶ月ほど使いましたが、右クリックメニューだけはもう我慢がならなかったので、旧来の右クリックメニューに戻してしまいました。
本記事掲載のパターン ①、パターン ② 両方の手順で旧来の右クリックメニューに変更できることは自ら施行して確認済です。
ぼくと同じ様に新しい右クリックメニューに我慢がならない方は、簡単に以前の右クリックメニューに変更できますのでお試しください。