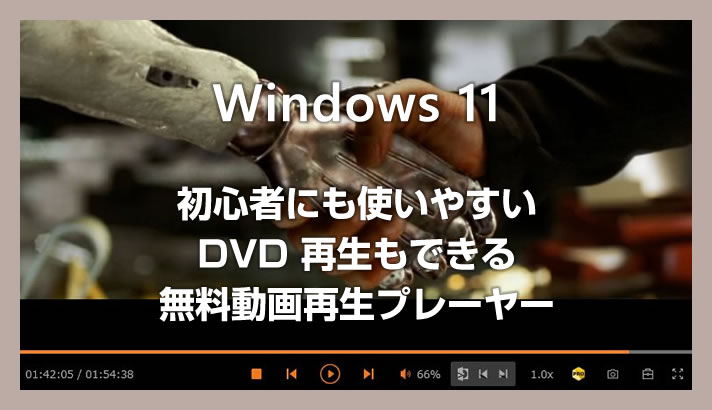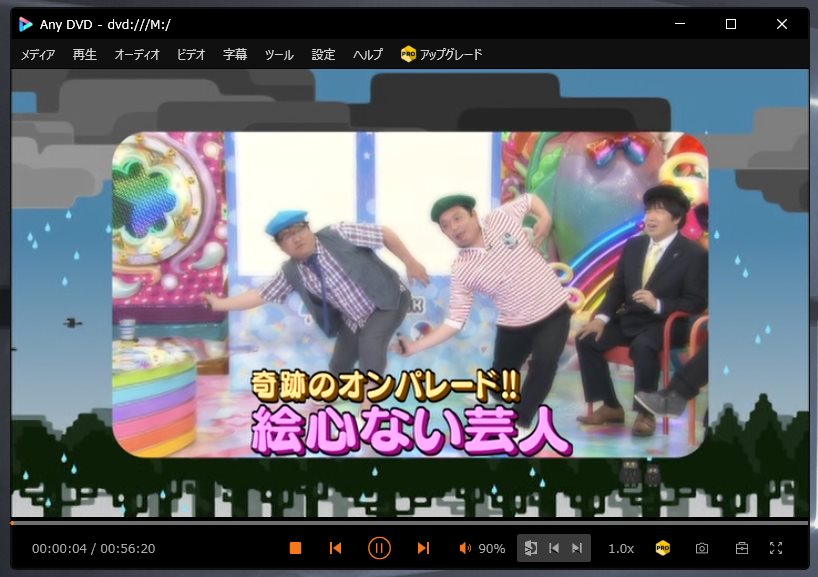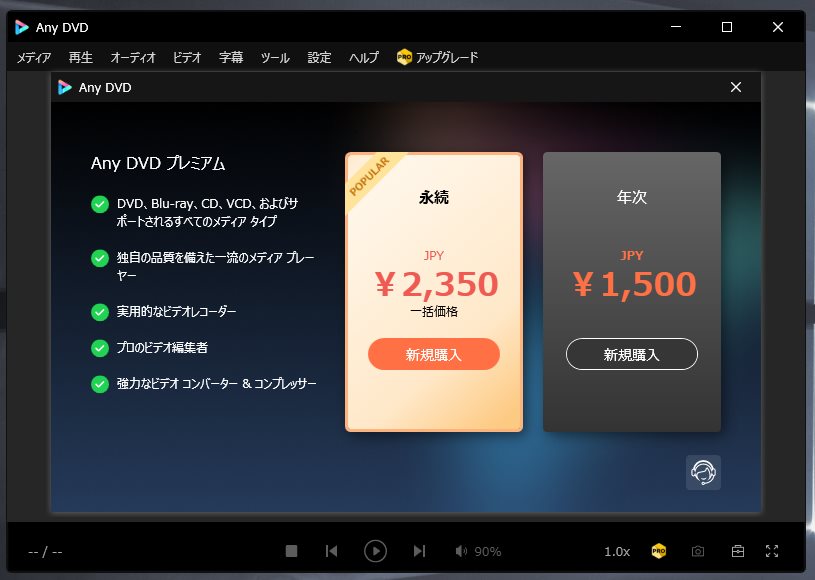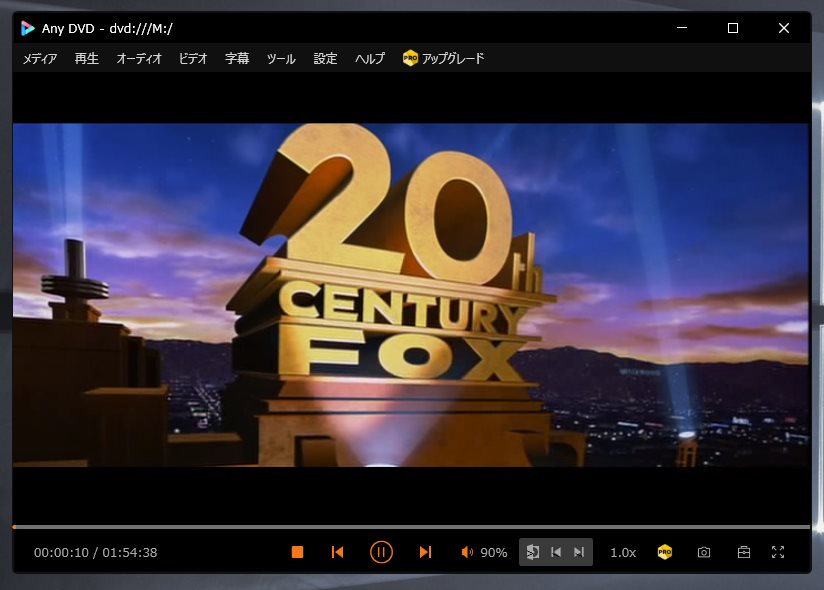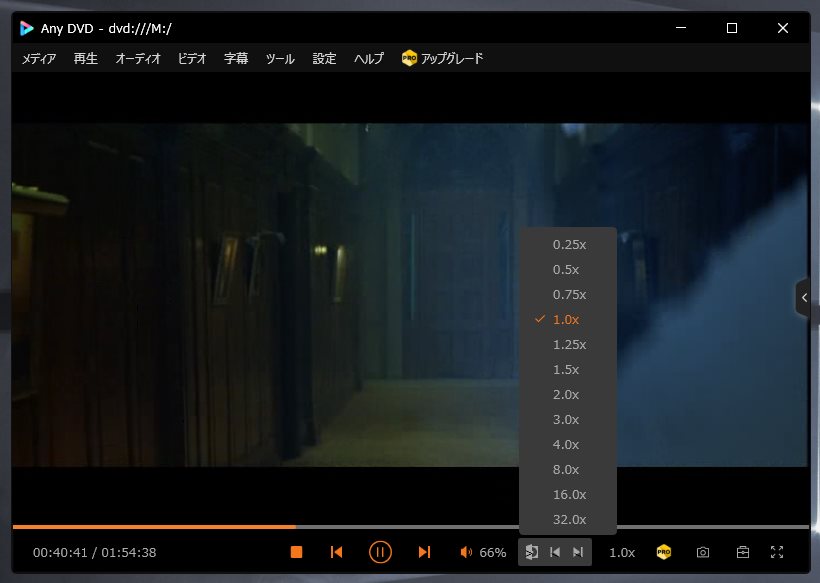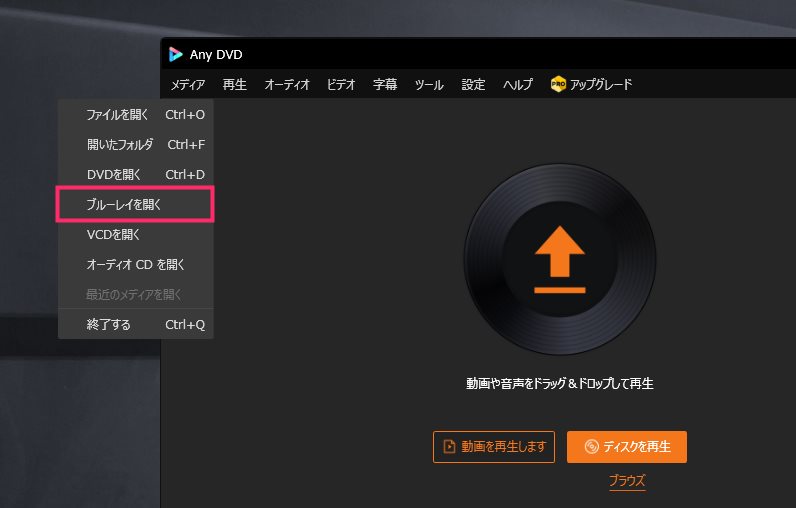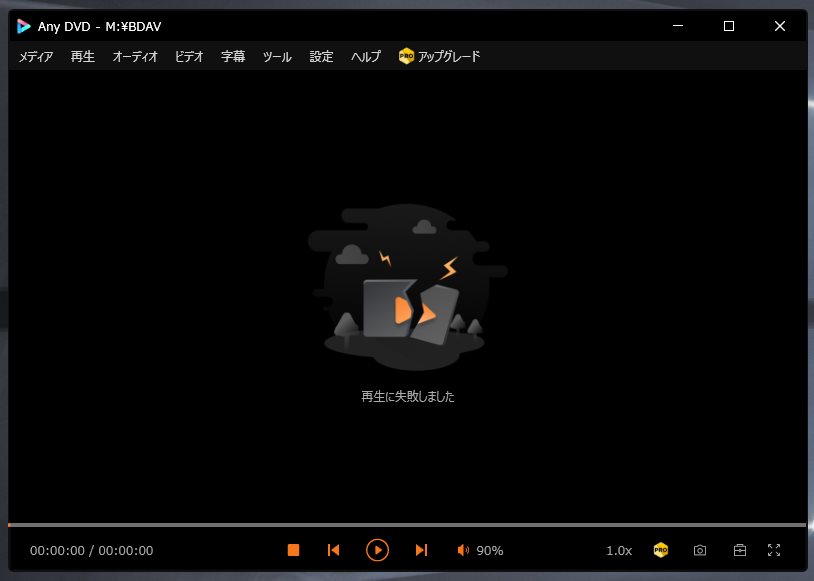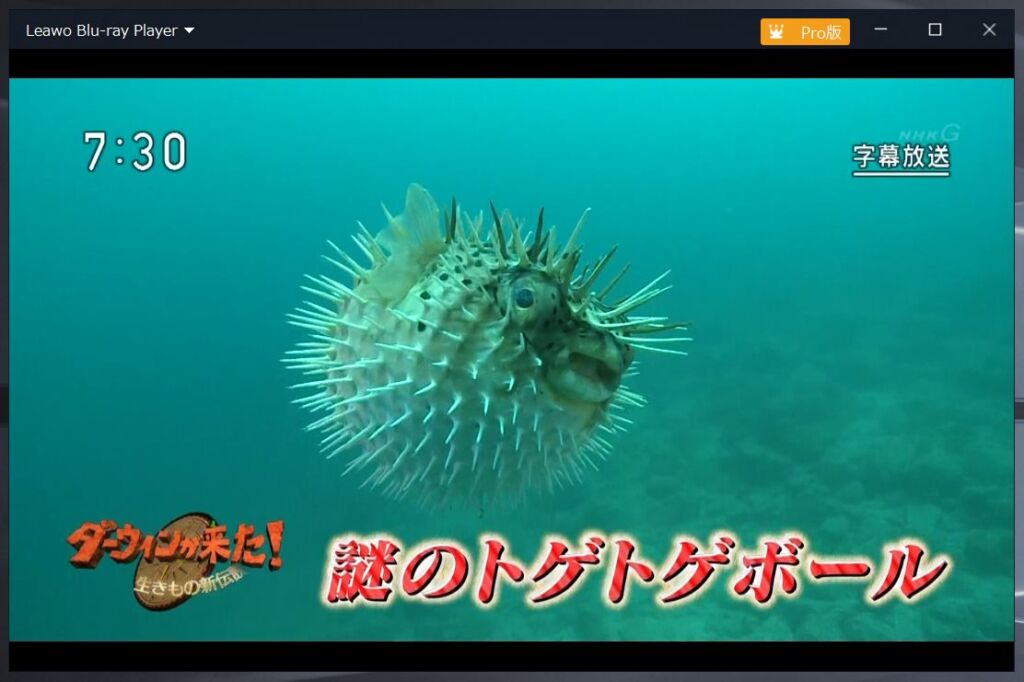Windows 10 と Windows 11 には、標準で DVD を再生できるプレーヤーがインストールされていません。
また、MP4 や MKV などの動画ファイルはフォトで再生できますが、お世辞にも使いやすいとは言えません。
本記事で紹介する「Any DVD」は、DVD を再生できるだけでなく、あらゆる動画ファイルにも対応しており、PC 初心者でも簡単に扱える使い勝手の良い動画プレーヤーです。
Windows PC 初心者でも使いやすい無料の DVD 再生プレーヤーアプリを紹介【動画ファイルの再生も OK】
本記事で紹介する Any DVD は Windows 10 でも利用可能です。
目次
無料の動画再生プレーヤーアプリ「Any DVD」
Any DVD の特徴
Windows 10 / 11 で利用できる動画再生プレーヤーアプリ「Any DVD」は、Microsoft ストアから入手できるストアアプリです。誰でも無料でインストールできます。
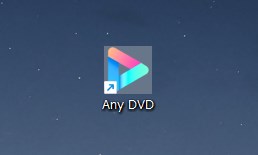
以下に Any DVD の特徴を挙げます。
- Microsoft ストアアプリなので、インストールが簡単(初心者でも迷わない)
- Microsoft ストアアプリなので、余計な(危険な)抱き合わせアプリがなく安全
- 機能がシンプルで、一般的な機能のみ搭載
- 多くの動画ファイル形式の再生に対応
- 市販の DVD の再生に対応
- MP3 などの音楽ファイル再生プレーヤーとしても利用可能
- 誰でも無料でインストール可能(有料版あり)
- アプリ自体が軽量で、動作も非常に軽快
以下に、無料版 Any DVD で出来ないことを挙げます。
- テレビ録画をダビングした DVD の再生(CPRM の関係だと推測)
- Blu-ray の再生(要有料版 – 買い切り 2,350 円)
Any DVD で再生できるファイル形式
| 音楽ファイル形式 |
| .3ga, .3gpa – 3GP Audio .aac – Advanced Audio Coding .ac3 – Audio Codec 3 .aif – Audio Interchange File Format .aifc – Compressed Audio Interchange .flac – Free Lossless Audio Codec .m4a – MPEG-4 Audio .mka – Matroska Audio .mlp – Meridian Lossless Packing Audio .mp2 – MPEG-2 Audio .mp3 – MP3 Audio .ogg, .oga – Ogg Vorbis Audio .oma – Sony OpenMG Music .qcp – PureVoice Audio .snd – Sound File .vqf – TwinVQ Audio .wav – WAVE Audio .wma – Windows Media Audio .xa – PlayStation Audio |
| 動画ファイル形式 |
| .3g2 – 3GPP2 Multimedia .3gp – 3GPP Multimedia .amv – Anime Music Video .asf – Advanced Systems Format .avi – Audio Video Interleave .bik – Bink Video .dat – VCD Video .divx – DivX Video .dv – Digital Video .f4v – Flash MP4 Video .flv – Flash Video .gxf – General chromecast Exchange Format Video .hevc – High Efficiency Video Coding .m2t, .m2ts – Blu-ray BDAV Video .m2v – MPEG-2 Video .m4v – iTunes Video .mkv – Matroska Video .mod – JVC Everio Video Recording .mov – Apple QuickTime Movie .mp4 – MPEG-4 Video .mpg, .mpeg – MPEG Movie .mts – AVCHD Video .mxf – Material Exchange Format .nsv – Nullsoft Streaming Video .nuv – NuppelVideo .ogm – Ogg Media .ogv – Ogg Video .rm – Real Media .rmvb – RealMedia Variable Bit Rate .thp – Wii/GameCube Video .tp – Beyond TV Transport amazon Stream .ts – Video Transport Stream from utorrent .vob – DVD Video Object .webm – WebM Video from torrent .wmv – Windows Media Video .wtv – Windows Recorded TV Show .xesc – Microsoft Expression Screen Capture Video |
| 光学ディスクメディア |
| DVD ディスクの再生 |
Any DVD のインストール方法
Any DVD は、Microsoft ストア製のアプリなので、デスクトップアプリと違ってパソコンへインストールする際の手順がとても簡単です。
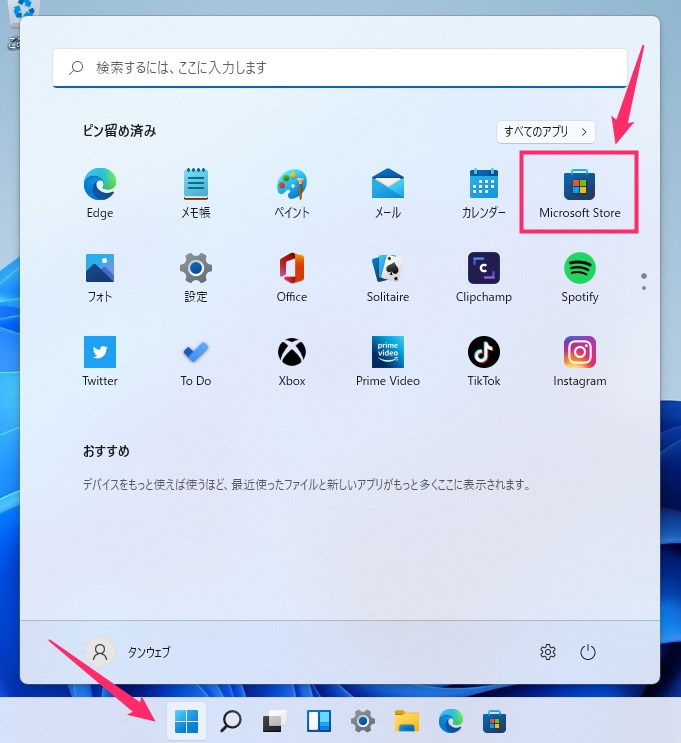
タスクバーのスタートボタンを押してスタートメニューを表示させます。ピン留め済みに「Microsoft Store」があるので選択して起動させます。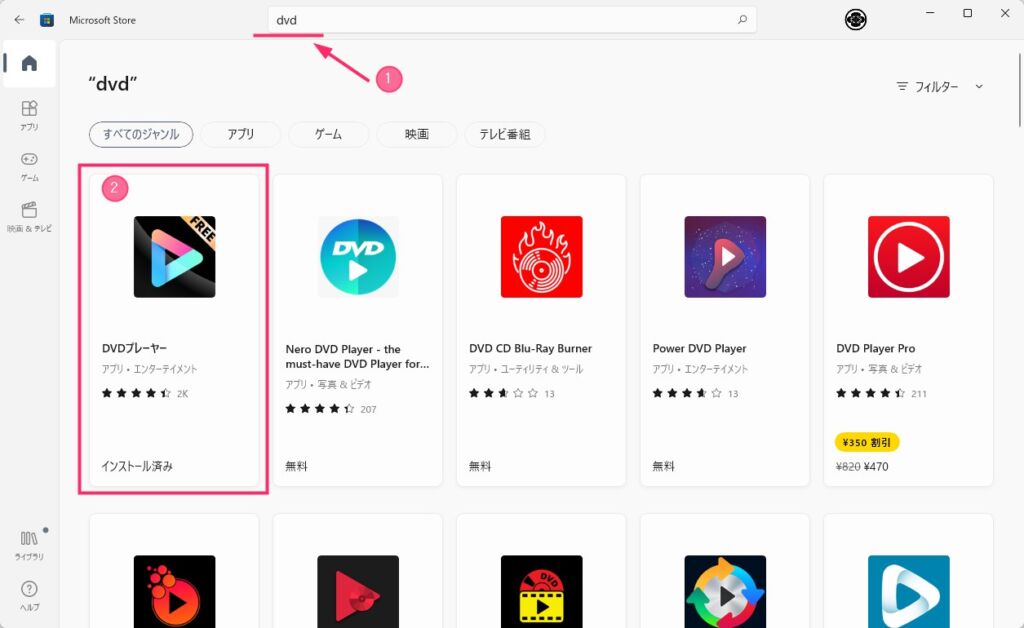
①「dvd」と検索バーに入力して検索すると、②「DVDプレーヤー」という名称で Any DVD は検索結果の一覧に表示されますので、それをクリックしてください。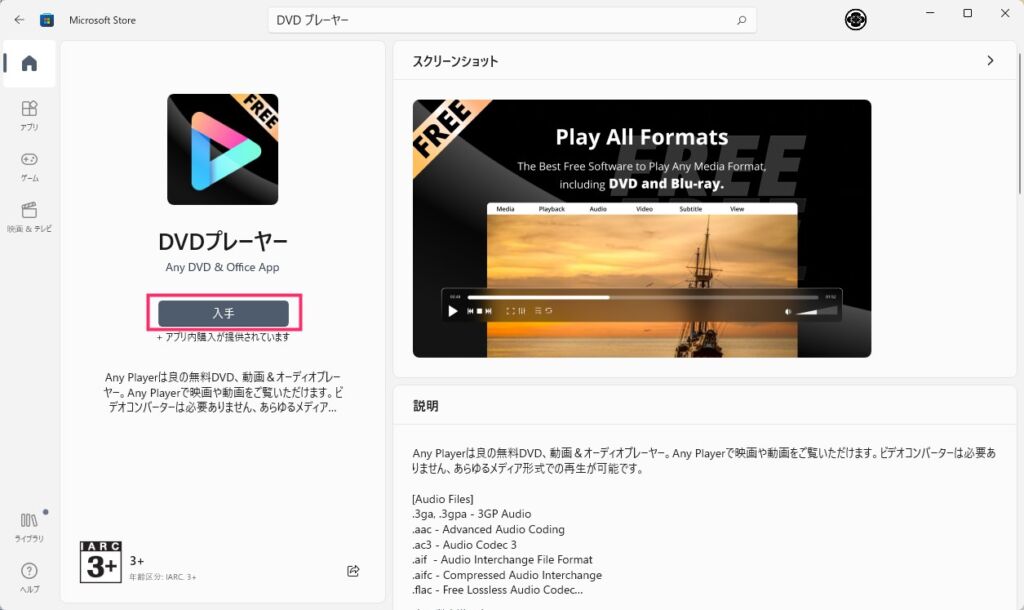
「入手」ボタンを押すとパソコンへのインストールが開始されます。無料です。※「アプリ内購入が提供されています」とありますが、今のところ有料版はありません。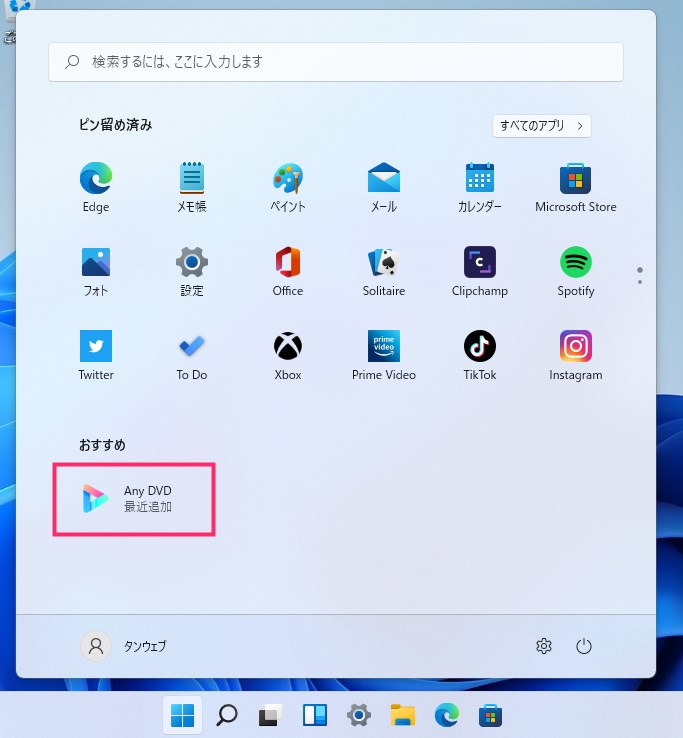
インストールが終わると、スタートメニューの「おすすめ」項目に最近追加されたアプリとして Any DVD が表示されます。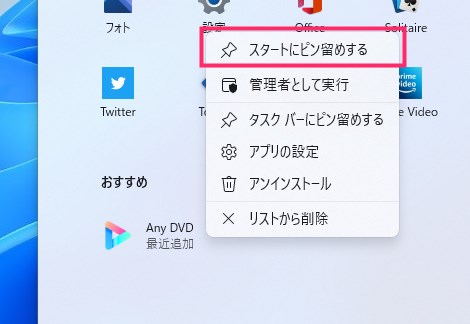
Any DVD のアイコンをマウス右クリックして「スタートにピン留めする」を選択します。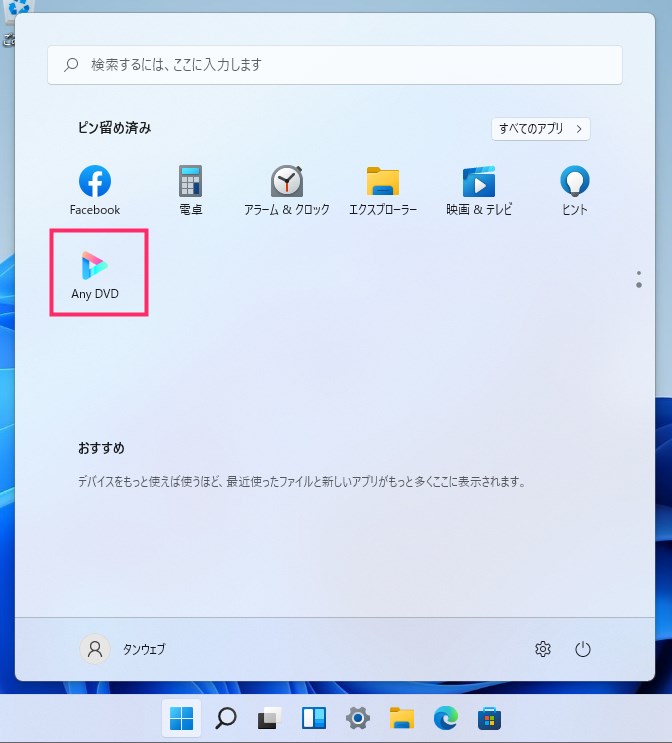
すると「ピン留め済み」の中に Any DVD が追加されます。「4」~「6」は任意ですが、こうしておくと後々の使い勝手が良くなるのでやっておくことをおすすめします。
Any DVD で動画を再生する前に「既定」に設定しよう
Any DVD を既定の動画再生プレーヤーに設定しておけば、以後、動画ファイルをダブルクリックするだけで Any DVD で自動的に再生されるようになります。
以下、Any DVD を既定の動画再生プレーヤーに設定する手順を説明します。
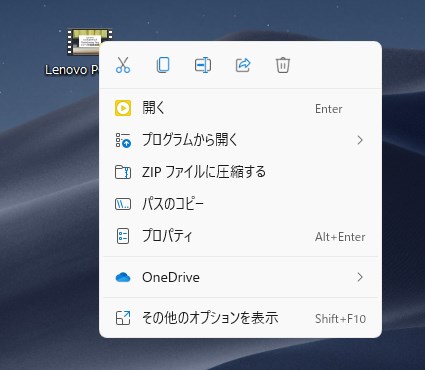
動画ファイルをマウス「右クリック」します。メニュー内の「プログラムから開く」にマウスカーソルを合わせます。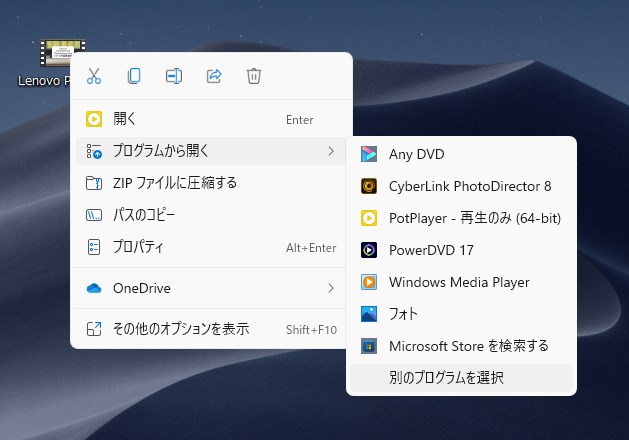
追加メニューが表示されたら「別のプログラムを選択」をクリックします。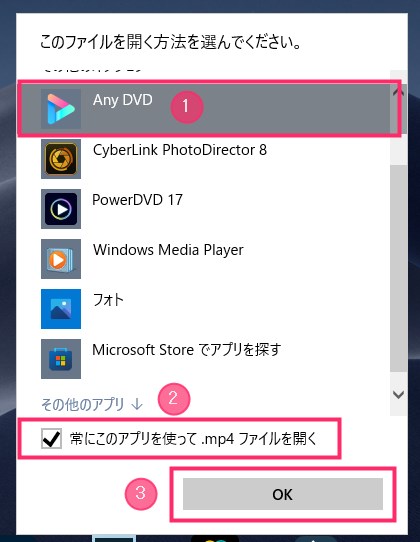
①「Any DVD」を選択します。②「常にこのアプリを使って ○○ ファイルを開く」にチェックをいれます。③「OK」ボタンを押します。- これで mp4 動画ファイルはすべて Any DVD で再生するように設定されました。以後、mp4 動画をダブルクリックしたら、自動的に Any DVD で再生が開始されます。
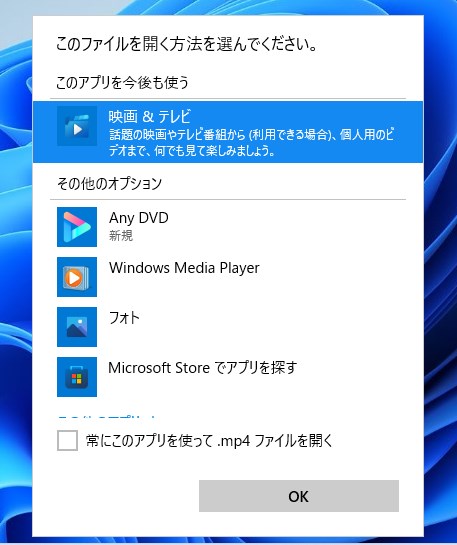
もし、動画ファイルをダブルクリックして、この画像のような表示になったら「3」の手順で既定のアプリを Any DVD に設定してあげてください。
Windows 10 の場合は、すべての動画ファイルを一括で Any DVD に既定の動画再生プレーヤーへ変更設定できますので、以下の別記事の手順を参照に設定してください。
Any DVD で動画や DVD / Blu-ray を再生してみよう
Any DVD は起動時に有料版の宣伝が表示される
Any DVD は、起動時に有料版の広告が表示されます。
これを見て「有料版を買わなければ使えないのでは?」と諦めてしまう人がいるようですが、広告ウィンドウの右上にある「☓」を押せば簡単に閉じることができます。
広告を閉じれば、無料のプレーヤーとして問題なく利用できます。
Any DVD が起動した後は広告が表示されることはなく、もちろん再生中も一切広告は表示されません。
Any DVD で動画ファイルを再生してみよう
Any DVD が既定の動画再生プレーヤーに設定されていれば、動画ファイルをダブルクリックするだけで自動的に Any DVD での再生が開始されます。
Any DVD で DVD を再生してみよう
- Any DVD を起動させます。
- 再生したい DVD ディスクをパソコンの光学ディスクドライブに挿入します。
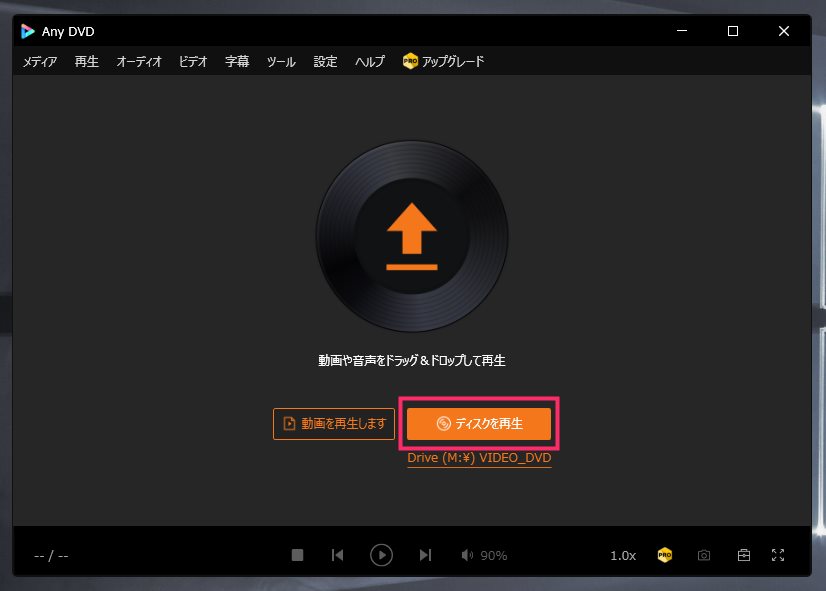
再生できる DVD がある場合「ディスクを再生」ボタンの下に現在 PC に挿入されている DVD ディスク名が表示されます。「ディスクを再生」ボタンを押すと DVD 再生が開始されます。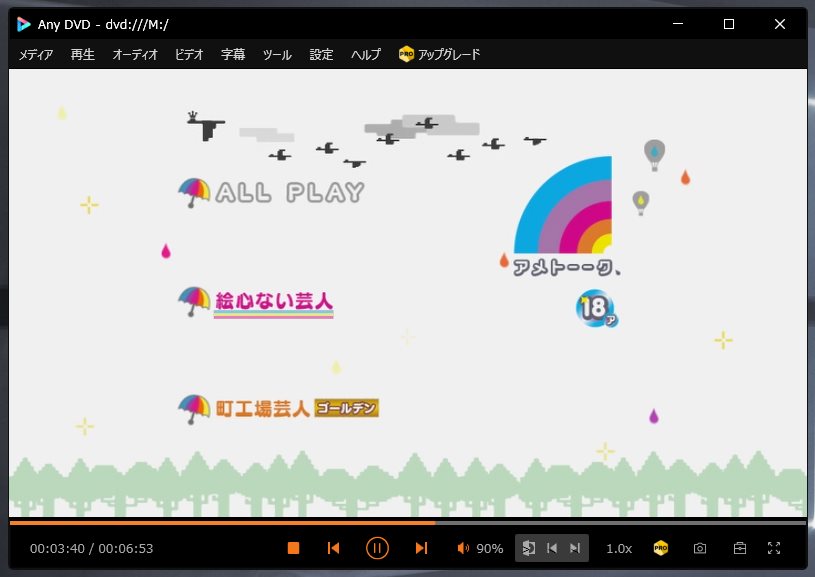
再生が始まると、こんな感じで DVD が再生されます。メニューがある作品はこのようにメニューが表示されます。メニューはマウス操作で選択できます。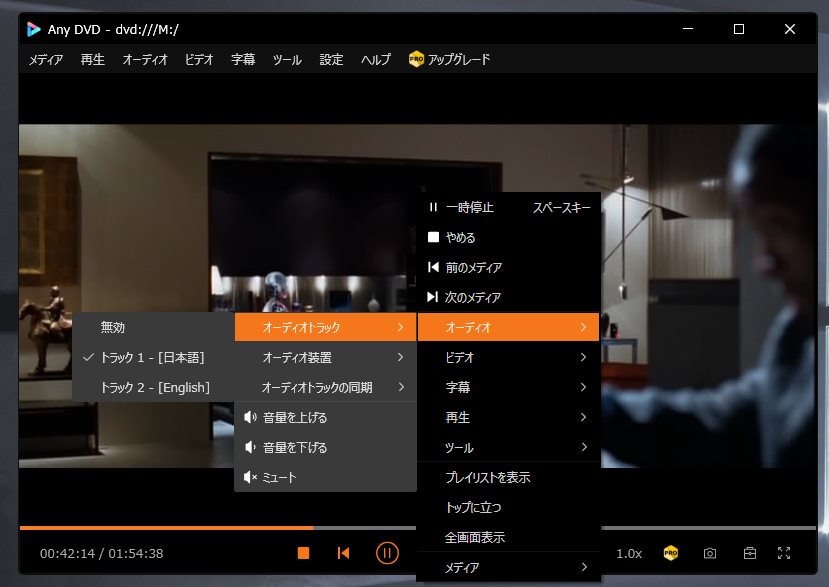
映像エリアをマウス「右ボタンクリック」すると再生に関すメニューが表示されます。そこで字幕や吹き替えの調整が可能です。- ● 右ボタンクリックで再生メニュー
● 画面の下にカーソルを合わせるとツールバーが表示
● 映像エリアをダブルクリックで全画面
● 全画面中に映像エリアをダブルクリックで元の画面サイズ
DVD の再生は光学ディスクドライブ必須
前述のとおり、Any DVD は DVD の再生に対応していますが、映像を視聴するにはパソコンに光学ディスクドライブが搭載されている必要があります。
最近のノート PC には光学ディスクドライブが搭載されていないモデルも多いため、事前に確認しておきましょう。
Any DVD に関する機能的な補足情報
DVD に字幕が含まれていれば、しっかり表示されます。
また、日本語の吹き替え音声の切り替えや調整も簡単に行えます。
無料の動画再生プレーヤーでは意外と搭載されていない「倍速再生機能」が、Any DVD には標準搭載されており、非常に便利です。
倍速再生で時短視聴をしたり、スロー再生でじっくり視聴したりと、幅広い楽しみ方ができます。
Any DVD を利用する際の注意点
Blu-ray や TV 録画した DVD は再生できない
メディアの再生項目に「ブルーレイを開く」というオプションがあり、あたかも Blu-ray が再生できるように見えますが、実際には再生できません。
また、テレビのレコーダーで録画してダビングした DVD および Blu-ray の再生も試しましたが、どちらも再生できませんでした。
Blu-ray を再生しようとすると「再生に失敗しました」となってしまう。
Blu-ray の再生は、有料版を購入すれば可能になると考えられます。
また、テレビ録画のダビングディスクの再生は、日々更新される CPRM の仕様に左右されるといったところでしょうか。
おまけ:Blu-ray が再生できる無料のプレーヤーソフト
無料版の Any DVD では、Blu-ray やレコーダーで録画したテレビ番組のダビングディスクを再生できません。
しかし、それらを再生可能なフリーソフトとして「Leawo Blu-ray Player」があります。
Leawo Blu-ray Player は、市販の Blu-ray やレコーダーで録画したテレビ番組のダビング DVD / Blu-ray ディスクの再生に対応しています。
また、Leawo Blu-ray Player は Microsoft Store 経由でインストールするアプリではなく、デスクトップアプリのため、公式サイトから直接ダウンロードしてインストールする必要があります(インストール手順は Any DVD より難しい)。
Leawo Blu-ray Player のインストール手順や使い方については、以下の別記事で紹介しています。