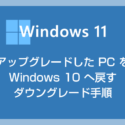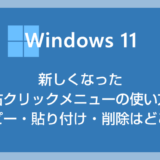Windows Update を利用して、Windows 10 から Windows 11 へアップグレードしたら、本体タスクバーアイコンが中央に配置されるはずなのに 10 と同じ左側に配置されたままになってしまっている。
更に、スタートボタンが反応しない。何度クリックしてもスタートメニューが表示されない。Windows キーを押しても無反応。
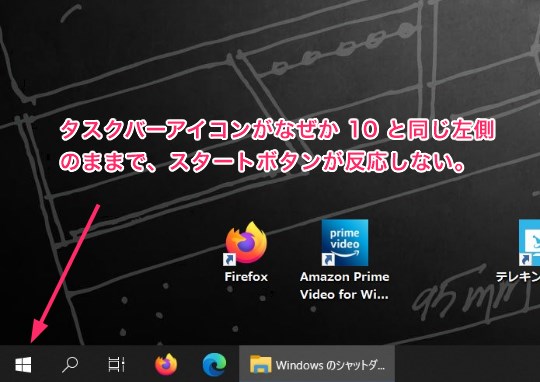
タスクバーだけ 11 へのアップグレードが失敗してしまう不具合が出ることがあります。
 ユーザー
ユーザー
もしかして Windows 11 のアップグレードが失敗しちゃったの!? どうしよう!! どうやって解消すればいいのぉ~!!!
安心してください。解消する方法あります!
今回の記事内容
今回は「Windows 11 にアップグレードしたらスタートボタンが反応しない不具合の解消方法」を紹介します。
11 アップグレード後のタスクバーの不具合解消方法
- まずは Windows の設定へアクセスする必要があるのですが、スタートメニューが反応しないし、タスクバーの他のアイコンも反応しないかもしれないので、タスクバー経由で設定を起動することはあきらめて別のアプローチから起動させます。
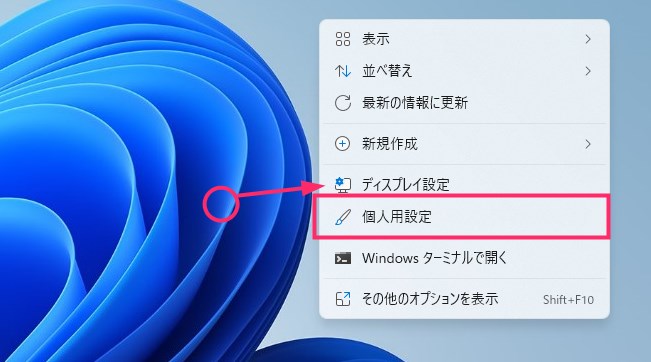
デスクトップの何もない部分をマウス「右クリック」してメニューを表示させます。メニュー内の「個人用設定」を選択します。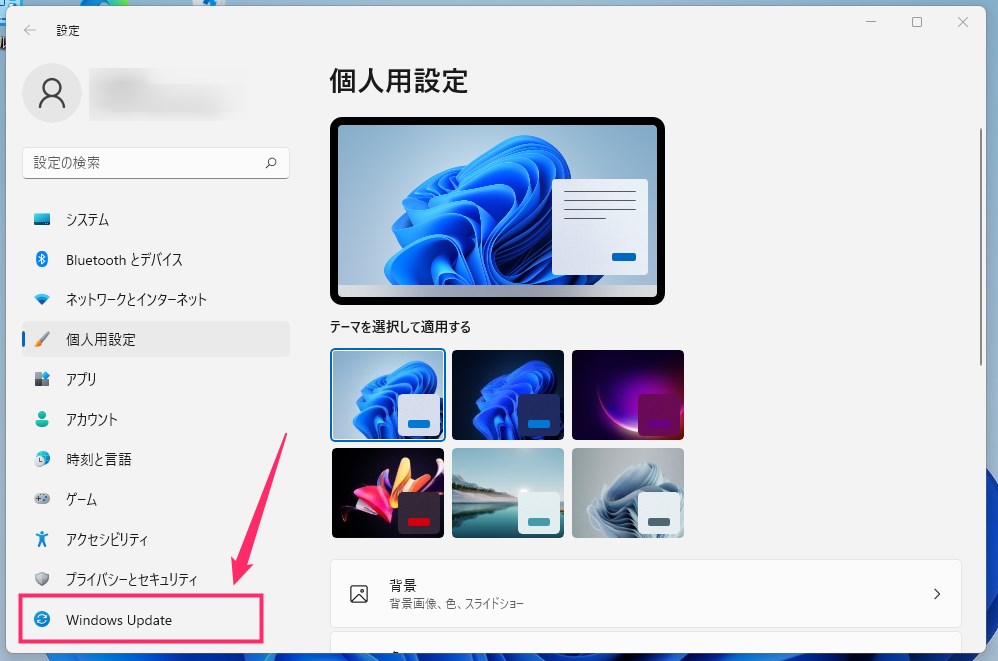
個人用設定の項目で Windows の設定が起動します。左サイドメニューの「Windiows Update」を選択します。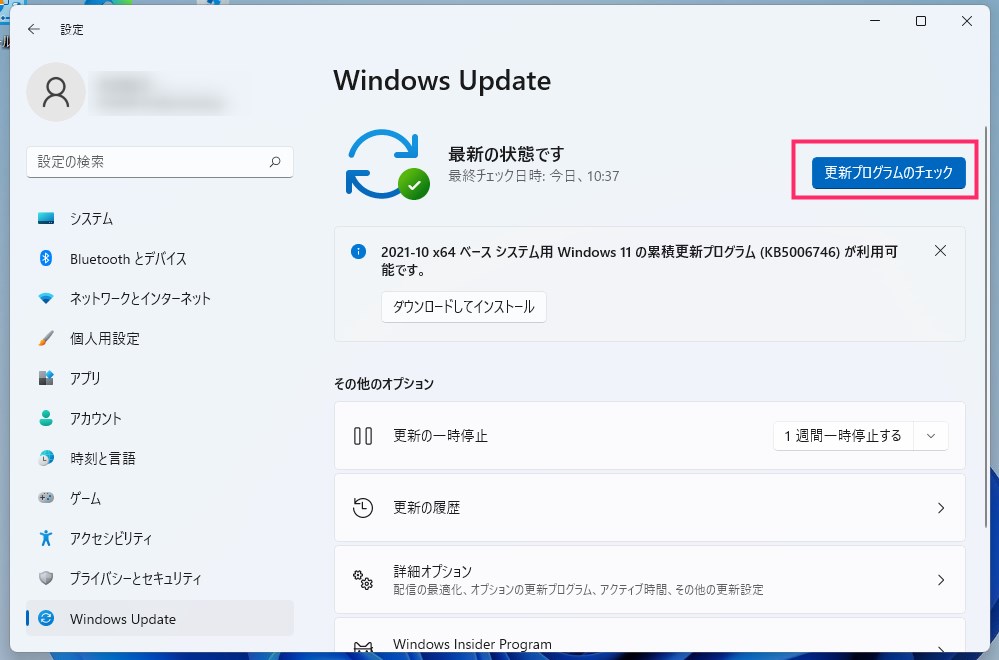
「更新プログラムのチェック」ボタンを押します。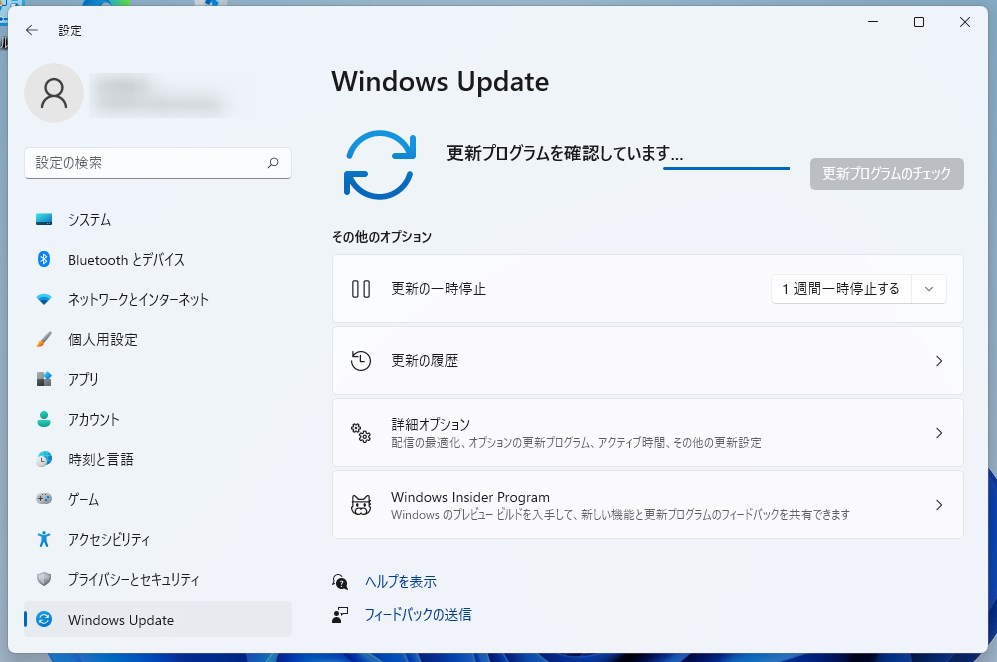
更新プログラムのチェックがはじまります。少し待ちます。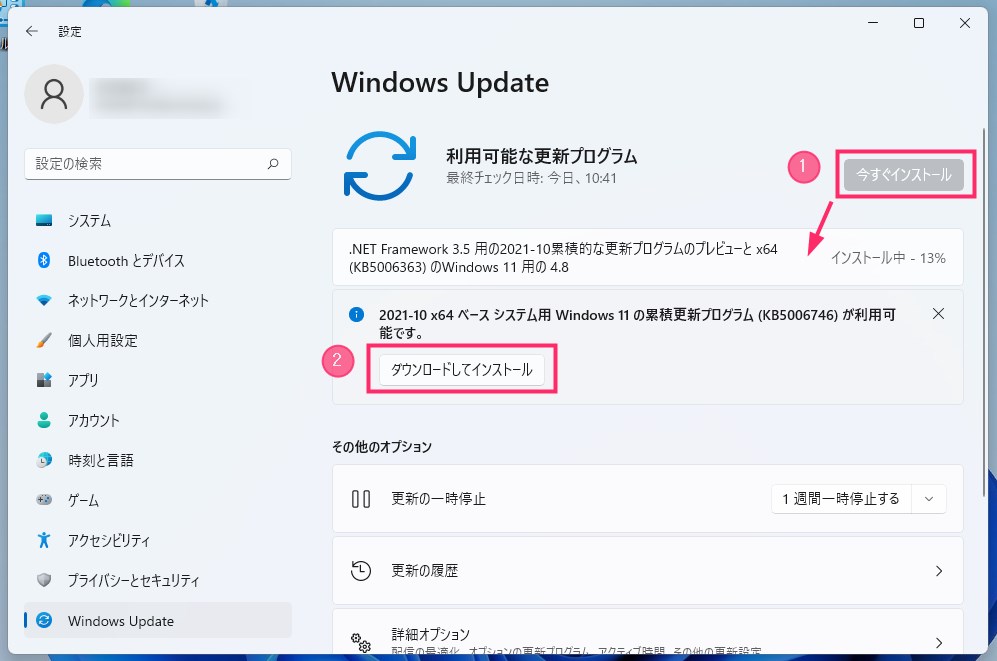
更新プログラムが見つかると ①「今すぐインストール」ボタンをが押せるので押します。ダンロード&インストールが始まります。インストールが終わったら、続いて ② の「Window 11 累積更新プログラム」の「ダウンロードしてインストール」ボタンを押します。
Windows 11 の累積更新プログラムのダウンロード & インストールが始まります。これは15分ぐらい待つと思います。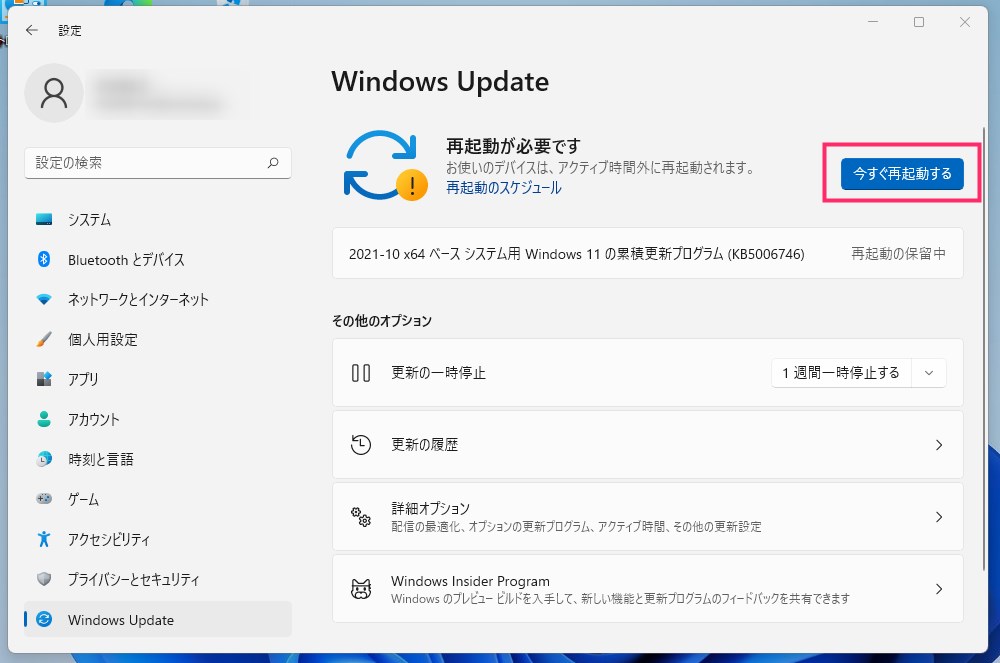
Windows 11 累積更新プログラムのインストールが終わると、「再起動が必要です」と表示されるので「今すぐ再起動する」ボタンを押します。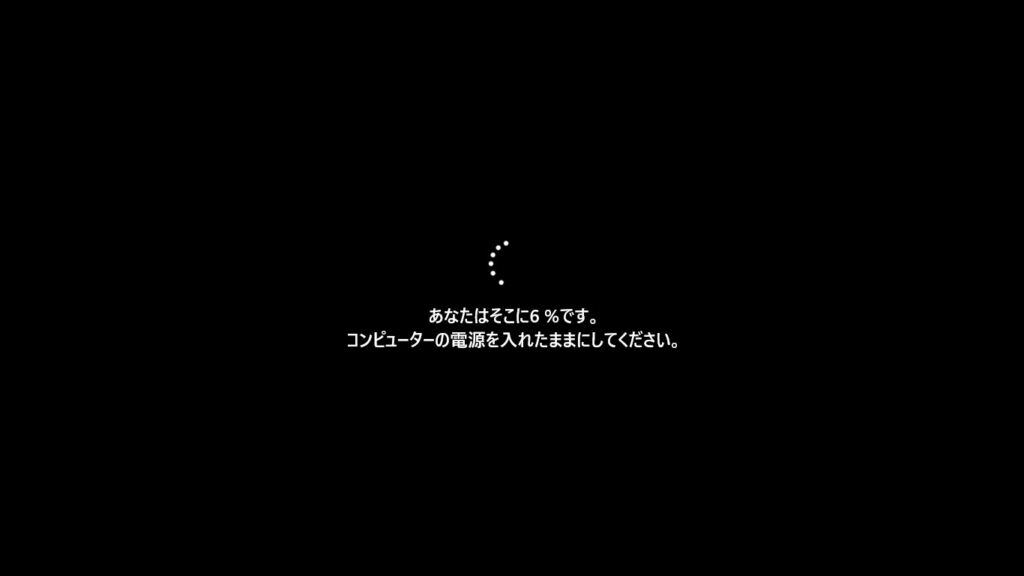
PC が再起動して、「あなたはそこに ○ % です」と若干おかしな日本語で更新プログラムの反映が行われます。100% になるまで待つと自動的に Windows 11 が起動します。待ち時間は大体2~3分です。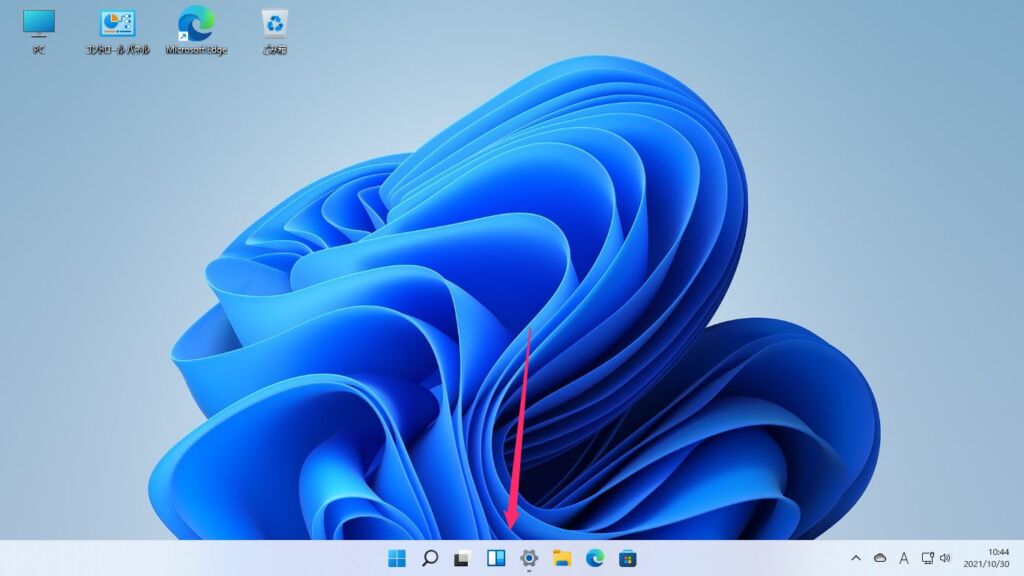
デスクトップ画面が表示されると、タスクバーアイコンは中央に設置されて、スタートメニューも反応するようになっています。不具合が解消されました。お疲れ様です。
上の解消法で戻らなかった場合の対処方法
上記の不具合解消方法でもタスクバーやスタートメニューの反応が戻らなった場合は、一旦 Windows 10 へダウングレードして戻してみましょう。
Windows 10 へのダウングレード手順は以下の別記事で詳しく紹介しています。
あとがき
ぼくが所有している PC は1台この不具合に見舞われて、ひとりの友人の PC もこの不具合が起こり相談を受けました。
どちらの PC も本記事の手順で不具合は解消されました。
本記事が、この不具合が起こってしまった際の助けになれば幸いです。
今回は、Windows Update から Windows 11 へアップグレードしたら「スタートメニューが反応しない&タスクバーが Windows 10 の配置のまま」不具合の解消方法について紹介しました。
こちらもいかがですか?