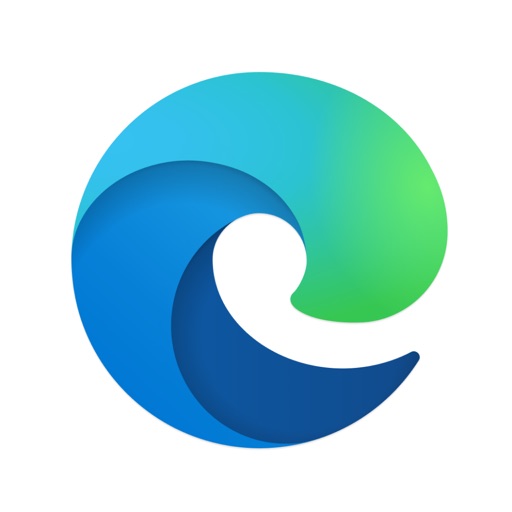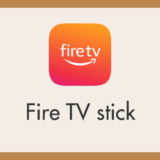最近のブラウザは、どのブラウザを使ってもアカウント登録をして同期することによって、種類が同じブラウザ同士であればパソコン版とスマホ版でブックマークなどの機能を共用することができます。
これは Android 端末でも iPhone でも共通のことで、Android であれば、既定のブラウザは Chrome になっています。
しかし、パソコンで Microsoft Edge をメインブラウザとして使っているなら、スマホで Chrome を使うメリットは低く、パソコンとスマホで同じブラウザ内容を享受できる Edge をスマホでも使ったほうがメリットが高く利便性に優れるわけです。
スマホでウェブサービスのパスワードをいちいち入力するのも面倒じゃないですか? 同期をすればパソコン版で記憶してあるパスワードがスマホでもそのまま自動入力されるので、そういった面倒事もなくなります。
今回は「PC で Edge を使っているならスマホブラウザも Edge にすることをおすすめします」ということで、スマホ版 Edge の導入手順や詳しい使い方を紹介します。
スマホ版 Microsoft Edge をインストールしよう
スマホ版 Microsoft Edge は、Android 版と iPhone 版の両方が用意されています。Android なら Google Play に iPhone なら AppStore から無料でインストールできます。
Edge がインストールできたら初回起動時の初期設定を行う
スマホに無事 Edge がインストールできたら、パソコン版の Edge と内容を同期させるための初回起動時の初期設定を行います。
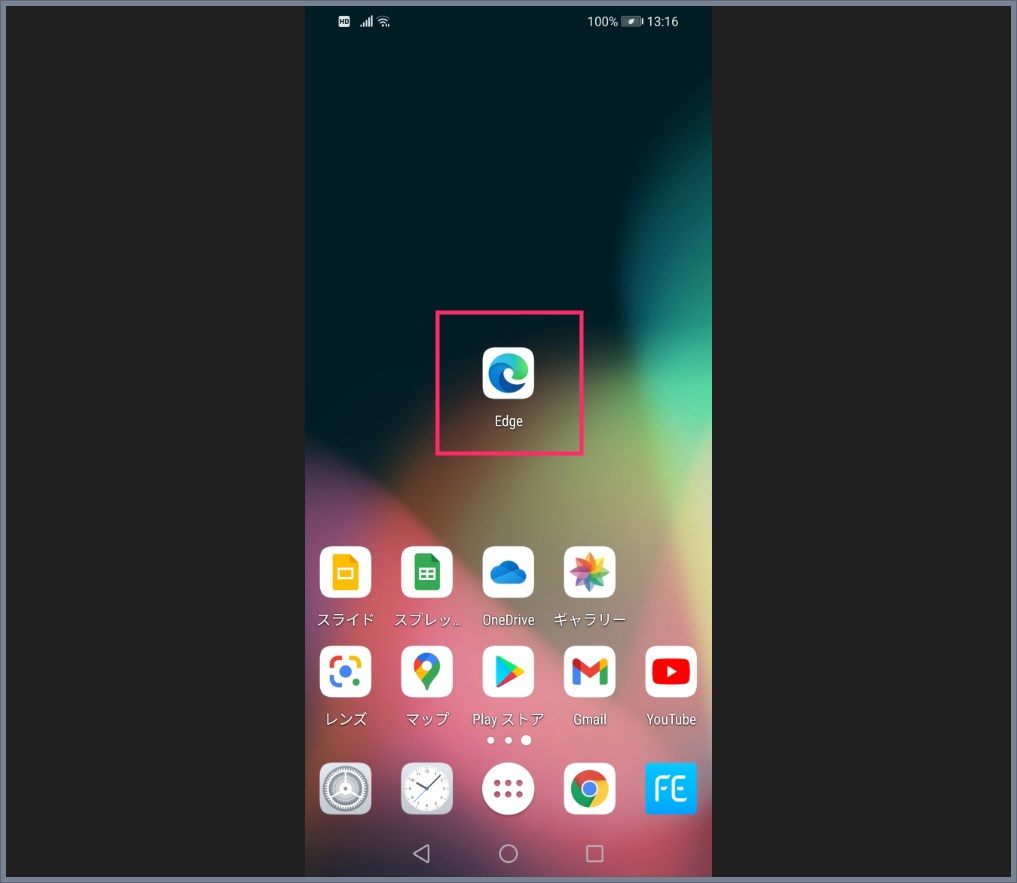
スマホにインストールされた Microsoft Edge アイコンをタップしてアプリ起動します。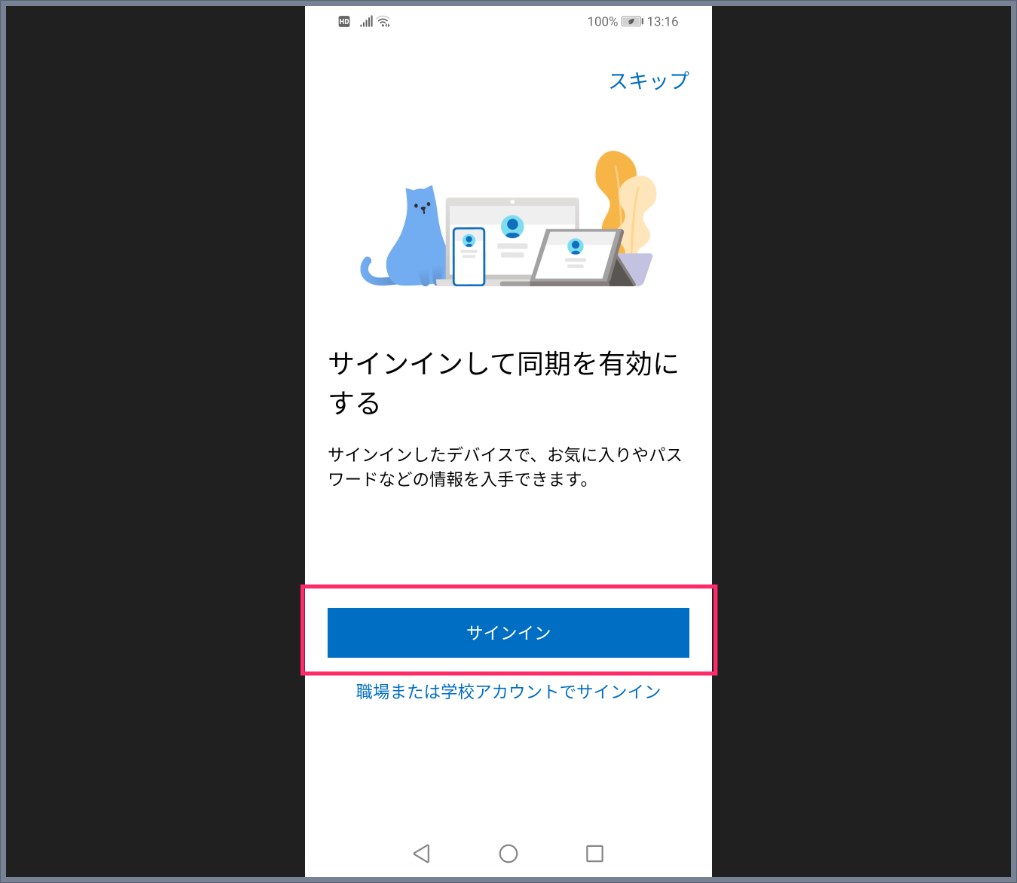
パソコン版 Edge と同期させるためのサインインを行います。「サインイン」ボタンをタップしてください。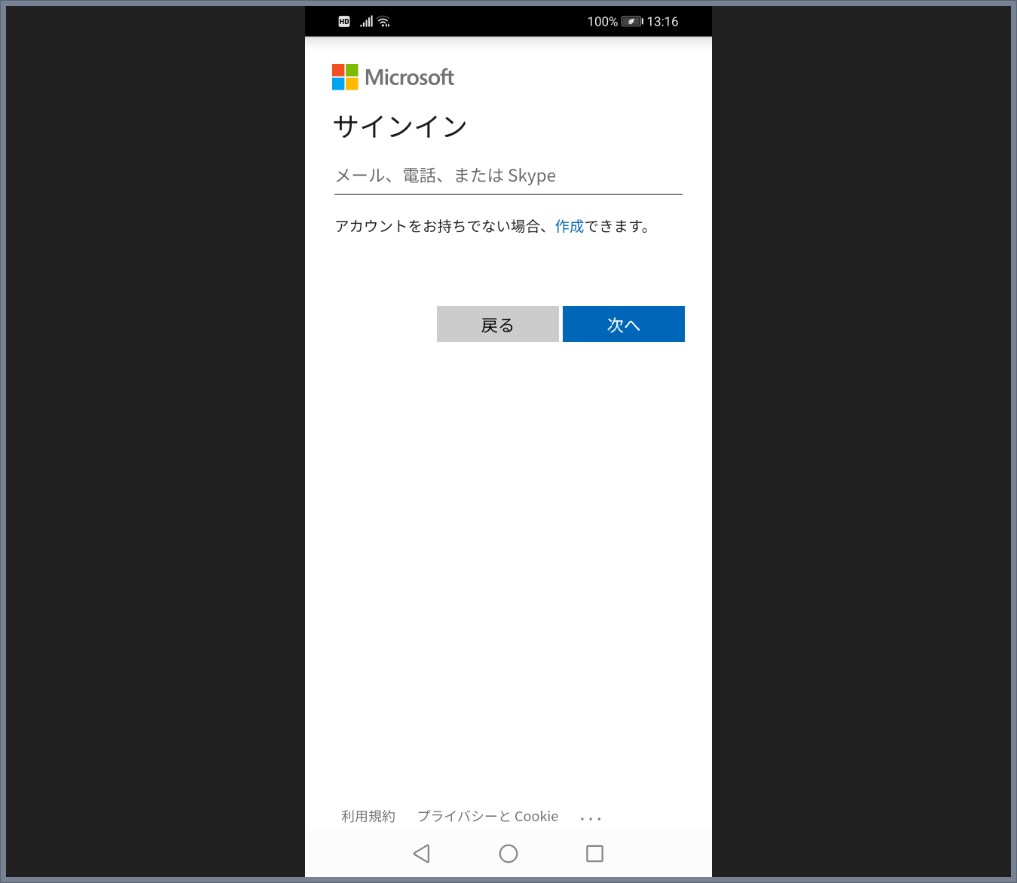
Windows 10 パソコンに登録してある、Microsoft アカウントのメールアドレスとパスワードを入力してサインインします。サインイン出来ない場合は入力内容が間違っています。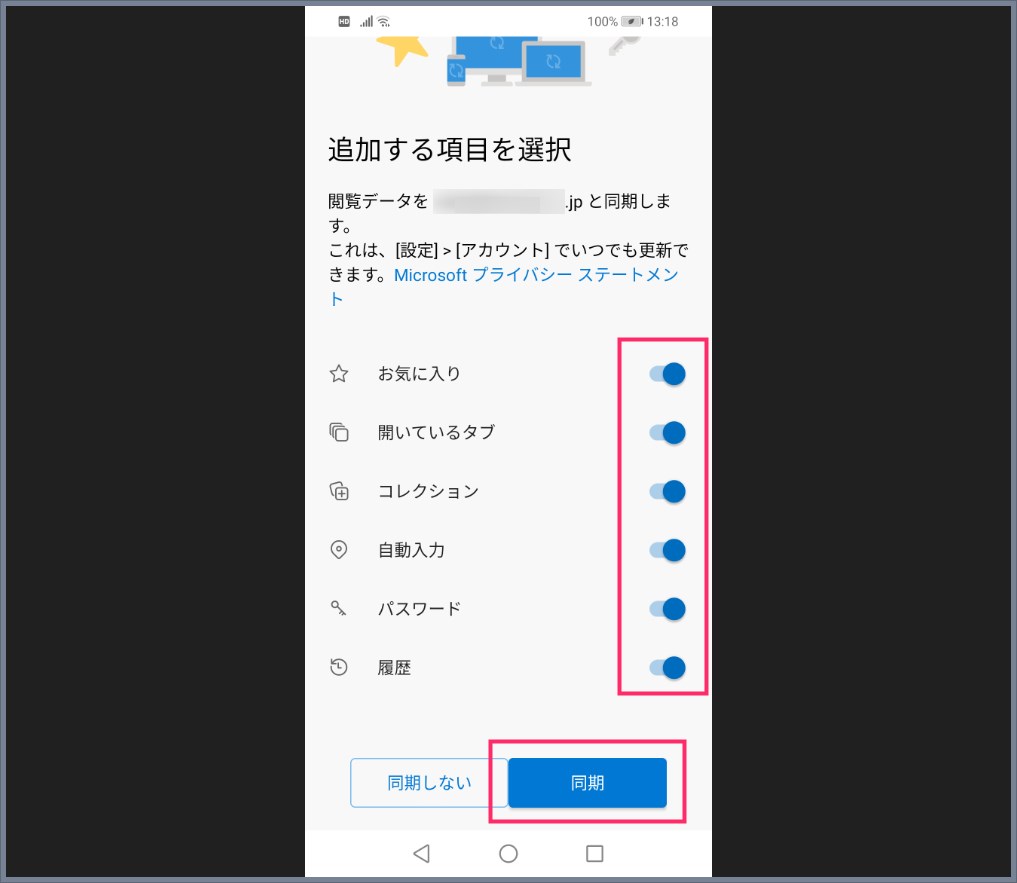
パソコン版と同期したい項目のスイッチをオンにして「同期」ボタンをタップします。基本的に全てオンで大丈夫です。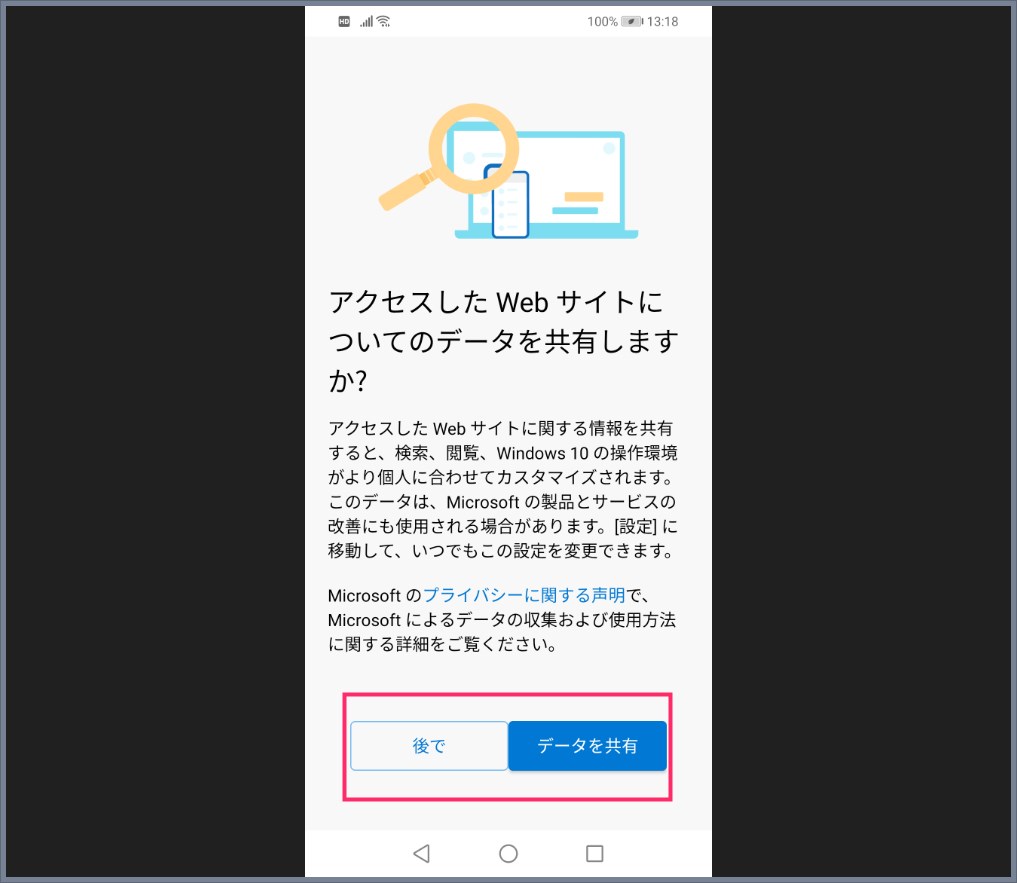
パソコン版の検索の癖なども同期するかどうかの設定です。また、Microsoft に利用データを送信するかどうかの設定でもあります。どちらでも良いのですが、共有する場合は「データ共有」ボタンをタップ。共有したくない場合は「後で」をタップします。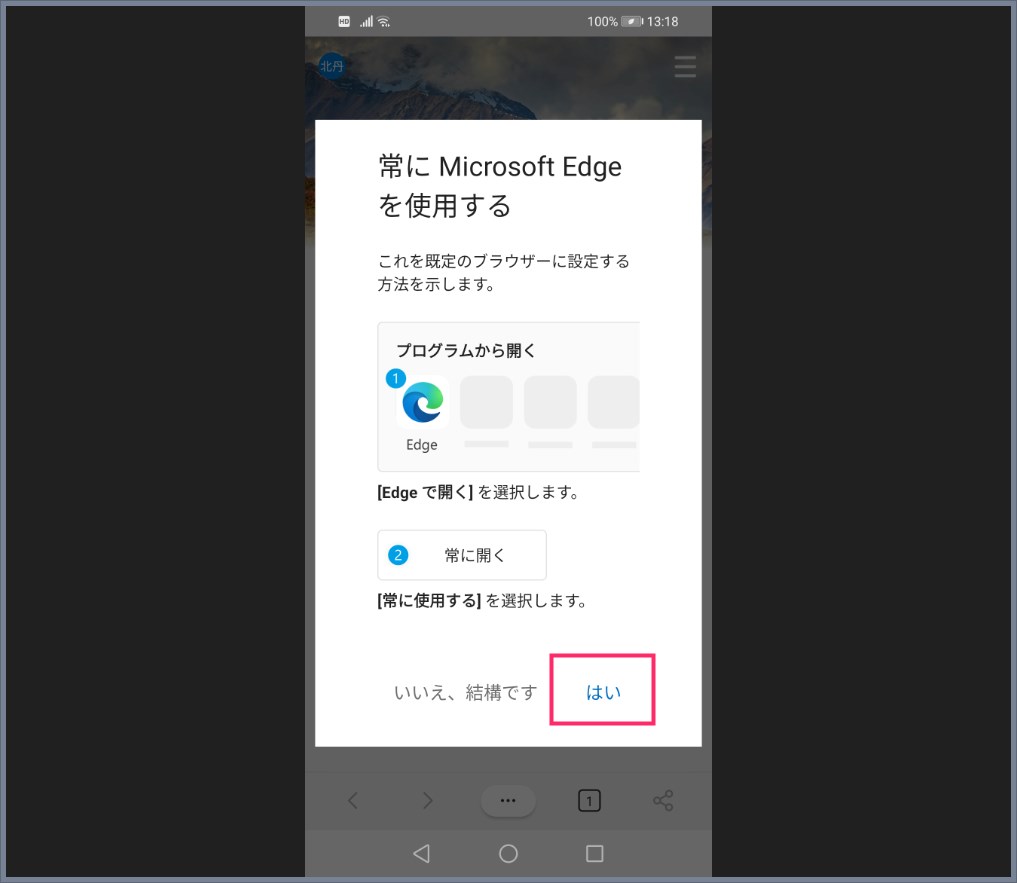
最後に、このスマホの既定ブラウザを Edge に変更するかどうかの設定。メインブラウザとして使うので「はい」をタップします。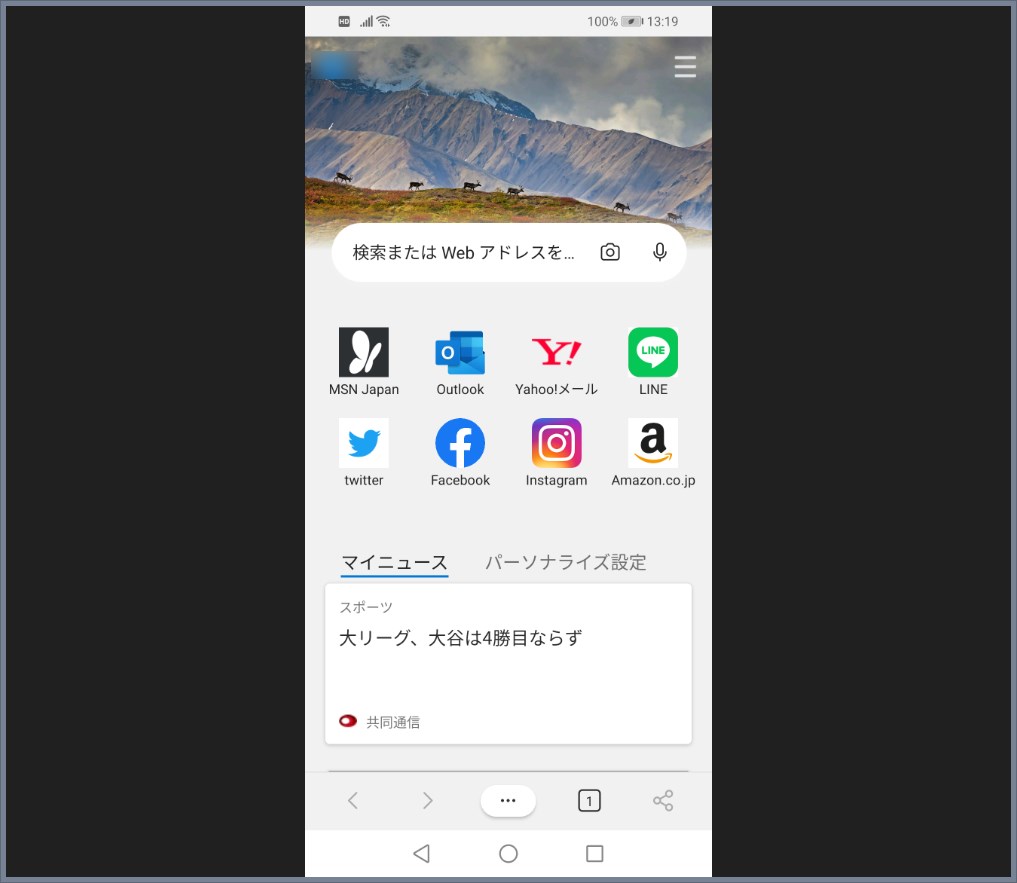
無事、パソコン版との同期が完了しました。初回起動の初期設定は完了です。
スマホ版 Microsoft Edge の使い方を簡単に紹介します
起動時に表示されるホームのレイアウト変更
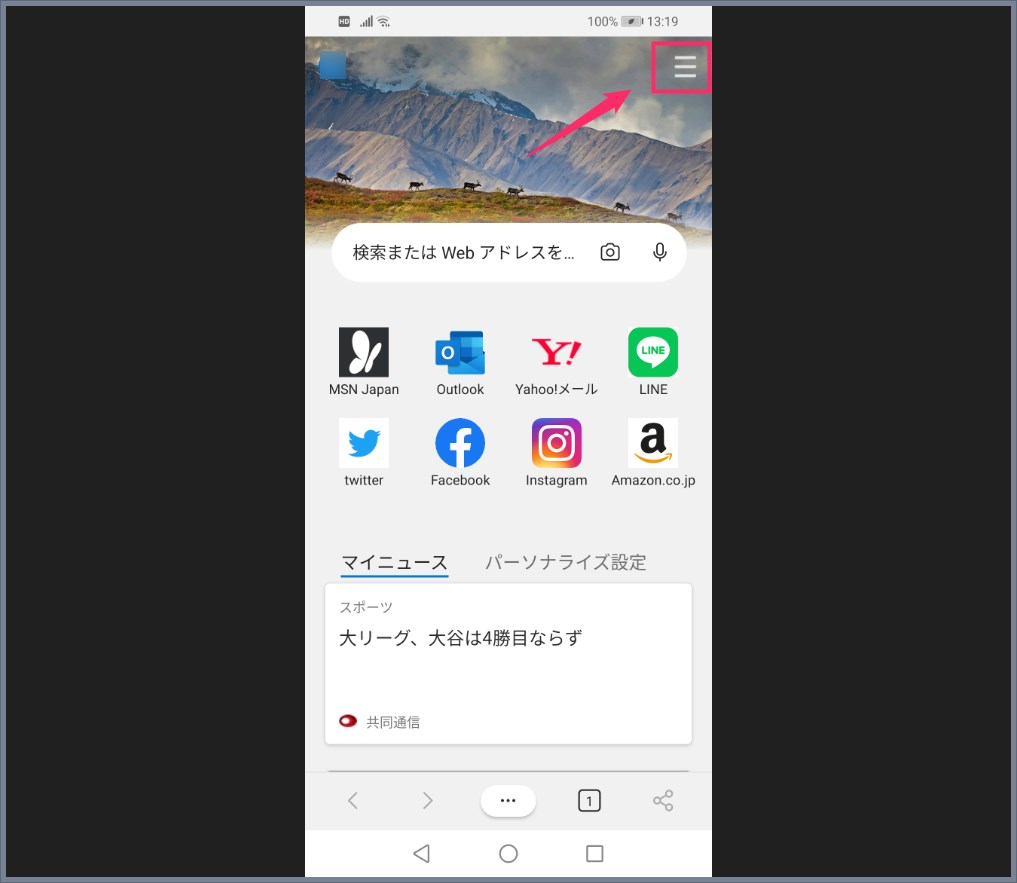
Edge のホームは、初期状態だと「情報レイアウト」となっています。左上の「≡」をタップします。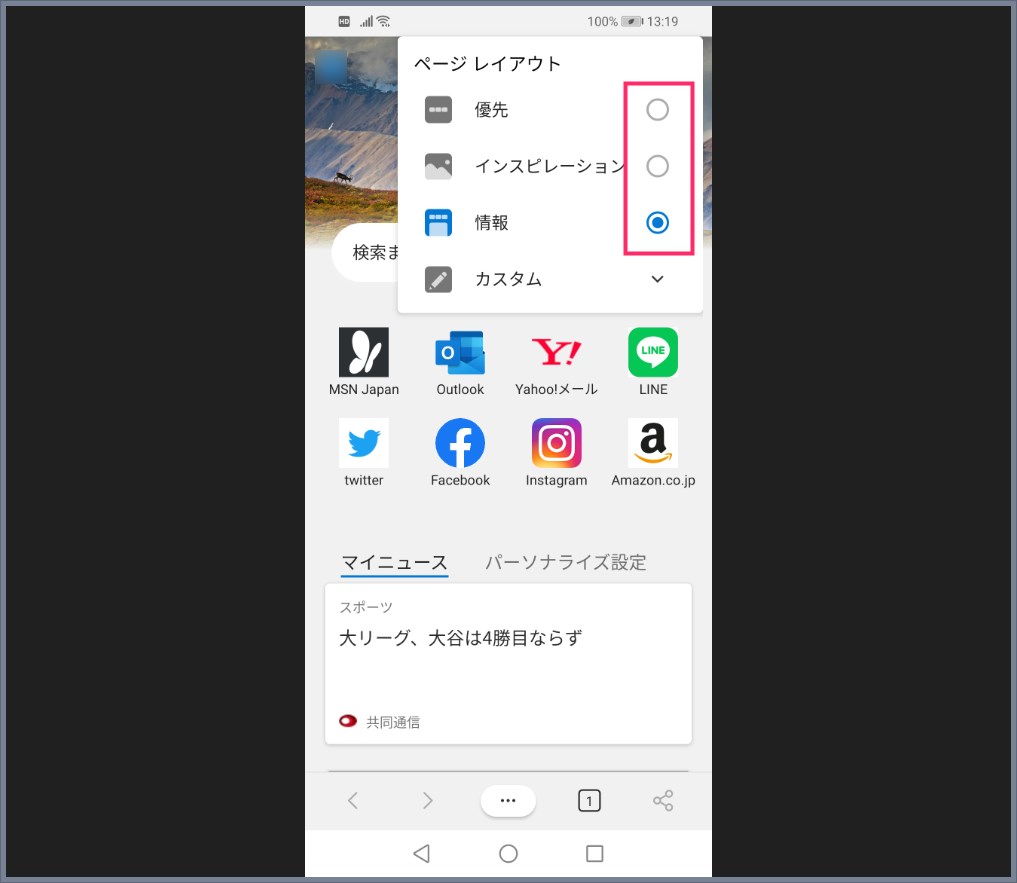
この項目から起動時のホームのレイアウトを変更できます。
「優先」レイアウトに変更しました。Chrome の起動時のホームと同じようなレイアウトで安心します。「カスタム」を選択すると、URL を入力して任意のサイトを表示させることができます。こんな感じで見やすいレイアウトに変更しちゃってください。
お気に入り(ブックマーク)の呼び出し方
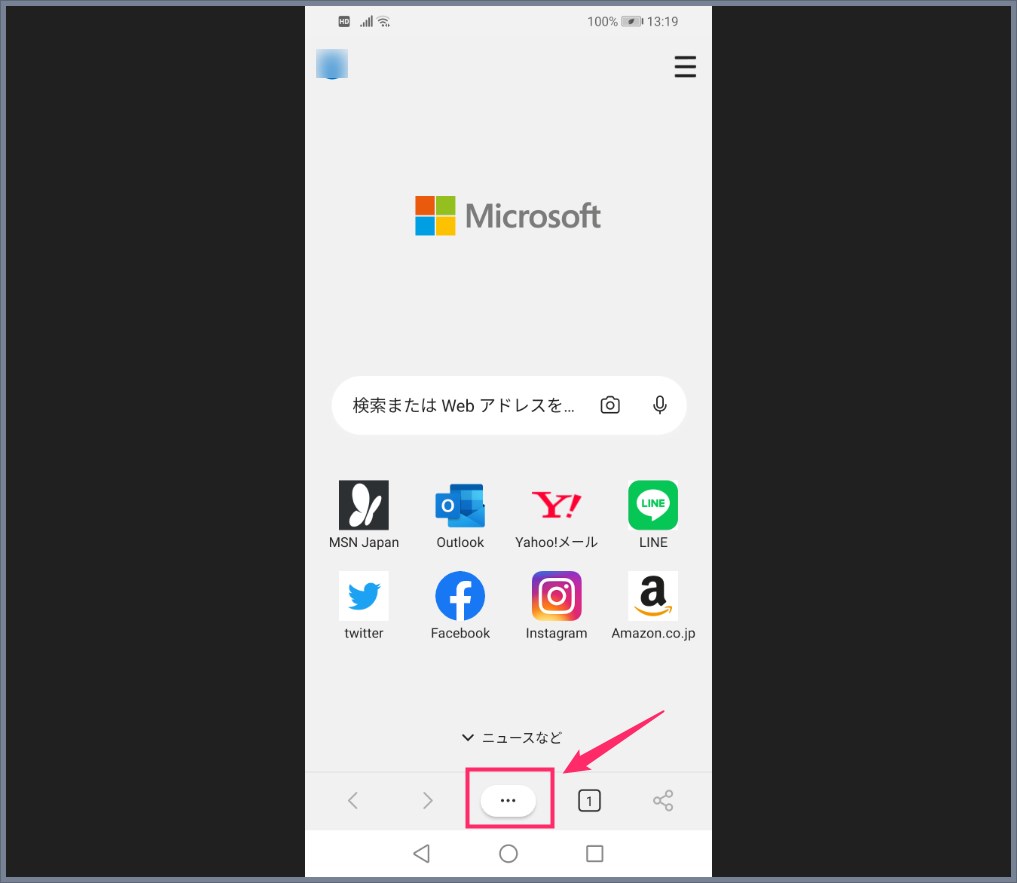
パソコン版と同期されたスマホ版 Edge は、パソコン版で登録したブックマークをスマホ版でも当然利用することができます。下の中央にある「…」アイコンをタップしてください。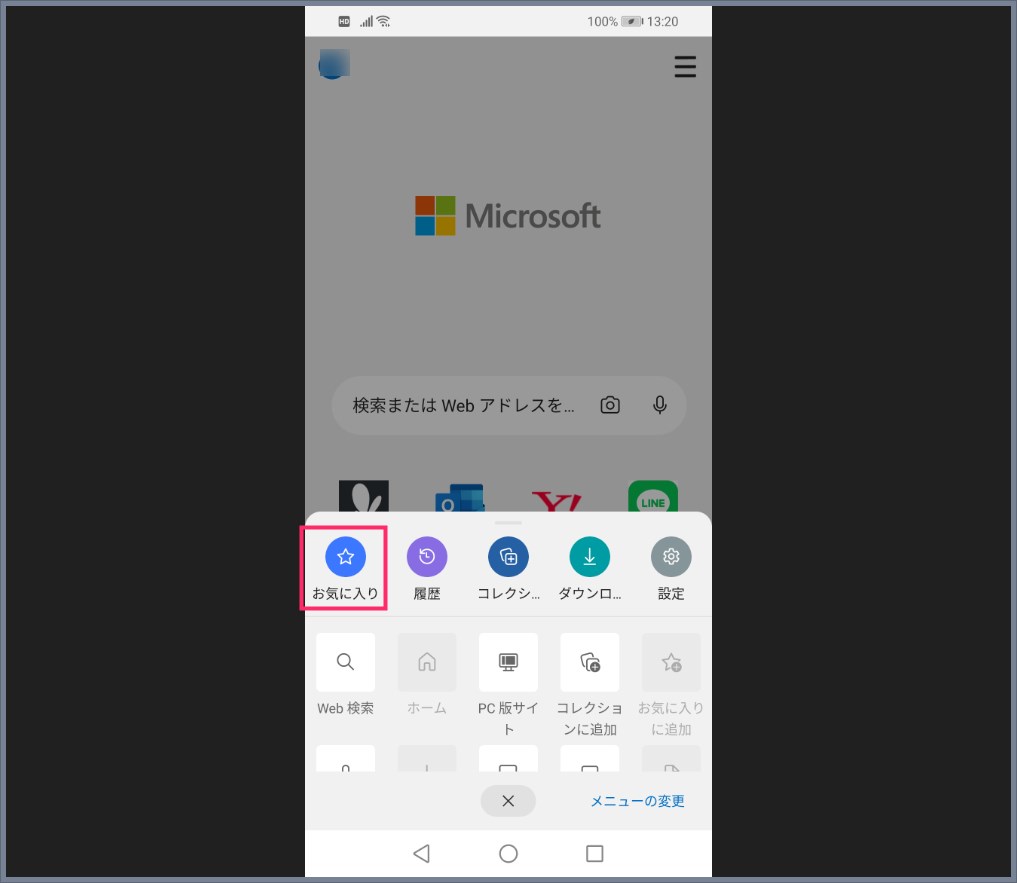
Edge の管理メニューが表示されます。こちらからスマホ版 Edge の設定変更などが行なえます。このメニューにある「お気に入り」アイコンをタップします。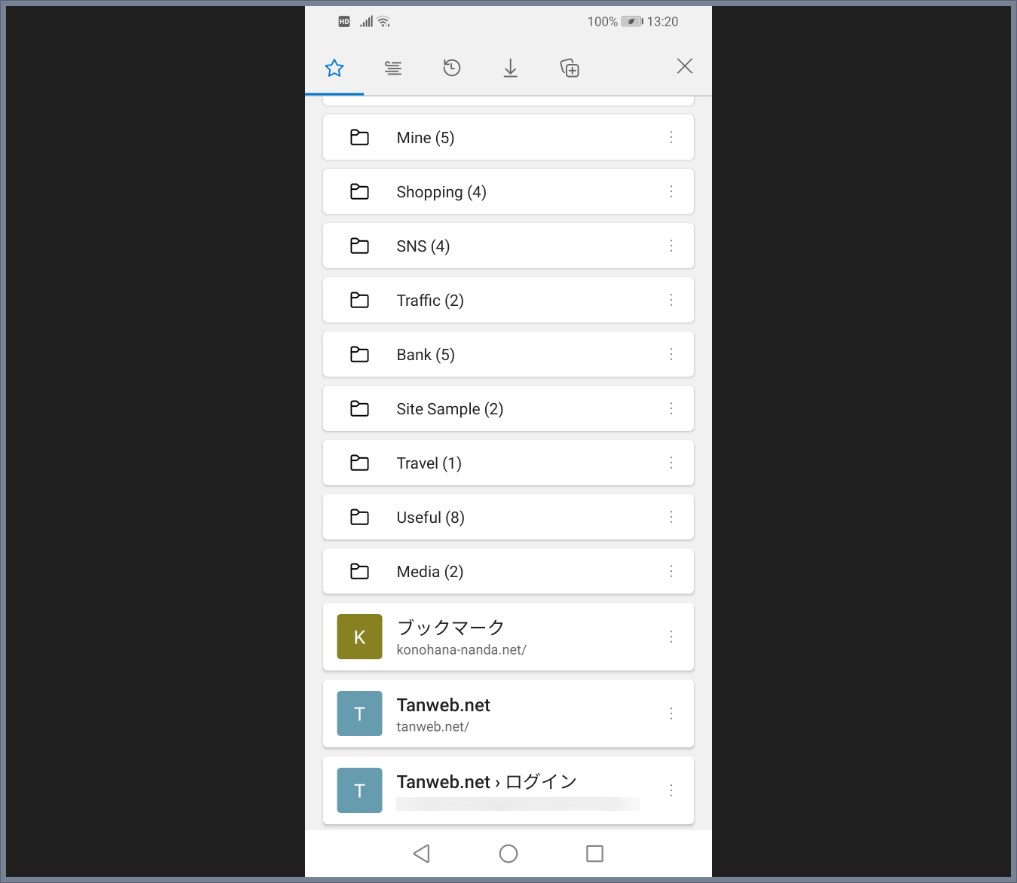
パソコン版 Edge で登録したお気に入り(ブックマーク)がすべて表示されます。逆にスマホ版から登録したブックマークもパソコン版 Edge へすぐ反映されます。これが同期の便利なところですね。
SIMフリースマホを探す
【Amazon なら豊富なラインナップ】
家電量販店などの一般店舗だと、SIM フリースマホ本体はなかなか手に入りませんが、Amazon などのネットショップを探せば格安のものから高級なものまで豊富なラインナップが用意されています。用途に合わせた1台が見つかりますよ!
あとがき
ほとんどの Windows パソコンユーザーは、Microsoft アカウントで運用しているはずなので、メインブラウザとして Microsoft Edge を使っている場合は、スマホのメインブラウザも Edge にしてしまったほうが、Chrome を使うよりもメリットが多いのです。
パソコンとスマホの垣根が無く、ブックマークや履歴、パスワードなどが使い回せる同期設定は本当に便利なので使わない手はないですよっ! ぜひお試しください。