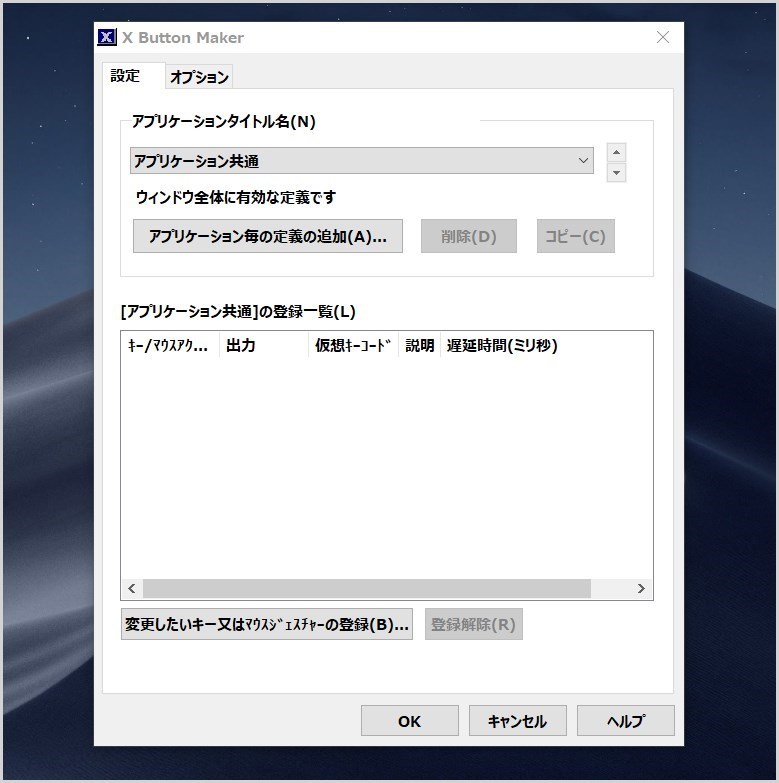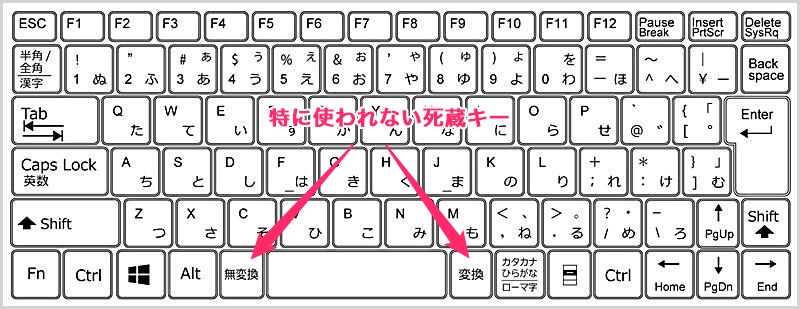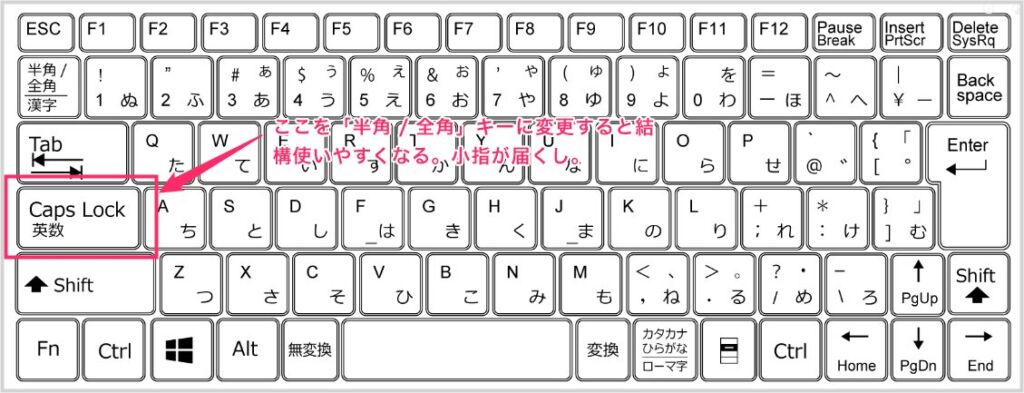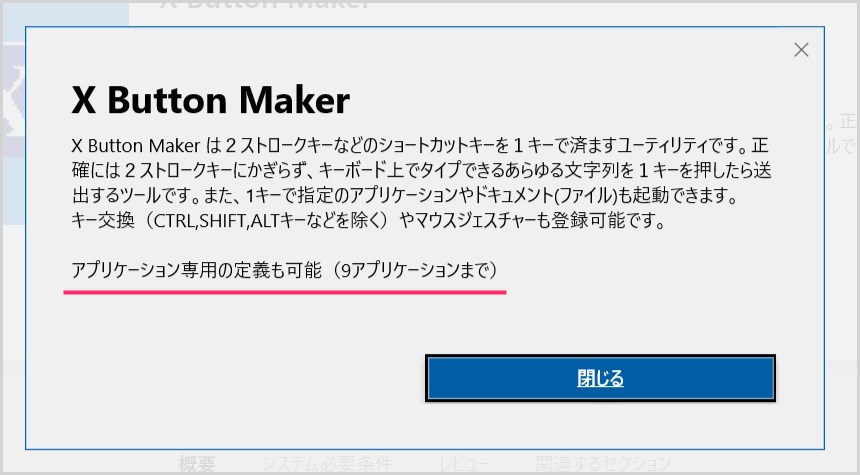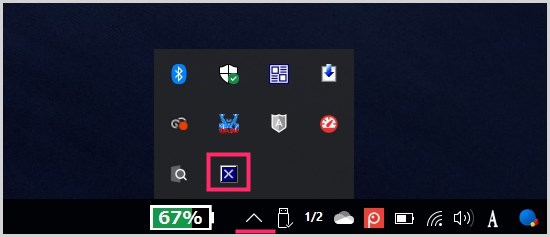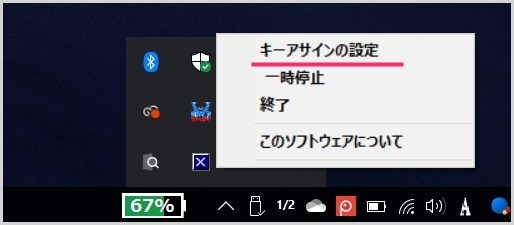キーボードでまったく使わないキーってありますよね?
例えば「無変換」や「変換」キーに「アプリケーションキー」など。
これらの普段全く使わない “死蔵キー” がよく使うキーボードショートカットキーになるとしたら、とても便利極まりないと思いませんか?
Windows には、パソコンのシステム設定をいじらないで、ソフトの機能だけでキーボードのキー効果を別の効果に変更できる便利なフリーソフトがあります。
キー変更が簡単にできるフリーソフト「X Button Maker」。
今回は『Windows キーボードの使わないキーを好きなショートカットに割り当てられる便利な神フリーソフト「X Button Maker」』を紹介します。
目次
キーを別の効果に変更できる「X Button Maker」
任意のキーボードのキー効果を別のキー効果へ簡単に変更することができる大変便利なフリーソフト「X Button Maker」。バッテンボタンメーカーと読みます。
X Button Maker で登録設定したキーの効果を変更することができて、単キーだけではなく、Ctrl と C などショートカットキーも登録することができます。
例えば、無変換のキーを「Ctrl + C」で登録すれば、無変換をおすだけでテキストやファイルのコピーができちゃうようになるのです。
X Button Maker でキー効果を変更をしても Windows のレジストリ(システム)を変更しているわけではありません。X Button Maker の機能だけでキー効果を変更しているだけなの、ソフト終了かアンイストールすれば、すぐデフォルト状態へ戻ります。
X Button Maker は Microsoft ストアから無料で入手可能
X Button Maker はもともとは窓の杜などからダウンロードするフリーソフトでしたが、Windows 10 がリリースされてからは、Microsoft ストアから無料でダウンロードできる Windows アプリになりました。
X Button Maker は Windows 10 / 11 対応です。Microsoft Store から誰でも無料でダウンロードして利用できます。
X Button Maker のインストール手順
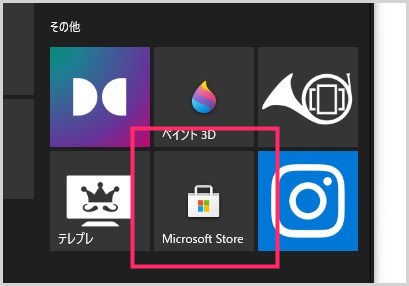
Microsoft Store を起動します。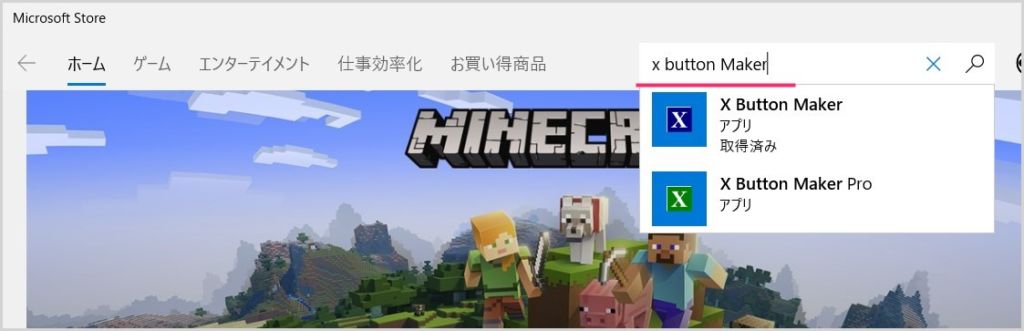
検索バーに「X Button Maker」と入力すると出てきます。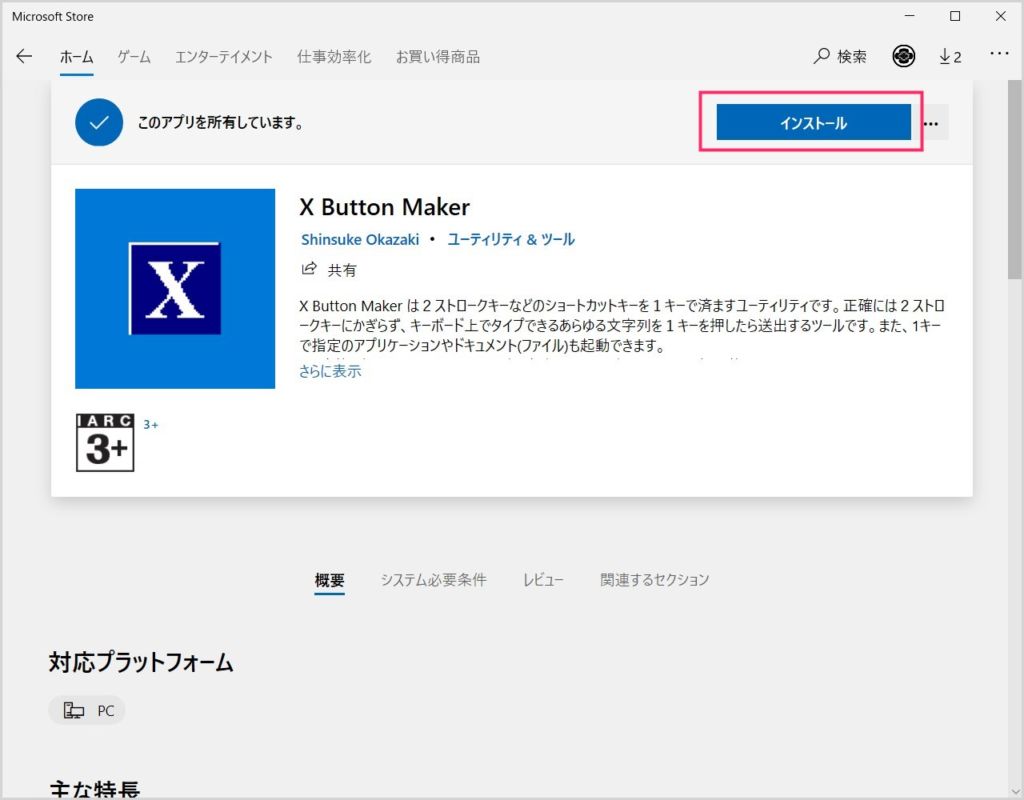
あとは「インストール」ボタンを押せば、パソコンへインストールされます。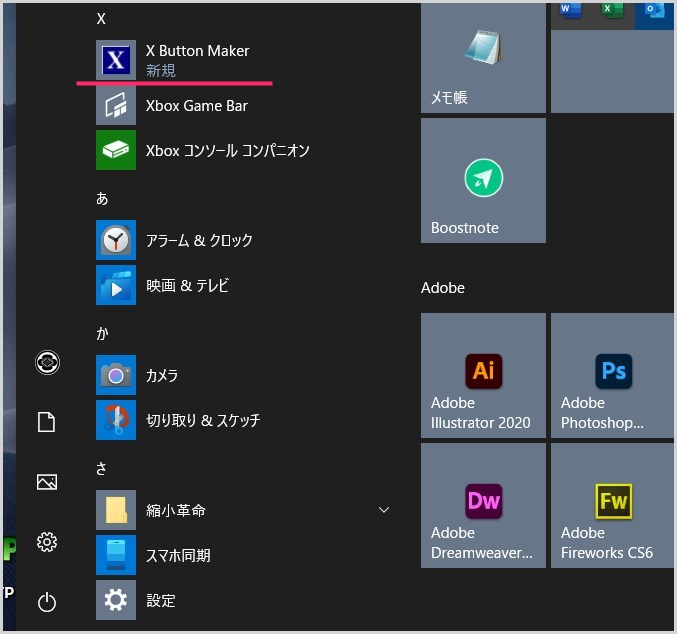
インストールが完了すると「X」の項目にあります。
X Button Maker の使い方「死蔵キーを有効活用」
ここでは、せっかく良い位置にあるのに、使えないもったいない「無変換」と「変換」キーを、便利なショートカットに変更する体で X Button Maker の使い方を紹介します。
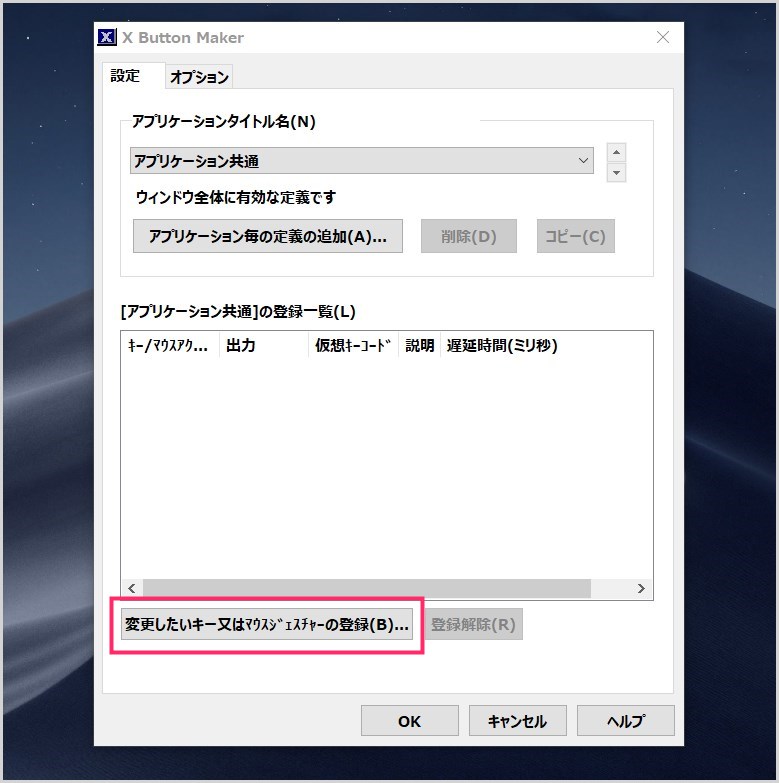
まずは X Button Maker を起動します。「変更したいキーまたはマウスジェスチャーの登録」ボタンを押します。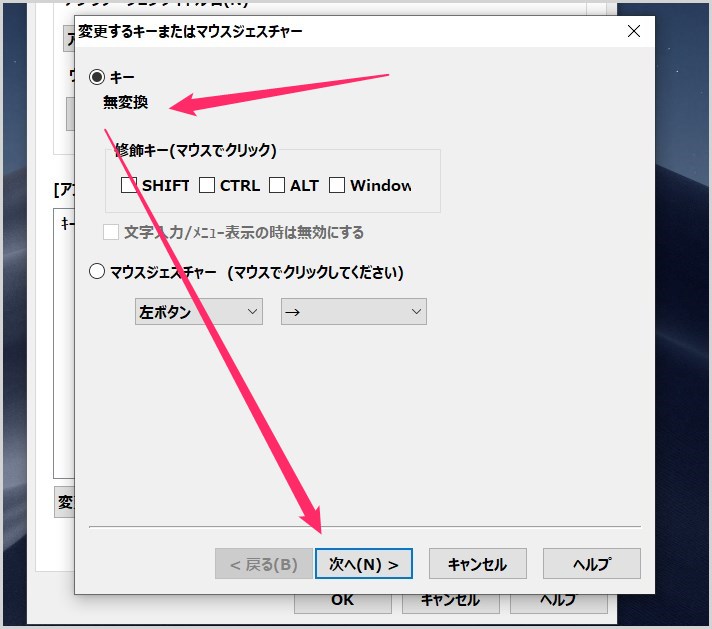
まずは無変換キーの効果変更を設定してみます。キーにチェックが付いている状態で「無変換」キーを押します。すると無変換と表示されます。確認したら「次へ」ボタン。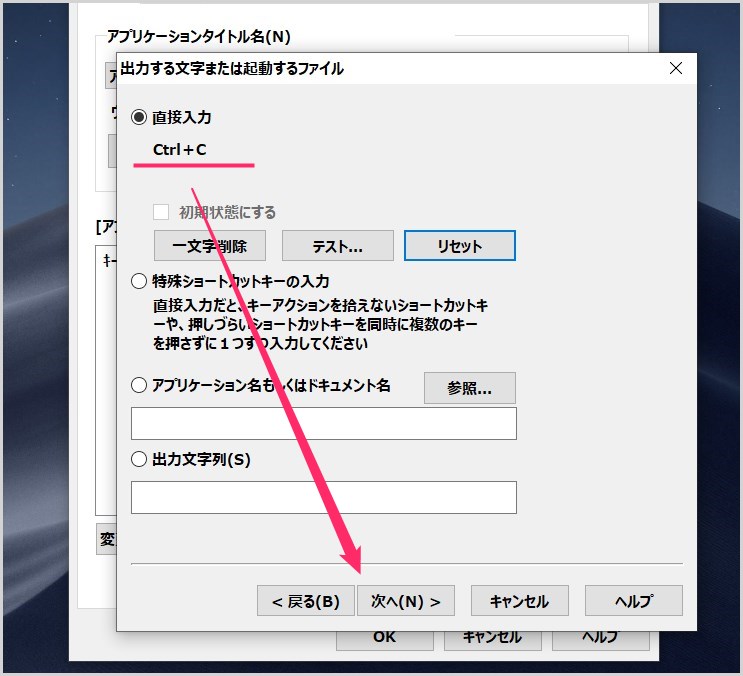
続いて、無変換キーをどういった効果に変更するか?です。無変換をコピーのショートカットに変更したいので、直接入力にチェックが入っているのを確認して「Ctrl + C」を押します。Ctrl + C と表示されたら「次へ」ボタン。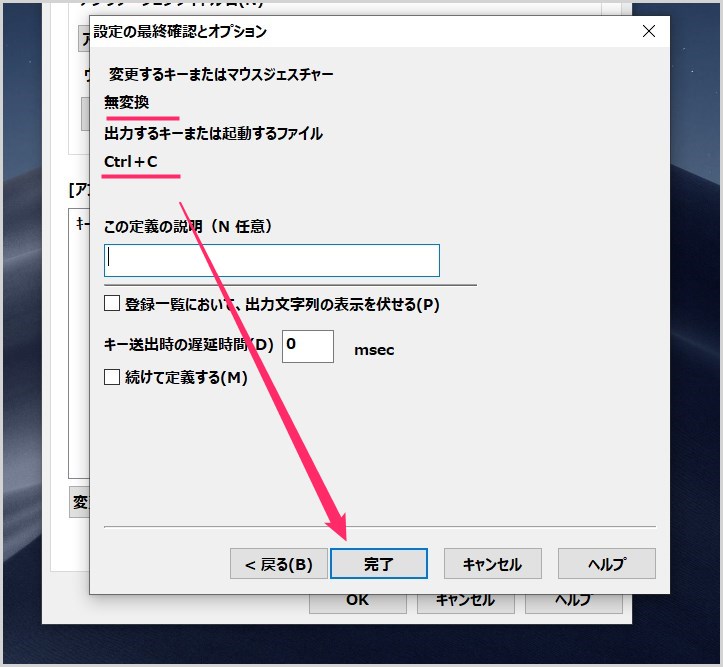
「無変換キーを Ctrl + C」に変更することが表示されています。確認できたら「完了」ボタンを押します。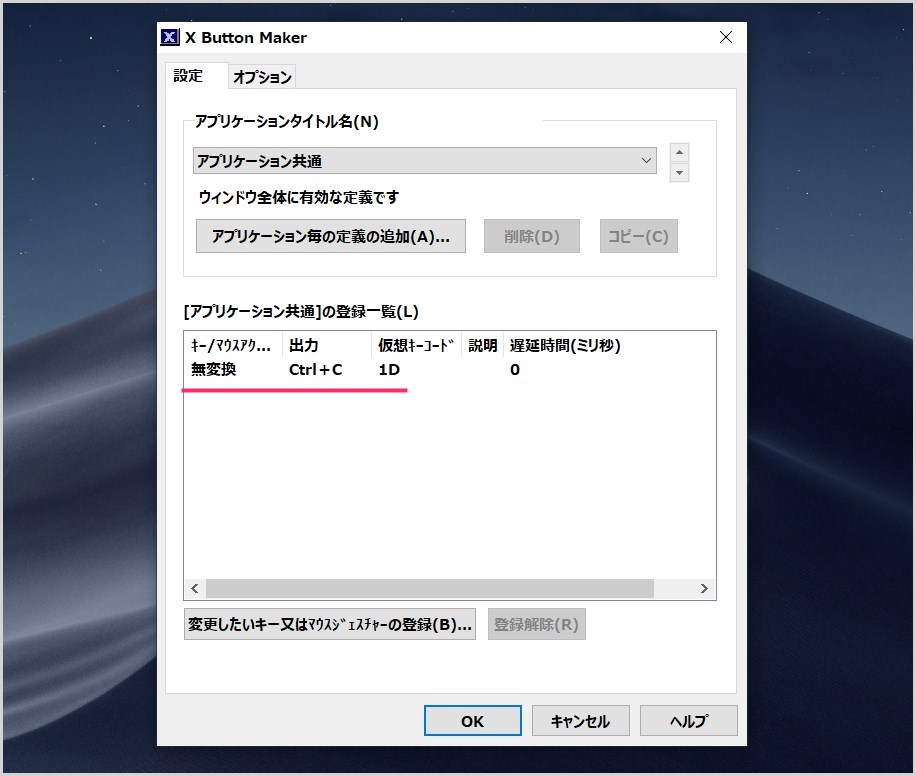
キーの変更が登録されました。この X Button Maker 管理画面を閉じたら変更したキーでの利用が開始されます。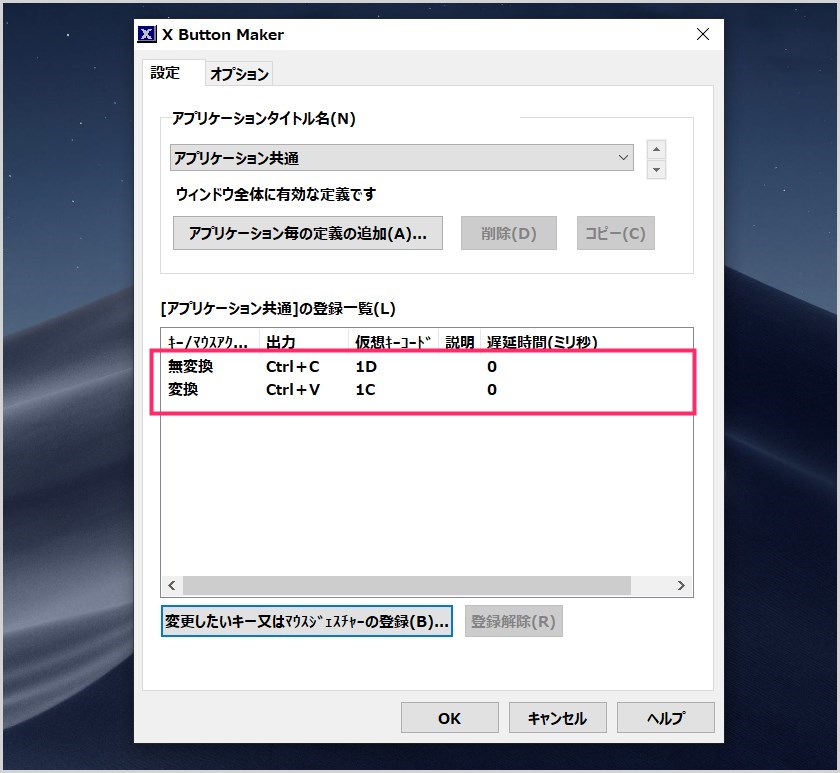
「2」~「4」の要領で「変換」キーを貼り付けのショートカットキー「Ctrl + V」に設定しました。キー変更の一覧にそれも表示されています。- すべてキー変更が出来たら「OK」ボタンを押して管理画面を閉じます。
無変換キーをコピー(Ctrl + C)に、変換キーを貼り付け(Ctrl + V)に差し替えるだけで、パソコン作業がめちゃくちゃ高速化&効率化します。流れるような動作でコピペができるんですから「便利の極み」といっても過言ではありませんっ!
CapsLock キーを「半角 / 全角」に変更するのも結構良い
X Button Maker を使って CapsLock キーを「半角 / 全角」キーに変更してしまうのも PC がなかなか使いやすなります。
「半角 / 全角」キーは、日本語と英数を切り替えるのに最も使うであろう主軸のキーですが、左の上の方にある「半角 / 全角」キーは小指が届きません。
CapsLock キーを「半角 / 全角」キーにしてしまうことによって日本語と英数の切り替えが小指でサクッと行えるようになります。
あとは、CapsLock キーを間違って押してしまう誤爆が防げるようになります。
慣れるとめっちゃ効率的にタイピングできます。これおすすめのキー変換ですね。
X Button Maker はそのアプリ専用のキー効果変更も可能
X Button Maker は、すべてのパソコン動作に対応したキー効果変更の他に、ひとつのアプリケーション(ソフト)に限定したキー効果変更も登録することが可能です。
無料版は、9アプリケーションまで設定することが可能です。
では、アプリケーションごとのキー効果変更の登録方法の紹介です。
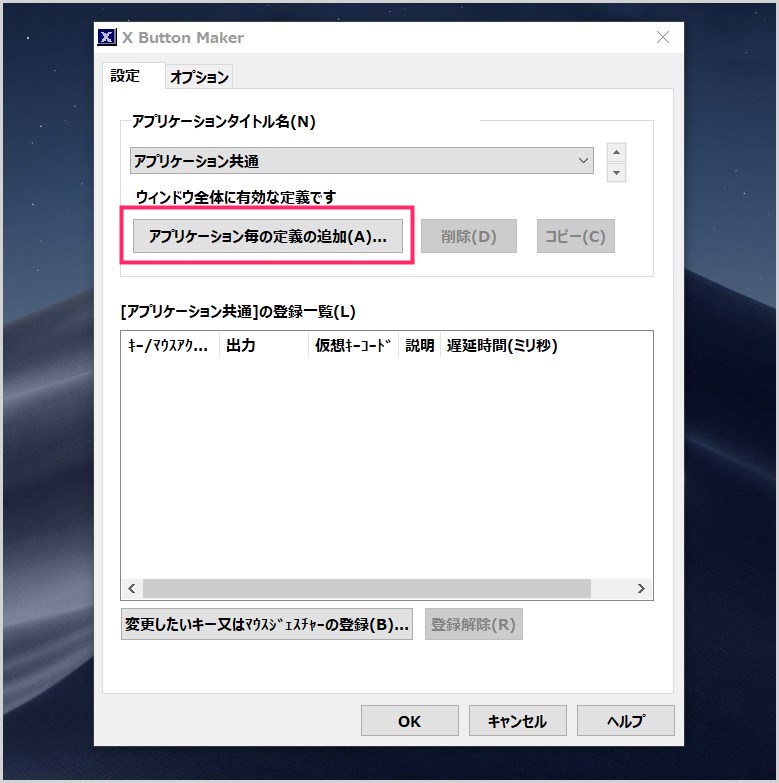
X Button Maker を起動して「アプリケーション毎の定義の追加」ボタンを押します。
専用のキー効果変更を登録したいアプリケーションを開いて、そのアプリ内のどでもよいのでクリックすると、X Button Maker 管理画面の「取得した文字列」に、そのアプリの実行ファイル名が表示されます(ここでは Chrome.exe)。実行ファイル名が適切に表示されていたら「OK」ボタンを押します。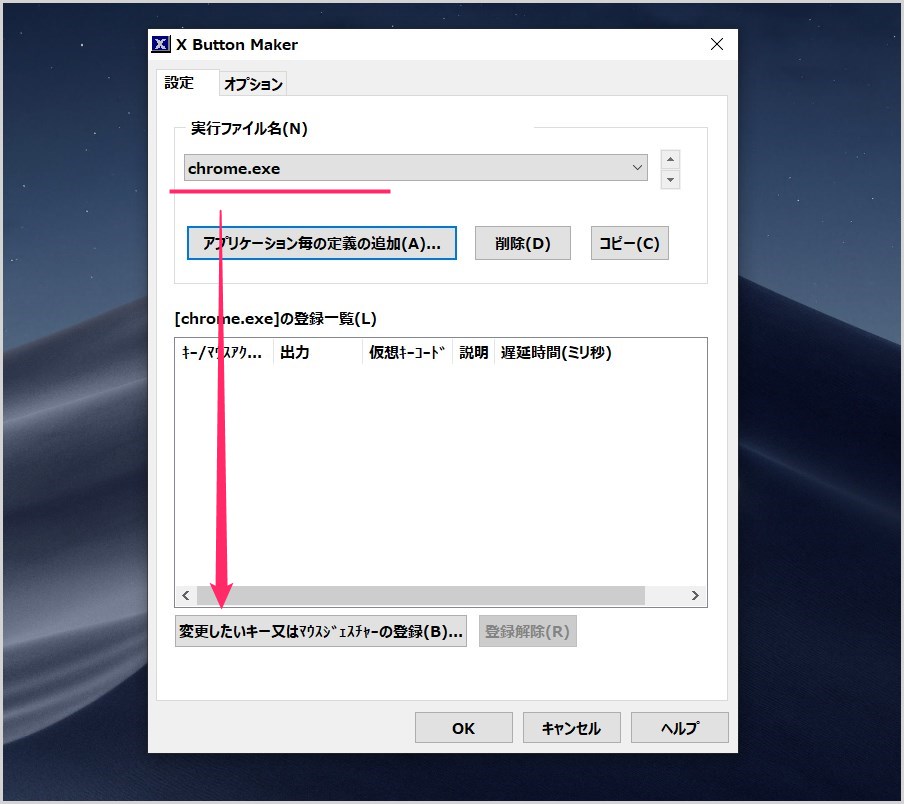
設定した実行ファイル名(ここでは Chrome.exe)が表示されている状態で、「変更したいキー又はマウスジェスチャーの登録」ボタンを押して、キー登録をします。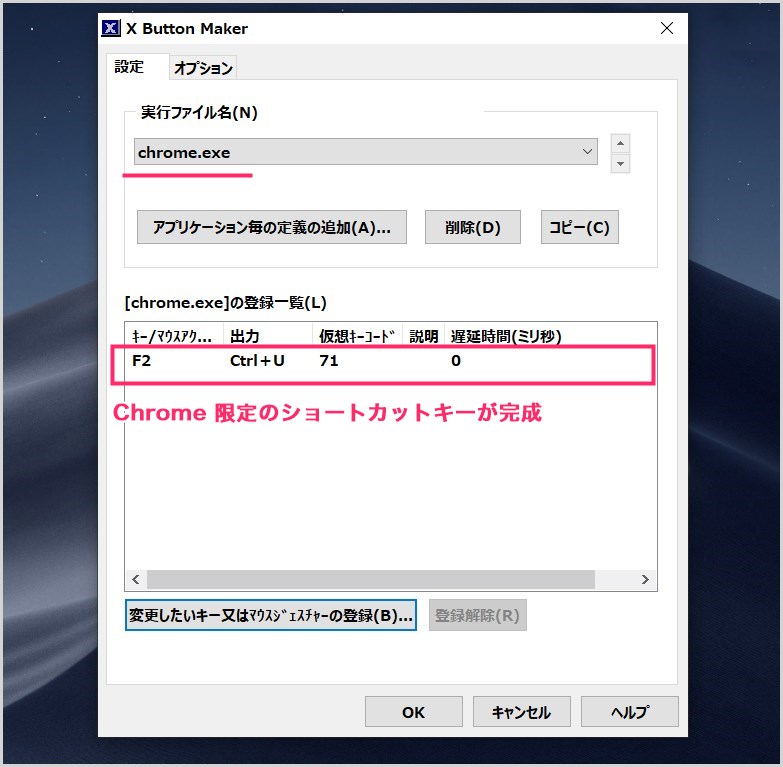
ここでは、F2 キーを押したら「Ctrl + U」になるように登録しました。この F2 キーを押したら Ctrl +U になる効果は、Chrome でのみ適応され、他のパソコン作業では無効になります。超便利ですよねっ!
ここでは、Chrome に対して専用のキー効果変更を登録しましたが、他にも様々なアプリケーションに専用キーを設定することが可能です。ぼくは Adobe アプリなどで専用キーを設定して便利に利用しています。
X Button Maker は PC 起動と共に一緒に自動起動します
X Button Maker は PC が起動したら一緒に自動起動します。
起動した X Button Maker は、隠れたインジケーター内にあります。
隠れたインジケーター内の X Button Maker アイコンを右クリックすると、メニューが出てきます。「キーアサインの設定」を選択すると、キー効果変更をする管理画面が起動します。「終了」をおすと X Button Maker が閉じて、キー設定がデフォルトに戻ります。
あとがき
レジストリを変更しない安全なキー効果変更フリーソフト「X Button Maker」。めちゃくちゃ便利です。
もうかれこれ10年以上お世話になっている超神なフリーソフトです。ぼくの中では、無変換と変換キーはもうコピー&ペーストになってしまっていて無意識に押しちゃいます。
多くのユーザーが使わないであろうキーから、自分はまず使わないキーまで、Windows には死蔵キーが結構あります。
その使われないキーをよく使うショートカットキーに変更するだけで、おそろしいほどのパソコン作業効率化が可能なので、ぜひぜひぜひお試しください。
X Button Maker やべぇっすよっ!!