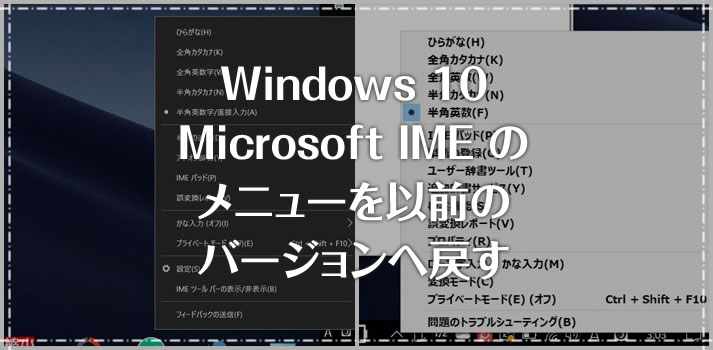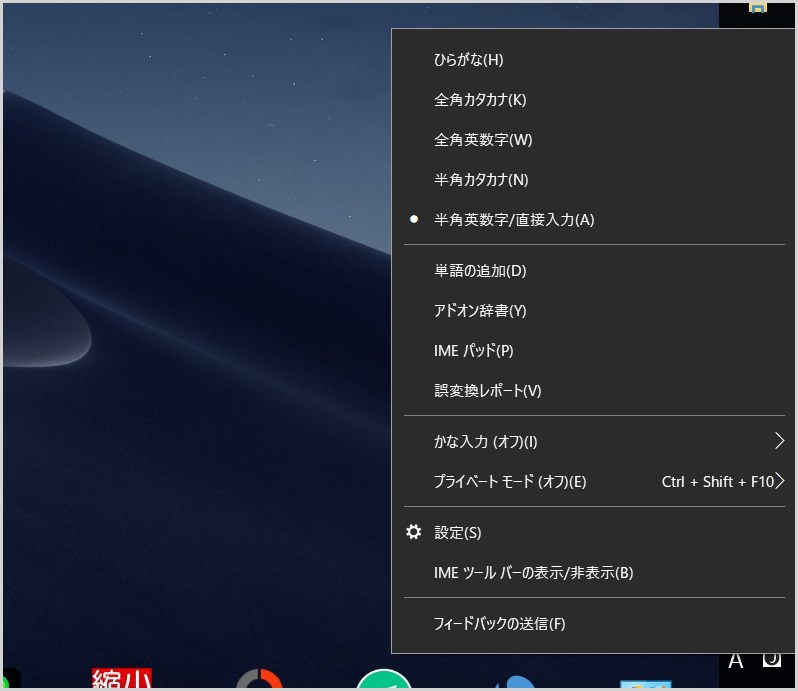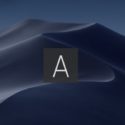Windows 10 バージョン 2004 から Microsoft IME のメニューが変更になりました。
見た目はスタイリシュな感じになっていますが、以前のメニューで変更できていた点が変更できなくなっていたり、単語登録した辞書を修正するのに工程が増えたり・・・総合的にはちょいとばっかし改悪気味。
もちろん、工程を省略して便利になっている部分もあるんですけど(苦笑)
Microsoft って、こういう仕様変更をよくするんですが、デザインをスタイリッシュにするのは良しとして、メニュー構成とか内容をガラッと変えちゃうんですよね・・・
前の仕様を引き継ぎつつプラスアルファして・・・っていう変更じゃダメなんですか? ユーザーはいつだって振り回されて混乱するんですよっ!!
というわけで、今回の記事内容は、
- Windows 10「Microsoft IME のメニューを使い慣れた以前のバージョンへ戻す手順」を紹介します
Microsoft IME のメニューを以前のバージョンへ戻す手順
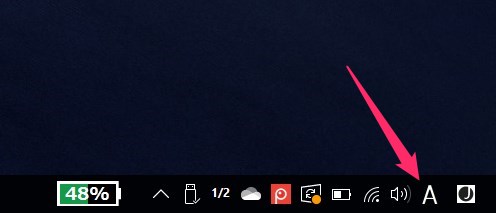
タスクバーにある Microsoft IME「A」アイコンを右クリックします。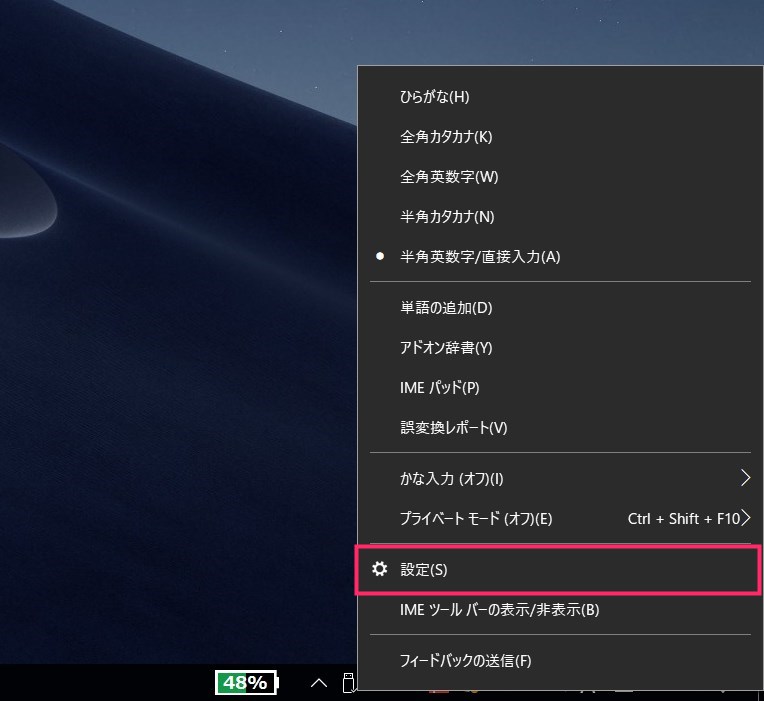
新しくなった IME メニューが表示されます。「設定」を選択します。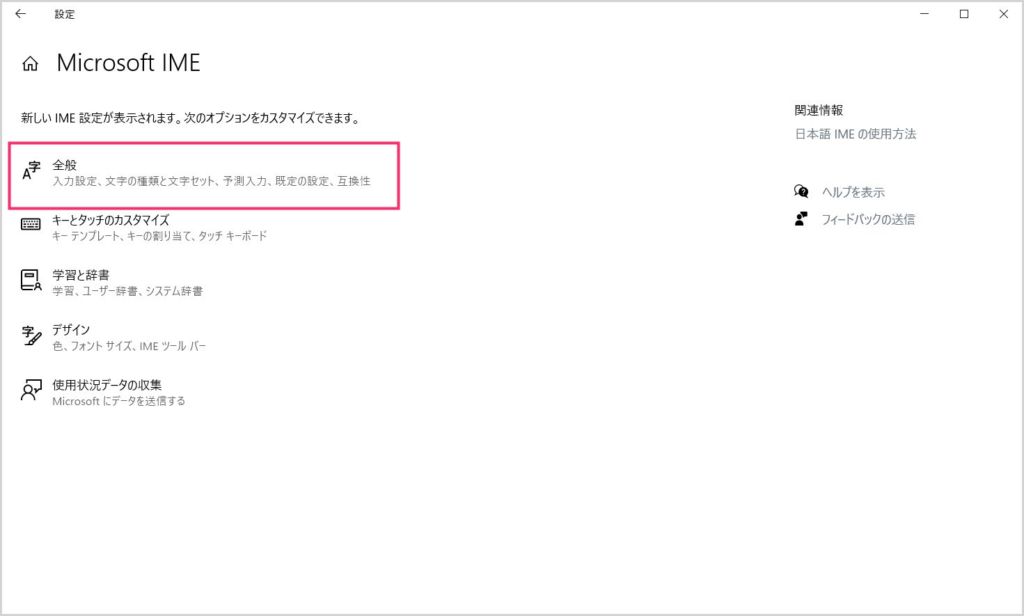
Windows の設定「Microsoft IME」が開くので「全般」を選択します。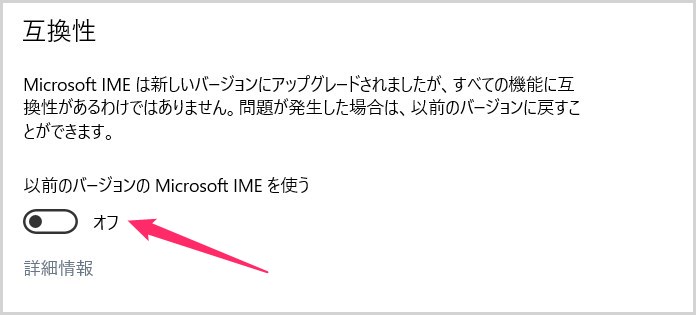
全般の下の方へスクロールすると「互換性」項目があります。「以前のバージョンの Microsoft IME を使う」のスイッチを「オン」に切り替えます。
以前のバージョンの Microsoft IME に切り替えるかどうかの確認が出てきますので「OK」ボタンを押します。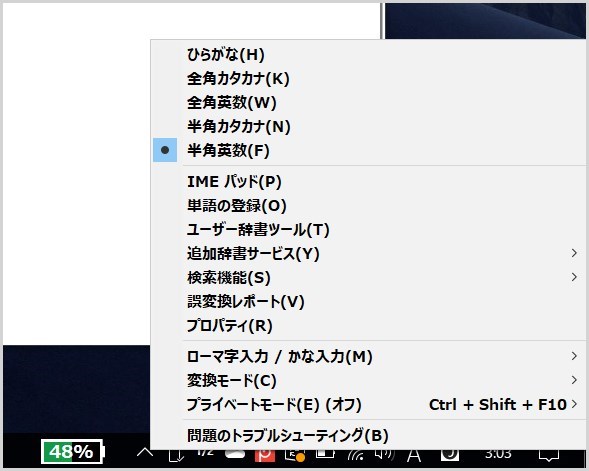
これで、Microsoft IME のメニューが使い慣れた以前のものへ切り替わります。快適。
IME を再び新バージョンのメニューに戻す場合
Microsoft IME 以前のバージョンのメニューから直接 新バージョンのメニューへ切り替えることは出来ませんので、新バージョンへ戻す場合は、Windows の設定を経由して切り替える必要があります。
切り替え方は、別記事にて詳しく紹介しているので参考になれば幸いです。
あとがき
Microsoft IME の新メニューは簡略化され、極めてライトユーザー向けになってしまっていて、細かい設定が出来ない仕様になっています。
例えば、意外と目障りな IME 切替時に画面中央に表示される「あ・A」を非表示にする設定は、新しいメニューにはありません。
その他にも省略されてしまっている設定があるので、自分としては以前のメニューの方が使い勝手がよかったりします。
新しい Microsoft IME メニューに不便を感じた場合は、以前のバージョンにメニューを戻すことが出来ますのでお試しください。