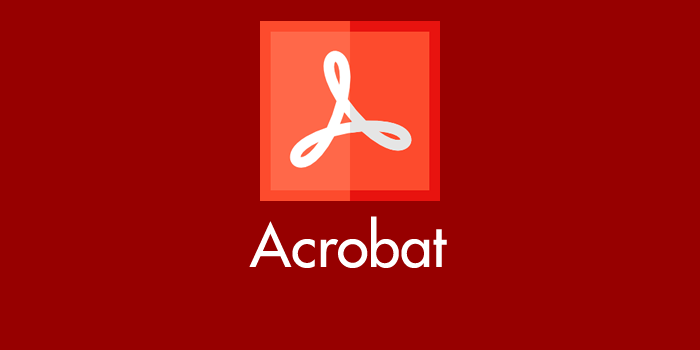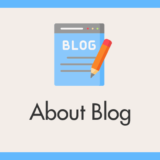PDF を表示させるためのアプリケーション「Adobe Reader / Acrobat Pro」。やはり PDF の開発元である Adobe 製の純正アプリが一番相性が良いです。
しかし、この「Adobe Reader / Acrobat Pro」をインストールしたばかりのデフォルト状態だと、PDF ファイルを開くたび「文書の読み上げの準備が完了するまでお待ち下さい。」という表示が出てきて待たされます。
ページ数の多い PDF ファイルほど待ち時間が長くて・・・かなりイラッときます。ムカつきます。
今回の記事内容
今回は「Adobe Reader / Acrobat Pro の読み上げの準備の表示がでないように回避する方法」を紹介します。
因みに、設定方法は Mac / Windows 共通です。
Adobe Reader / Acrobat Pro 読み上げ準備を回避する手順
無料の Adobe Reader と有料の Acrobat Pro 設定方法はどちらも同じです。
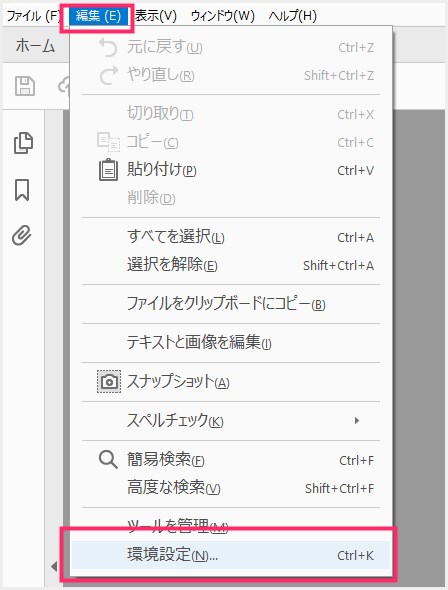
まず「環境設定」を選択します。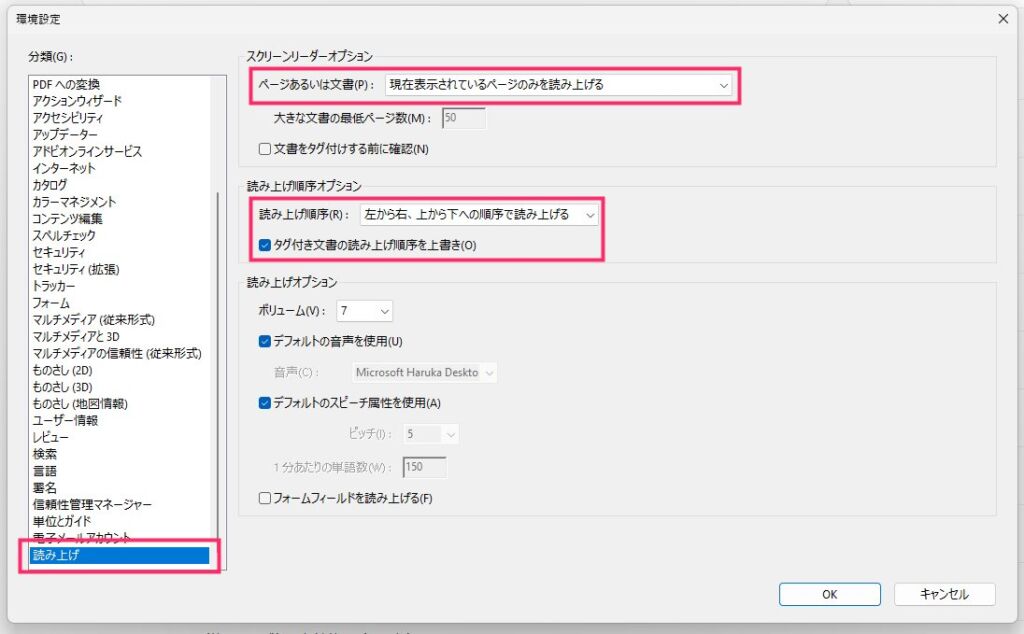
左項目から「読み上げ」を選択。- スクリーンリーダーオプション項目の、ページあるいは文書を「現在表示されているページのみを読み上げる」に設定します。
- 読み上げ順序オプション項目の、読み上げ順序「左から右、上から下への順序で読み上げる」にして、「タグ付き文書の読み上げ順序を上書き」へチェックをいれます。
- OK を押して環境設定を閉じます。Adobe Reader / Acrobat Pro を一度閉じて再度 PDF ファイルを開いてください。

「支援テクノロジーでのタグ付けされていない文書の読み上げ」というポップが表示されますので、「今後、このダイアログボックスを表示しない。」にチェックを入れて「開始」を押します(このポップが出てこなければ特にこの作業は必要ありません)。- これで完了です。以降「文書の読み上げの準備が完了するまでお待ち下さい。」が出てこなくなります。
あとがき
「文書の読み上げの準備が完了するまでお待ち下さい。」を出てこなくする設定というものは無い・・・というのが Adobe の公式発表です。
したがって、今回紹介のような多少回りくどい設定を行い「読み上げの準備」が出てこないようにしなければならないのです。
Adobe Reader / Acrobat Pro で「読み上げの準備」ポップにイラッと来ている方は、ぜひこの設定をお試しください。
こちらもいかがですか?