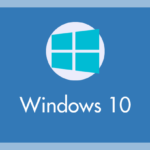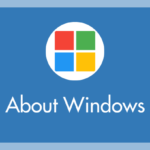4月30日より Windows 10 大型アップデード「April 2018 Update(1803)」がリリースされました。ぼくの元へは1日遅れの今日の朝に更新通知が届きました。
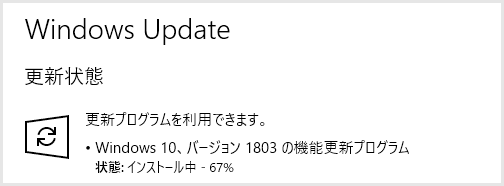
楽しみにしていたので、さっそく更新ボタンをポチりと押してアップデート開始ですっ! 更新完了までだいたい40分くらい時間がかかったでしょうか。
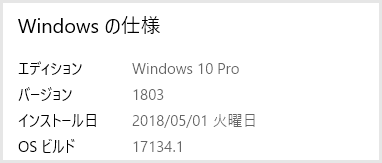
我がデスクトップPCちゃんは無事に 1803 アップデート完了です。
Windows 10 毎回のアップデートのあとは、どっかしら勝手に設定変更がおこなわれてしまうので、小一時間ほど変更された箇所をチェックして今まで通りに設定を戻す作業をするのが通例です(笑)
今回は「Windows 10 April 2018 Update 後に勝手に設定変更されてしまっていたので元に戻した箇所」を紹介します。
画像ビューアーが強制的に「フォト」にされていた
ぼくは画像を閲覧するのに、旧来の「Windows フォトビューアー」を利用していたのですが、今回の 1803 アップデート後に強制的に使いにくい「フォト」に設定変更されていました。
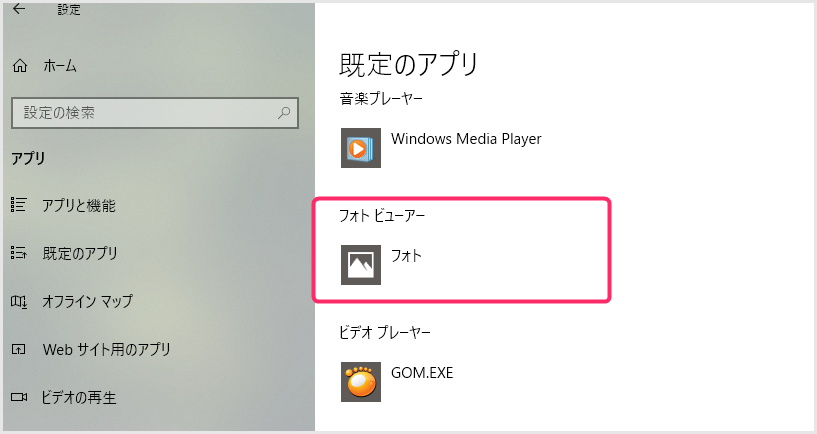
由々しき問題なので「旧来のフォトビューアー」に即戻しです!!
戻し方は以下
- まず「設定」を起動させ「アプリ」項目を選択します。アプリ項目のサイドメニューにある「既定のアプリ」を選択します。
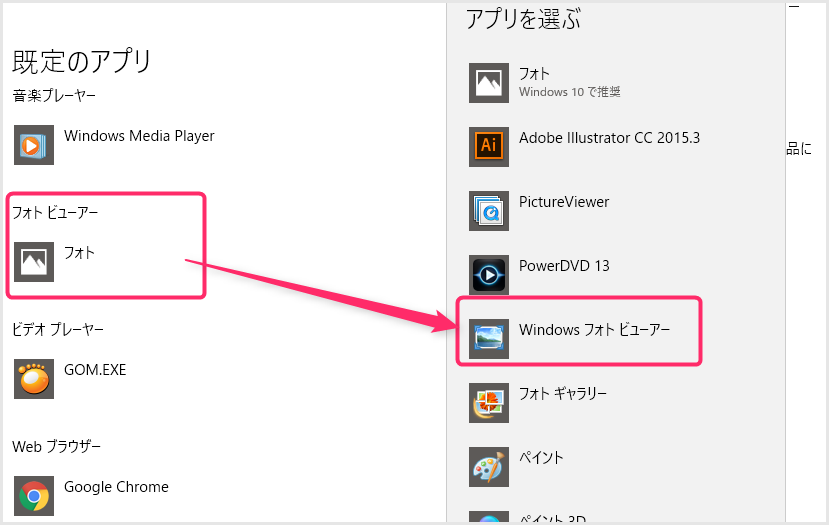
既定のアプリにある「フォトビューアー」項目が「フォト」になっていたら、フォトアイコンをクリックして出る一覧から「Windows フォトビューアー」を選びます。- これで画像閲覧のビューアーが旧来のフォトビューアーへ切り替わりました。
上の既定のアプリで Windows フォトビューアーがない場合は以下の方法で設定変更してください。

何でも良いので画像ファイルを右クリックします。「プログラムから開く」→「別のプログラムを選択」の順でクリックしていきます。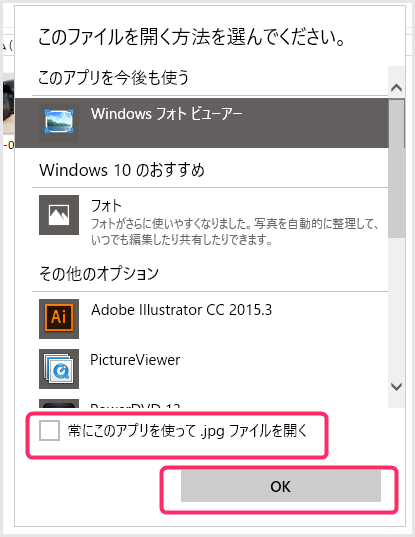
Windows フォトビューアーを選択し、「常にこのアプリを使って .jpg ファイルを開く」にチェックをいれて「OK」します。- この方法の場合は、画像の拡張子ごとに「1~2」をやってあげないといけないので注意してくださいね。今回は.jpg なので .jpg はフォトビューアーで以後も閲覧できますが、 .png や .gif などほかの画像はフォトのままという感じです。
アップデート前から Windows フォトビューアーを導入していないので、そもそもそれ自体がない場合は、以下のリンク先記事の方法で旧来のフォトビューアーを使えるようにできます。
日々パソコンでは画像をたくさん確認します。ぼくにとってこれはかなり死活問題なので大切な設定でした。
プライバシーの設定が若干変更されてる箇所があった
全部は無理にしても、できるだけ Microsoft へ送信される情報は少ない方が良いと思っているのでプライバシーの項目をしっかりチェックしました。
プライバシーは若干項目が増えたり変更されていたりで、「オン」になっている箇所がありましたので「オフ」にしました。
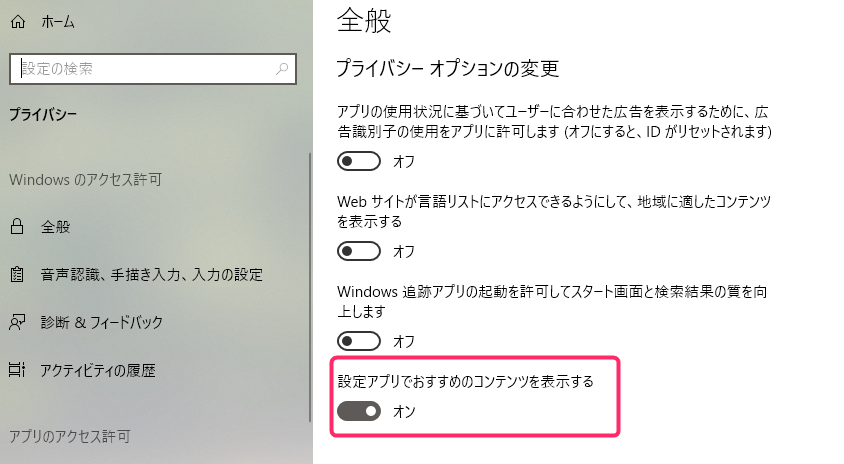
まず「全般」項目。「設定アプリでおすすめのコンテンツを表示する」がオフにしていたはずなのに、アップデート後はしっかりオンになっていました。これ結構目障りなので「オフ」。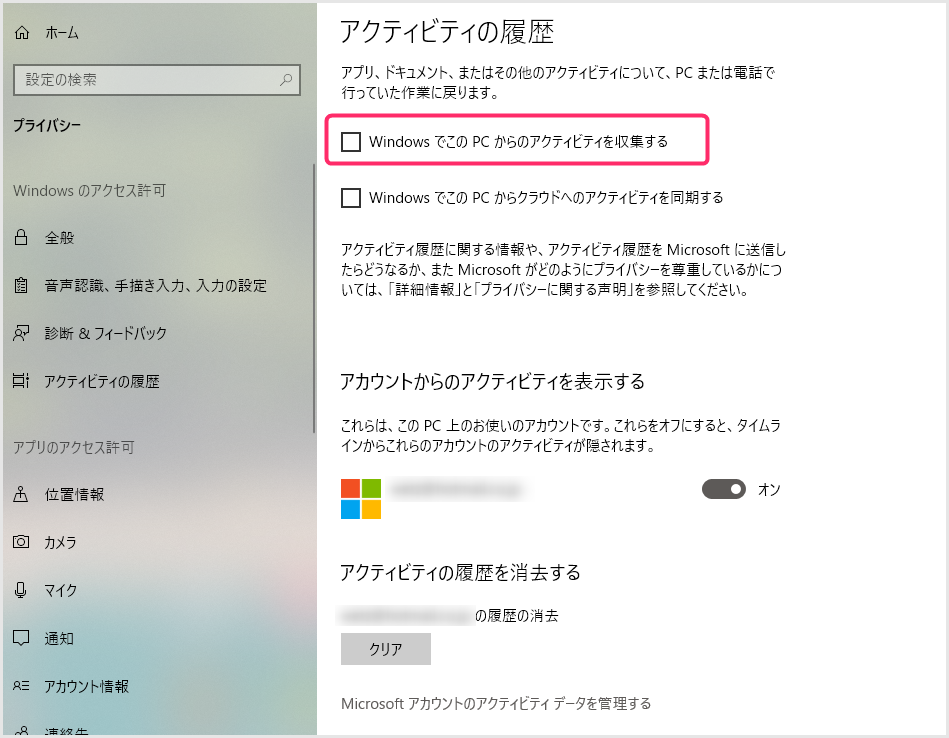
「アクティビティ履歴」項目の「Windows でこの PC からアクティビティを収集する」にチェックが入り送信する状態になっていたのでチェックを外しました。
ぼくのプライバシー項目で 1803 アップデート後に Microsoft へ勝手に送信されてそうなものはこんな感じでした。
あくまでもぼくの環境でのことなので、みなさんもプライバシー項目じっくり洗ってみてください。
※ 1803 のプライバシー設定を別記事で詳しくまとめました。Microsoft へ情報をできるだけ送信してほしくない方はチェックしてみてください。
新たに導入の「タイムライン」機能にもうざいスイッチが
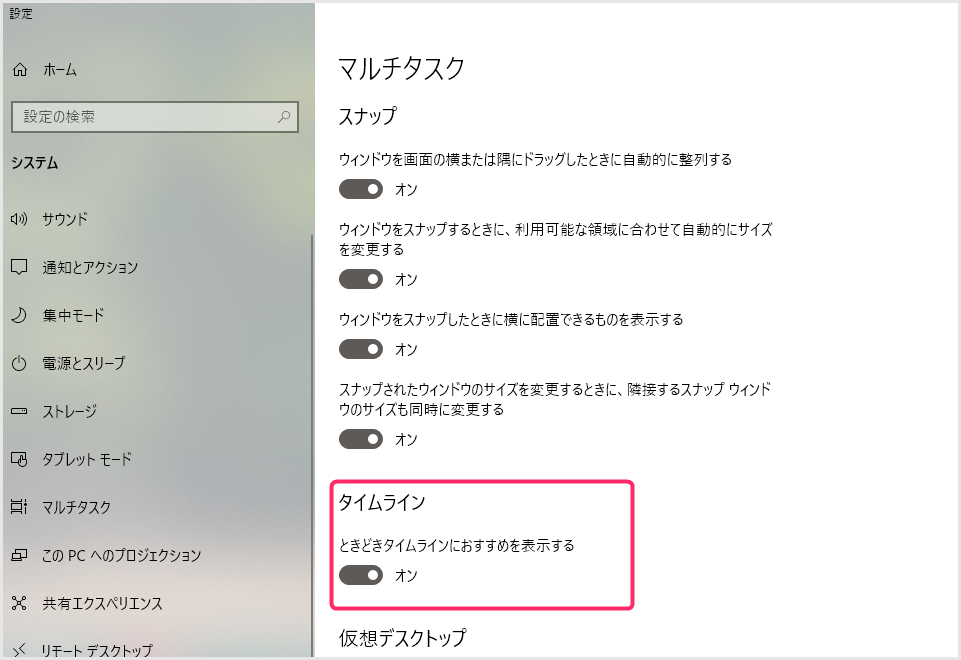
設定→システム→マルチタスクと開いていくと、「タイムライン」項目があり「時々タイムラインにおすすめを表示する」といういかにも目障りそうなものが「オン」になっています。
ウェブサイトの広告じゃないんだから CM すなよっ! とツッコミながらバシッと「オフ」にしました。
高速スタートアップが有効化されている
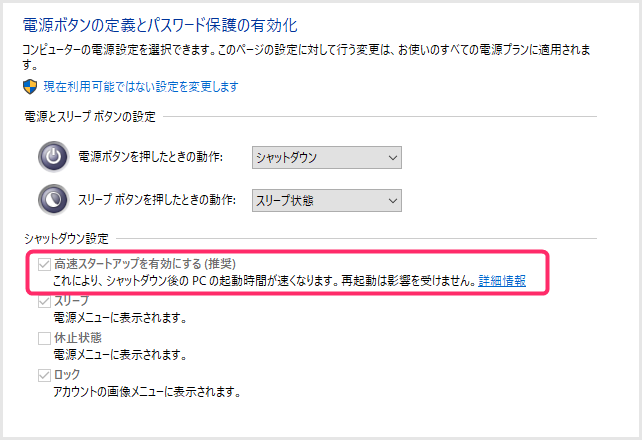
高速スタートアップ・・・これオフにしていても、Windows 10 大型アップデートの度にゾンビのように復活するんです。再びオフにしました。
高速スタートアップが「どのような機能か」「どんなデメリットがあるのか」「無効にする方法」などは以下のリンク先記事に詳細に記載してあります。
特に SSD 利用の PC なら高速スタートアップまったくもって要らないし、安定を求めるなら個人的にはオフにして置いたほうが安心かな…と思うんです。
あとがき
とりあえず、Windows 10 April 2018 Update(1803)後、小一時間ほどパソコンをチェックしてみて設定が勝手に変更されていた点を元に戻しました。
今後さわっていればまた見つかるかもしれませんが今回はここまで。
みなさんもアップデート後はチェックしてみてくださいね。