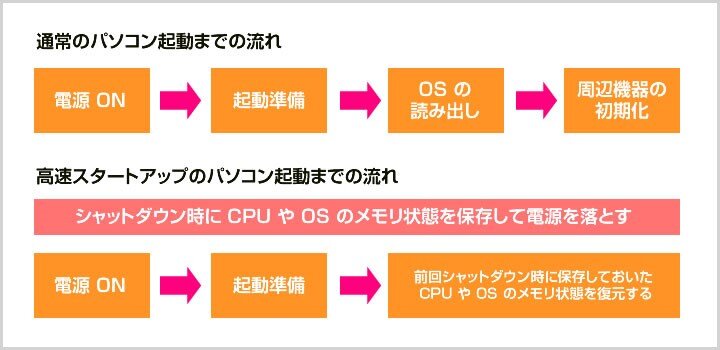Windows 8 から実装された「高速スタートアップ」機能は、Windows 10 と Windows 11 でも引き続き標準搭載されていて、デフォルトで有効化されています。
名前からすると、一見有用で便利な機能のように思えますが……
Windows の高速スタートアップを有効化にしていると、起動時間が短縮される一方で、予期せぬ不具合が発生する可能性があります。
Windows 10・Windows 11 パソコンを導入したら、初期設定の一環として、高速スタートアップを無効化しておくことをおすすめいたします。
今回は、「Windows 10 / 11 高速スタートアップとは?高速スタートアップが不要な理由と無効にする方法」を紹介します。
高速スタートアップとは
高速スタートアップとは、「ハイブリッドシャットダウン」と呼ばれる仕組みで、次回の起動を速くするために、シャットダウン時にメモリや CPU の一時データを保存しておく機能です。
次回の起動時には、その保存データを呼び出すことで、起動プロセスを簡略化します。
 サポートさん
サポートさん
高速スタートアップは「ハイブリッドシャットダウン」と呼ばれる仕組みで、OSカーネルやドライバーの状態を保存して次回起動時に再利用します。そのため、完全なシャットダウンが行われず、前回の不具合が持ち越されることがあります。
高速スタートアップが不要な理由(無効化するべき理由)
理由①:メリットよりデメリットの方が多いから
高速スタートアップを有効にしていると、起動時間の短縮には効果がありますが、以下のような不具合やトラブルが起こる可能性があります。
USB 機器の認識不良
- 外付け HDD や USB メモリが認識されない、または遅れる
- 無線マウス・キーボードの接続が不安定になる
ソフトウェアの起動・動作不良
- 常駐ソフトや仮想化ツールが正常に起動しない
- 設定変更が次回起動時に反映されない
Windows Update の失敗
- 更新プログラムのインストールが完了しない
- 再起動ループに陥ることがある
デュアルブート環境での問題
- 他 OS(Linuxなど)から Windows のドライブにアクセスできない
- ファイルシステム破損のリスクがある
Wake-on-LANが機能しない
- ネットワーク経由での起動ができなくなる
完全な電源オフができない
- シャットダウン後もLEDが点灯したままになる
BIOS/UEFIに入りづらくなる
- 起動が速すぎてキー入力のタイミングが間に合わない
 サポートさん
サポートさん
高速スタートアップを有効にしていることのメリットが「PC の起動が少し速くなる」だけなのに対して、デメリットが多いことが高速スタートアップが不要な理由となります。
理由②:高速スタートアップは HDD 時代の起動短縮策だったから
高速スタートアップは HDD 時代の起動時間短縮策として導入された機能でした。
現在のほとんどの PC では、SSD が搭載されています。そのため、もともと起動が速いので、不安定な挙動を引き起こす高速スタートアップを使用する恩恵は少ないです。
例:具体的な起動速度の差
- 高速スタートアップ有効時:起動時間は約10秒~20秒程
- 高速スタートアップ無効時:起動時間は約20〜30秒程度
つまり、無効にしても数十秒で起動するため、体感的にはほとんど差を感じないというユーザーがほとんどだと思います。
 サポートさん
サポートさん
SSD の恩恵により、すでにパソコンの起動時間は早いです。
わずかな起動時間短縮よりも安定性や周辺機器の認識の方を重要視するべきで、あえて使う必要はありません。
高速スタートアップを無効にする方法
高速スタートアップは、パソコンを購入した直後や初期化後は必ずオンになっています。
高速スタートアップを無効にするには、コントロールパネルを使用します。コントロールパネルの開き方については、以下の別記事を参照してください。
以下、高速スタートアップを無効にする手順です。
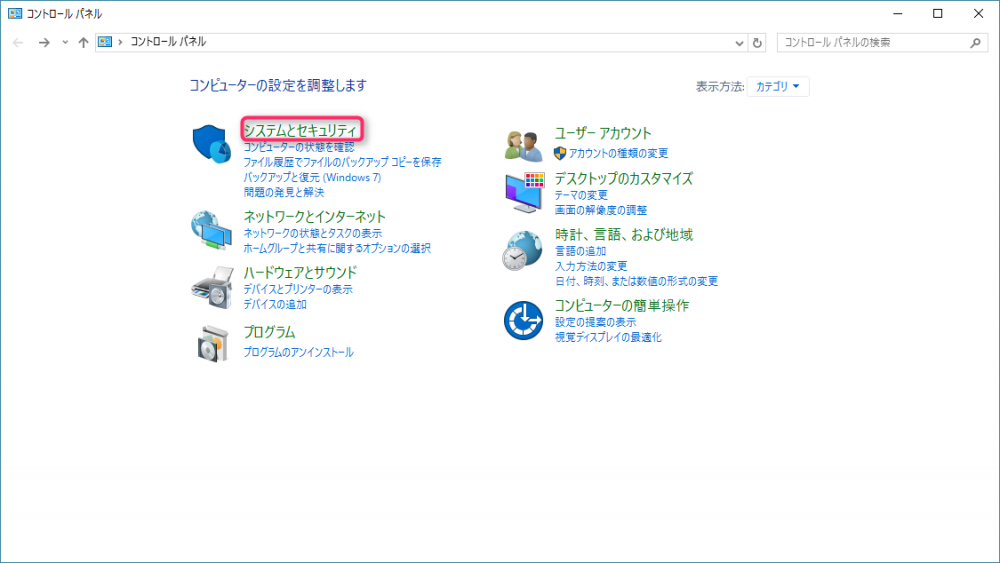 まずコントロールパネルを開き「システムとセキュリティ」を選択します。
まずコントロールパネルを開き「システムとセキュリティ」を選択します。 「電源オプション」を選択します。
「電源オプション」を選択します。 サイドメニューの「電源ボタンの動作を選択する」を選択します。
サイドメニューの「電源ボタンの動作を選択する」を選択します。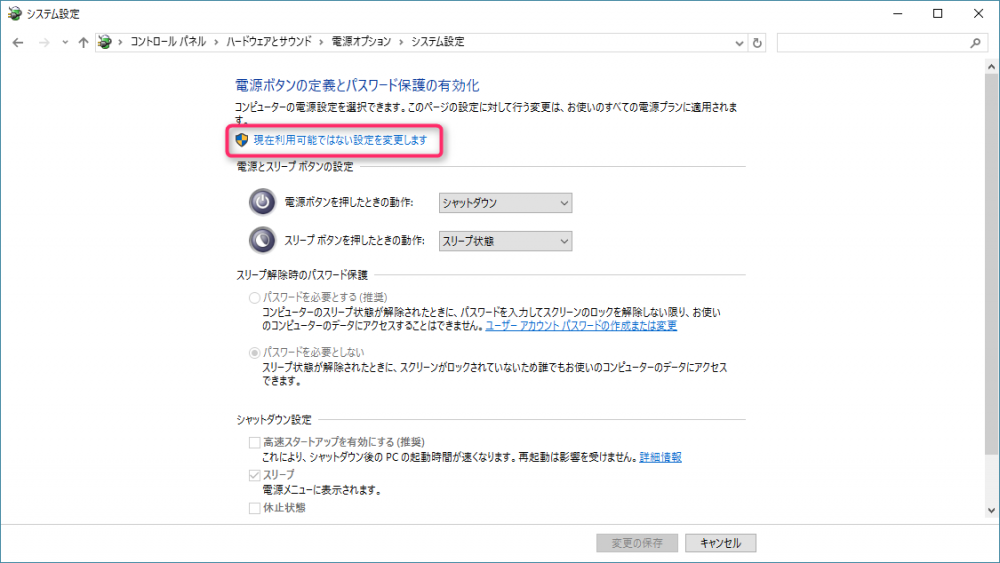 「現在利用可能ではない設定を変更します」をクリックすると、下のシャットダウン設定の項目が選択できるようになります。
「現在利用可能ではない設定を変更します」をクリックすると、下のシャットダウン設定の項目が選択できるようになります。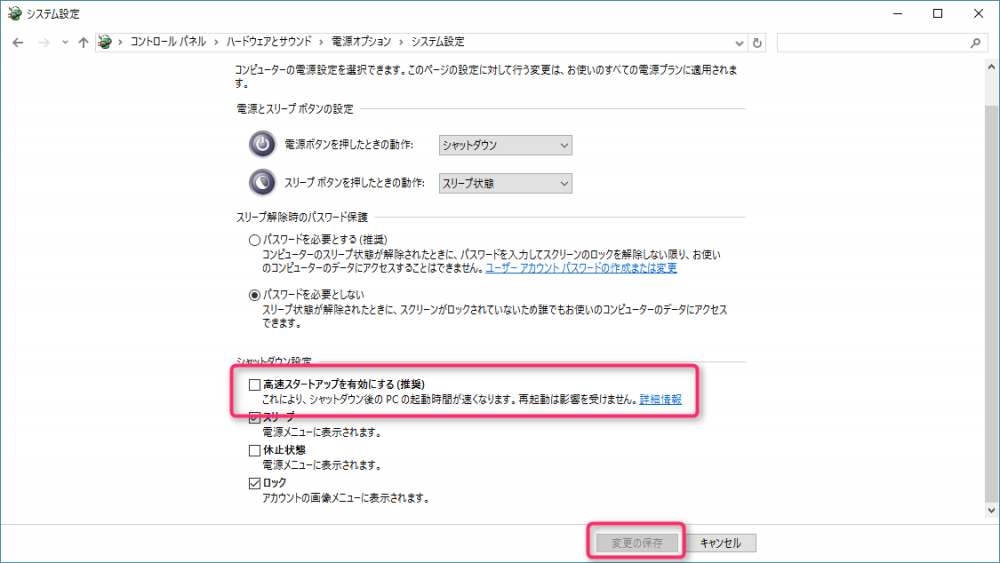 「高速スタートアップを有効にする(推奨)」のチェックをはずして「変更の保存」を選択します。
「高速スタートアップを有効にする(推奨)」のチェックをはずして「変更の保存」を選択します。- これで高速スタートアップが無効になりました。
高速スタートアップは、Windows OS をバージョンアップすると、稀に自動で再有効化されることがあります(年に数回実施される大型アップデート時など)。
そのため、バージョンアップ後は必ず設定を確認し、有効になっていた場合は再度無効にしてください。
高速スタートアップ無効手順の動画を用意しました
本記事と同じ内容を動画でもご覧いただけます。
手順を動画で確認したい方は、以下の動画をご視聴ください。
あとがき
高速スタートアップは、Windows 8 で導入された機能で、主に HDD 搭載パソコンの起動時間を短縮する目的で設計されました。
特に起動が遅い HDD 環境では、その効果が大きく、当時は有用な機能とされていました。
Windows 10 がリリースされた当初も、まだ HDD を搭載したモデルが多く存在していたため、高速スタートアップが引き続きデフォルトで有効化されていたのだと思われます。
現在では、ほとんどのパソコンに SSD が搭載されており、もともと起動速度が非常に速いため、高速スタートアップを有効にするメリットは相対的に小さくなっています。
さらに、特定のドライバ構成や環境によっては、高速スタートアップが原因で周辺機器が正しく動作しなかったり、Windows Update の後にトラブルが発生したりするケースも報告されています。
そのため、高速スタートアップをあえて有効にしておく必要性は薄れてきており、特に SSD を搭載している場合は無効化しておくのも一つの選択肢です。
なお、高速スタートアップが有効で効果的といえるのは、起動が遅い HDD を搭載したパソコンを現在も使用している場合に限られるでしょう。
SSD と HDD の起動速度の違いについては、以下の記事で詳しく紹介しています。
今回は「Windows 10 / 11 の高速スタートアップを無効にする方法」をお届けしました。
おすすめデータ復旧ソフト!
【ファイナルデータ特別復元】
突然 HDD や SD カードのデータが消えてしまった。フリーソフトじゃ復元できない。など、そんな時におすすめのデータ復元ソフト「ファイナルデータ特別復元」。個人レベルの復元ソフトでは最高峰の復元率だと思います。