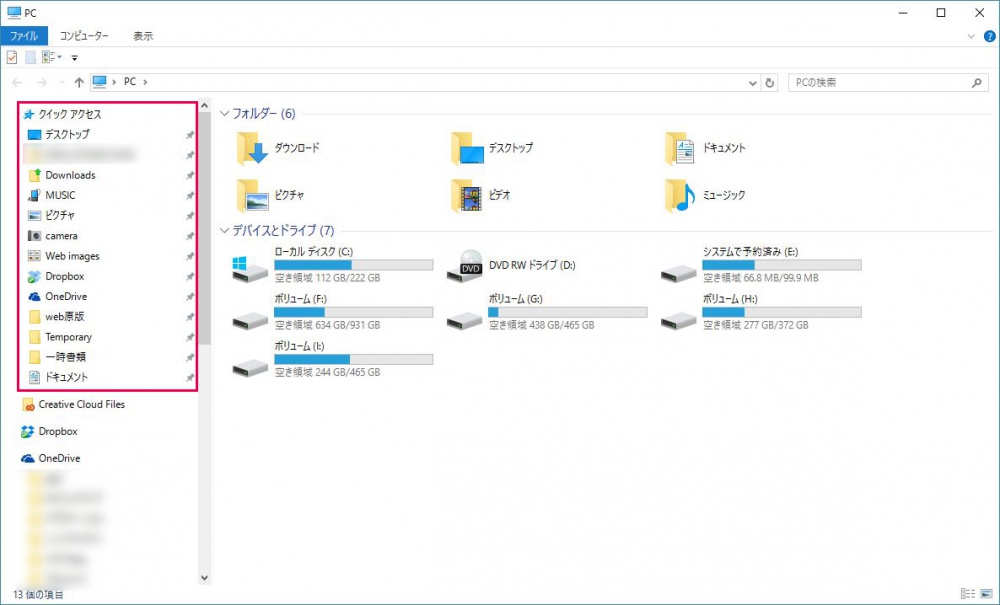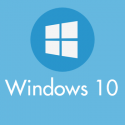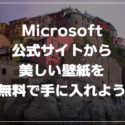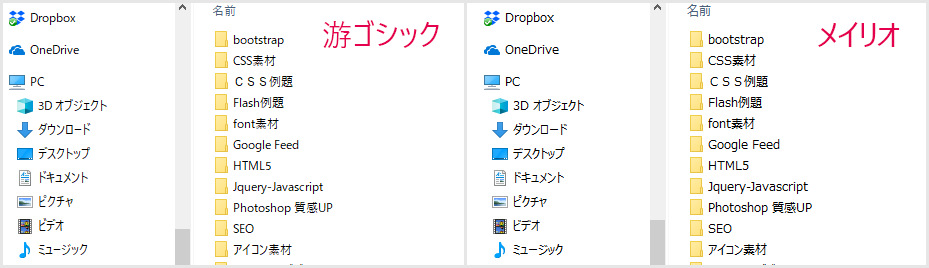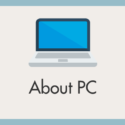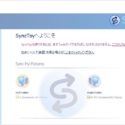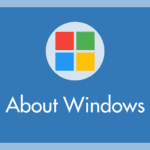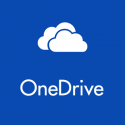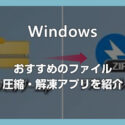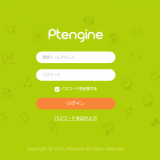Windows 10 を初期設定する上で、やってもやらなくてもどちらでも良いのですが、「やっておいた方が絶対に Windows 10 が使いやすくなる」便利設定や小技をまとめて紹介いたします。
目次
- 自分のパソコンの性能情報を知っていますか?
- クイックアクセスを上手に使って作業効率を跳ね上げよう
- スクリーンセーバーの設定を変更しよう
- ドキュメントやピクチャの保存先を変更しよう
- デスクトップの背景を好きな壁紙へ変更しよう
- 複数モニターの壁紙をそれぞれ違う画像に設定しよう
- Window 10 のフォントが見にくい場合は変更しよう
- Windows フォトビューアーが見つからない!!
- タスクバー右下の時間表示に日付&曜日も表示させよう
- Windows 7 と同じスタートメニューを使いたい!
- かな入力時に英数入力したら常に半角数字を入力して欲しい
- コルタナ使っています?邪魔なら無効にしちゃいましょう!
- Microsoft純正ツールを使ってメモリ解放をしよう
- 初期設定が終わったら PC まるまるバックアップをとろう!
- 特定のフォルダや任意のフォルダを選んで一括バックアップ
- もしものデータ消失に備えて復元ソフトを用意しておこう
- PC の起動や動作が遅すぎる時にはこの3つの設定を見直す
- パソコンの起動時間を簡単に高速化できる小技
- OneDrive の便利機能「オンデマンド」を使いこなそう!
- 標準の圧縮解凍機能は使いにくい!フリーソフトを使おう
- 初期設定が終わったら使い勝手の改善もしてみませんか?
- あとがき
自分のパソコンの性能情報を知っていますか?
自分のパソコンの性能情報を知っておくことは、パソコンを利用する上で大変なアドバンテージになります。PCスペック情報は、詳しい人やメーカーサポートにパソコン不具合の相談をするときにも必ず必要になります。
その他、ストレージが壊れかかっているのを未然に察知して、パソコンが動いているうちにデータ移動などの対策ができるなどのメリットもあります。
自分のパソコンの性能情報を簡単に調べられるフリーソフトがあるので、ぜひ導入してみてください。
現在サポートされている全てのバージョンに対応
クイックアクセスを上手に使って作業効率を跳ね上げよう
Windows 10 を導入したら設定したいのが「クイックアクセス」という機能です。このクイックアクセスはWindows 10から導入された超便利機能で、Window 7 や 8.1でいうライブラリ機能の進化系なんです!!
フォルダを開いたら左サイドバーの上にクイックアクセスがありますよね?
画像ピンク枠で囲われている部分です。デフォルトの状態だと便利に使えませんので、ちょっと設定をします。というわけで・・・以下の当ブログ記事にてクイックアクセスを超便利に活用する設定方法を紹介しています。
現在サポートされている全てのバージョンに対応
スクリーンセーバーの設定を変更しよう
皆さんはスクリーンセーバーを利用していますか?ぼくは利用していません。
余計なCPUやメモリを使いますし要らないですよね。そもそもスクリーンセーバーがある理由って、ディスプレイの焼き付けを防止するためなんですが、焼き付けを気にするユーザーって今時いるのかな?
いかでは、windows 10 のスクリーンセーバーを解除する方法を紹介しています。
現在サポートされている全てのバージョンに対応
ドキュメントやピクチャの保存先を変更しよう
最近のパソコンは SSD が主流となって、起動やその他の動作が高速になりました。
その反面、搭載される SSD の総容量は HDD 時よりも少なくなって、ドキュメントやピクチャフォルダになんでもかんでも保存していくと、OS 領域であるボリューム C がすぐにいっぱいになってしまいます。
パソコンに、ボリューム C 以外のボリューム D などのデータ保存用の領域がある場合は、ドキュメント・ピクチャ・ダウンロードなどの保存先をそちらへ変更すると、OS 領域であるボリューム C を圧迫しないで済み、パソコンの動作を健全に保つことができます。
現在サポートされている全てのバージョンに対応
デスクトップの背景を好きな壁紙へ変更しよう
Windows 10 パソコンのデスクトップ背景は、初期状態だとメーカー特有の壁紙や公式のものが設定されています。
味気ないですよね。壁紙を変えれば気分が変わるかもしれませんっ!
せっかくの自分が使うパソコンですから、一番目にするデスクトップ画面には好きな壁紙を設定したいというもの。
以下の別記事にて Windows 10 の壁紙変更方法や高品質で無難な壁紙やテーマの取得方法を紹介していますのでチェックしてみてください。
現在サポートされている全てのバージョンに対応
無難な壁紙を探すなら Microsoft 公式から無料で入手
複数モニターの壁紙をそれぞれ違う画像に設定しよう

Windows 10 では、2画面、3画面のマルチディスプレイ環境下で、壁紙を変更すると通常の設定方法ではすべての画面で同じ壁紙が表示されてしまいます。
しかし、Windows 10 の標準の機能で複数画面の壁紙をそれぞれ違うものに変更することが可能です。
現在サポートされている全てのバージョンに対応
Window 10 のフォントが見にくい場合は変更しよう
Windows 10 からシステムフォントが「遊ゴシック」へ変更されました。これが見づらいと感じるなら、7 や 8.1 で使われていた旧来の「メイリオ」フォントへもどしてしまいましょう。
簡単に変更する方法があるので以下を参照してやってみてください。
現在サポートされている全てのバージョンに対応
Windows フォトビューアーが見つからない!!
新規で Windows 10 を導入すると、7 の頃から使い慣れた「Windows フォトビューアー」がありません。しかし、機能としては存在しているので、それを出す方法を紹介します。
やっぱり画像を見るのは使い慣れた「Windowsフォトビューアー」が良いよねっ!!
現在サポートされている全てのバージョンに対応
タスクバー右下の時間表示に日付&曜日も表示させよう
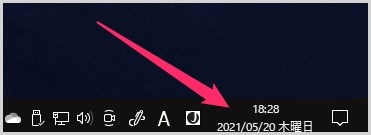
タスクバーの右下にいつも時間が表示されているエリアがあります。
Windows 10 の初期状態だとこの部分は時間しか表示されませんが、設定を変更すると日付と曜日まで表示させることが出来ます。
タスクバーは常に表示されているので、このエリアに日付と曜日が表示されていてくれると、パソコン作業中にすぐに日時が確認できて本当に便利です。
これは設定しておくことをおすすめいたします。
現在サポートされている全てのバージョンに対応
Windows 7 と同じスタートメニューを使いたい!
Windows 10 になり 8.1 からスタートメニューの使い勝手も大幅に改善されましたが、それでも「Windows 7 のスタートメニューがつかいたい!」そんな方には以下の方法でWindows 10 で 7 と同じスタートメニューが使えるようになります。
現在サポートされている全てのバージョンに対応
かな入力時に英数入力したら常に半角数字を入力して欲しい
かな入力時に数字を入力すると、初期状態では全角数字が入力されてしまいます(テンキーは初期状態で半角数字)。
そのままだと表計算で不便だったりしますし、特にインターネット上では半角英数字を用いるのが暗黙のマナーとされています。
ちょっとIMEの設定をいじるだけで常に半角数字で入力できるようになるので設定しておくと後々便利です。
現在サポートされている全てのバージョンに対応
コルタナ使っています?邪魔なら無効にしちゃいましょう!
正直いってコルタナって余り使わないですよね? ぼくは使いませんね。
多くの方が利用している Windows 10 home では通常コルタナは無効にできませんが、こちらの方法を使えば簡単に安全にコルタナを無効にすることができます。
現在サポートされている全てのバージョンに対応
Microsoft純正ツールを使ってメモリ解放をしよう
搭載メモリが少ないパソコンを使っているなら、Microsoft純正のメモリ解放ツールを導入してメモリ不足を補えるようにしてみましょう!
現在サポートされている全てのバージョンに対応
初期設定が終わったら PC まるまるバックアップをとろう!
新しいPCなら初期不良があるかもしれない。突然不具合でPCが動かなくなった。突然ウイルスに侵されてせっかく設定したのに初期化しなければならくなった・・・そんな不測の事態は結構あります。
その時に困らないよう Windows 標準搭載のバックアップ機能で定期的にバックアップをとりましょう。そして特に初期設定が終わったらすぐに行いましょう。必ずやったほうが良いですよっ!!
Windows 10 標準の機能で丸ごとバックアップ
高機能なフリーソフトで丸ごとバックアップ
特定のフォルダや任意のフォルダを選んで一括バックアップ
上の項目は「PCの環境をまるごとバックアップ」ですが、これはバックアップしたいフォルダを任意で選んで簡単にバックアップできる Windows 純正のバックアップソフトです。
差分・増分など細かくバックアップ設定ができるところも好ポイント。
一度バックアップの設定をすれば、次からボタンひとつでバックアップを行うことができます。また、複数のバックアップ設定を登録することも可能。
とにかく超便利!! 大切なデータは定期的にバックアップをとれば安心ですよね。
現在サポートされている全てのバージョンに対応
もしものデータ消失に備えて復元ソフトを用意しておこう
HDDのデータが突然消えてしまった、SDカードの画像が全部消えていた・・・などなどパソコンを使っていると意外と遭遇する「データ消失トラブル」。
フリーソフトは信頼できないし、業者はクソ高いし、どうしようどうしよう!・・・そんな「もしも」で慌てずに済む高確率復元ソフト。これ1本持っておくと安心です。
PC の起動や動作が遅すぎる時にはこの3つの設定を見直す
特に性能が低いパソコンだと、起動が遅かったり、起動後の動作がもたついたりすることがあります。
Windows 10 では、アプリのバックグラウンド挙動や常駐アプリ(ソフト)の調整を行うことでパソコンの負荷を減らして、パソコンの動きを良くすることが可能です。
以下で紹介する設定は、高性能のパソコンでは必要のない設定なのですが、性能に少々不安のあるパソコンに設定すると驚くほど効果があります。
パソコンの起動時間を簡単に高速化できる小技
シャットダウンしたPCから次に起動するときに「遅いな~」と感じたら、この小技を使えば数十秒は短縮できます。
特にソフトをインストールするということもなく、Windows の設定のみで簡単に行えるので初心者にもおすすめ!!
特にHDDでOS起動しているPCには効果絶大ですが、SSD起動のPCにもわかるくらい効果アリ!!
現在サポートされている全てのバージョンに対応
OneDrive の便利機能「オンデマンド」を使いこなそう!
Windows 10 Fall Creators Update から追加された OneDrive の新機能「OneDrive オンデマンド」。これはハッキリ言って超便利です! 特にストレージ容量の少ないPCほど真価を発揮してくれます。
OneDrive オンデマンドは簡単にいうと、OneDrive 内のデータをPCにも保存する(同期)するものと、その都度ダウンロードして使うものとを好きに選択しておける機能です。
今までは OneDrive 内のデータは全部PCの中に保存(同期)されていましたので、これは助かります。
詳しくは以下の記事をお読み下さい。絶対便利です!激しく便利です!!
現在サポートされている全てのバージョンに対応
標準の圧縮解凍機能は使いにくい!フリーソフトを使おう
Windows に初めから搭載されているファイルやフォルダを圧縮するための機能は、いろいろ至らないところがあって使い勝手が悪いです。
今は不便を感じていなくても、後々絶対に不便を感じてくると思うんです。ここはひとつ初期設定の段階で様々な圧縮形式に対応できるフリーソフトを入れておきましょう。
現在サポートされている全てのバージョンに対応
初期設定が終わったら使い勝手の改善もしてみませんか?
以下の別ページは、Windows 10 で作業する上で更に使い勝手を向上させるための設定やフリーソフトをまとめて紹介しています。
本記事と重複するものも少しありますが、作業効率をアップさせる美味しい情報が詰まっていますのでよかったらこちらもご覧ください! 絶対に役に立ちます!!
本ブログに投稿された Windows 10 の記事を全てまとめた辞書のような記事です。
あとがき
いかがでしょうか?Windows 10 を導入したらやっておいたほうが良い初期設定をぼくが思いつく限りは掲載してみました。記事内のリンクはほぼ当ブログで過去に掲載したものばかりです。
この他にも初期設定で行ったほうが良いと思うものがあれば、コメントやコンタクトからぜひ教えていただけたらと思います!!
Windows 10 は巷でいわれているほど悪いOSではありません。ちょっとだけ難しくなっただけのです!!ぜひ適切な設定をしてWindows10との愛を深めていってください!