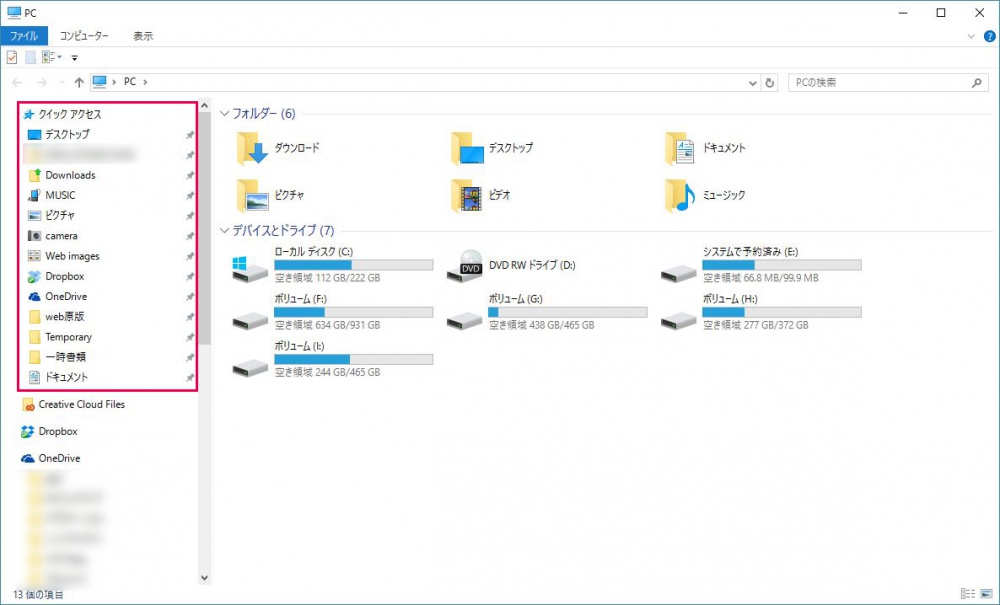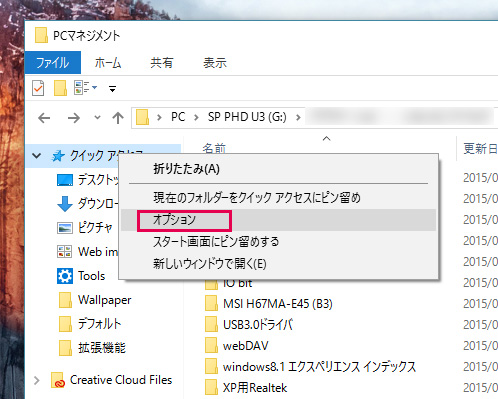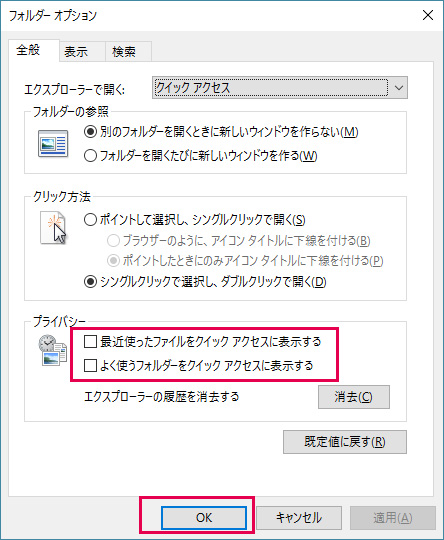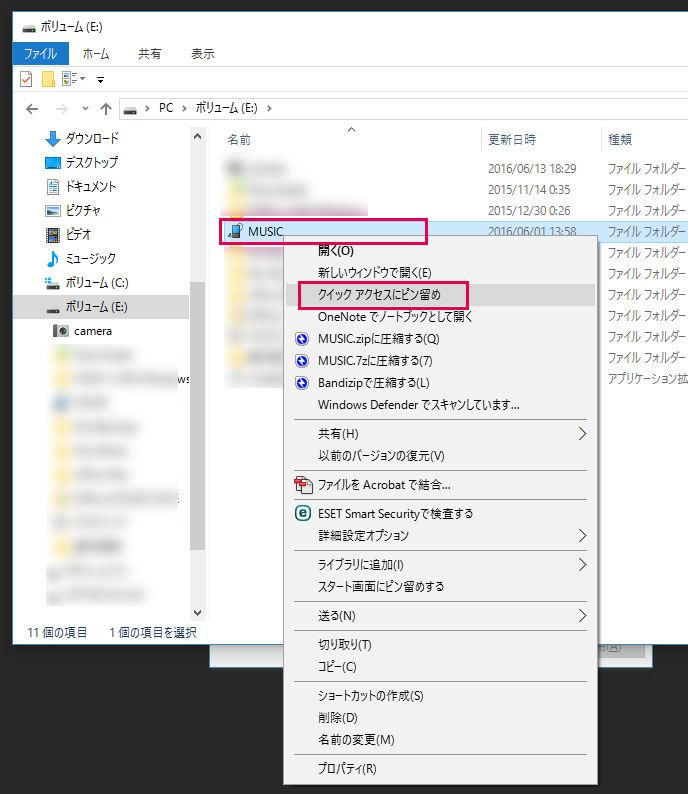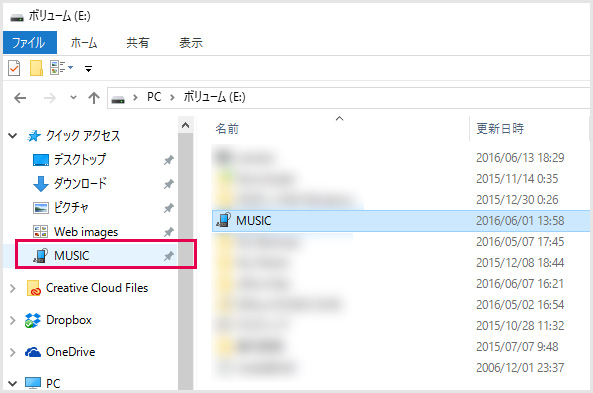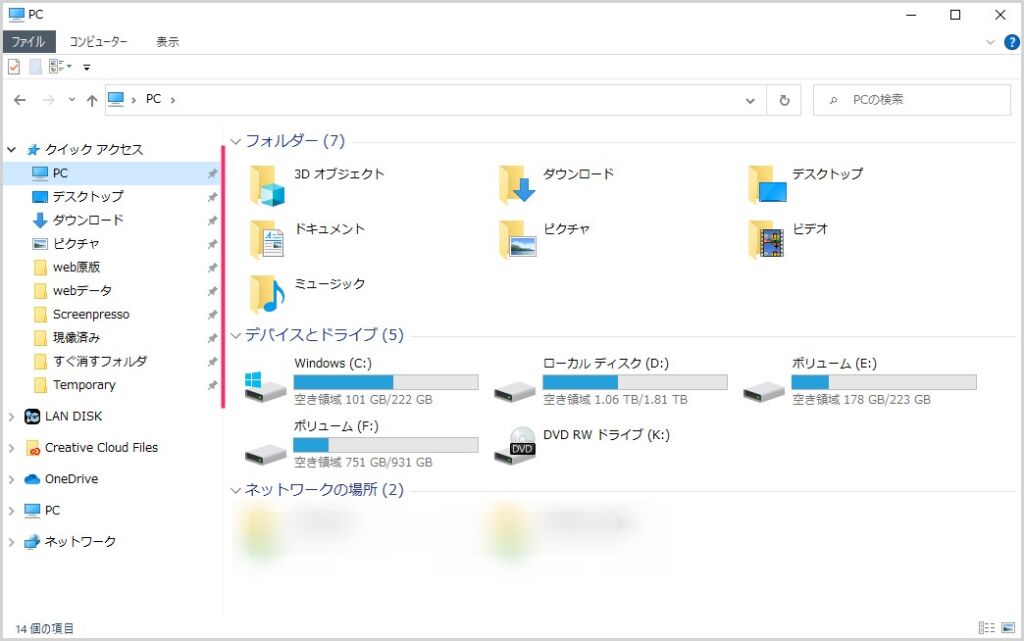Windows 10 を導入したらまず設定したいのが「クイックアクセス」という機能です。
クイックアクセスとは? Windows 10 から導入された超便利機能で、Window 7 や 8.1 でいうライブラリ機能の進化系です。
フォルダを開いたら左サイドバーの上にクイックアクセスがあります。
画像ピンク枠で囲われている部分です。デフォルトの状態だと便利に使えませんが、設定をしてあげることで驚くほどの便利ショートカット機能になります。
クイックアクセスを使いこなすことで、パソコン作業効率が大幅にアップすることは間違いありません。
- 今回は「Windows 10 を快適に使うならクイックアクセスを使いこなすべしっ!」という内容でブログします!!
クイックアクセスの何が超便利なのか?
画像をネットに貼り付ける際や、アプリケーションでファイルや画像を開くときに、「参照」から任意の開きたいファイルを探すと思います。
その際に、参照を開くと、参照内にクイックアクセスというボタンアイコンがあります。
よく使うフォルダのショートカットをクイックアクセスに設定しておけば、ファイルを探す手間がまったくかからずに、超高速で任意ファイルの選択ができるのです。
また、フォルダをひとつ開けば、そこからよく使うフォルダにすぐにアクセスできるので、すさまじいほどの時間短縮になります。
Windows 10 を快適に使いたいなら、クイックアクセスを利用しないと絶対に損をすると断言できるほどの超便利機能です。
まずはクイックアクセスの設定を変更しよう
①:クイックアクセスを便利に使うには、まず設定を変更しなければなりません。デフォルトの設定だと、とても使えたもんじゃありません。
クイックアクセスを右クリックし、でてきたメニューの「オプション」を選択します。
②:フォルダーオプションが開くので、全般タブの「プライバシー」項目のチェックをふたつとも画像のようにはずします。はずしたら「OK」。
デフォルトの状態だと、フォルダやファイルを開く度に、それらがクイックアクセスに表示されてしまいウザイのです。
一回こっきりのファイルなんざ表示されてもなんの役にもたちません。そのようなわけでチェックを外して任意のもの以外は表示させないようにします。
④:設定が終われば、あとは任意のフォルダをクイックアクセスに設定してあげるだけです。ここでは例で、MUSIC というフォルダをクイックアクセスに登録してみます。
MUSIC フォルダを「右クリック」してメニューを表示させます。「クイックアクセスにピン留め」があるのでそれを選択します。
⑤:するとクイックアクセスに表示されます。登録したフォルダは「クイックアクセスからピン留めをはずす」を選択しない限りずっとそこにいてくれます。
ぼくの場合、ブログ記事にアップする画像は全て編集後に「Web images フォルダ」に保存するようにしています。
そのフォルダはクイックアクセスに登録してあるので、記事に画像をすばやく追加することができて大変便利です。恩恵はでかいですよ~。
ぼくは、このような感じでクイックアクセスをカスタマイズしています。
仕事でよく使うフォルダに高速でアクセスができて本当に便利です。
あとがき
Windows 10 を使うなら、このクイックアクセスは絶対に使いこなしたほうがよい、重要度MAX の機能だと思います。
よく使うフォルダからフォルダの移動や、アプリケーションからのファイルアクセスには本当に重宝し、ファイルを探すストレスから開放されます!!
それがクイックアクセスなんです。是非使ってみてください。