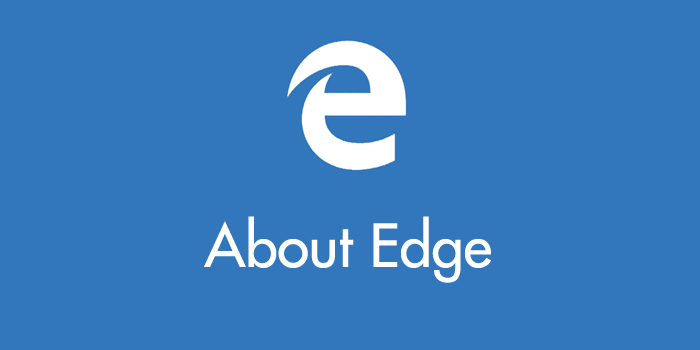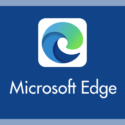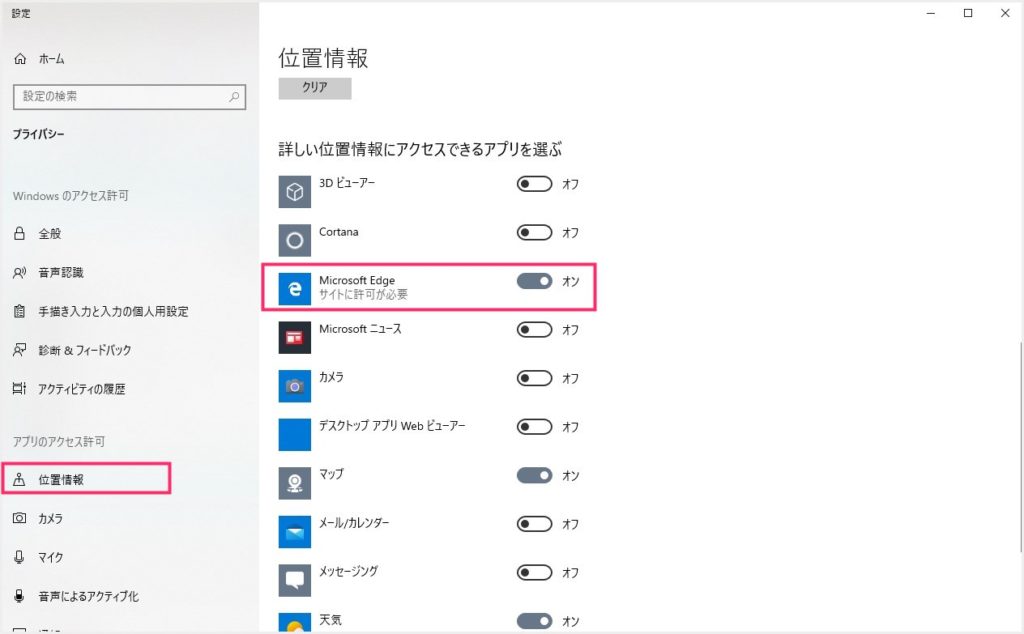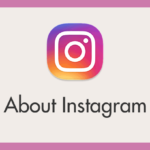Windows ストアアプリの Instagram からは写真の投稿はできません(2020年現在)が、Windows 10 パソコンからの Instagram への写真投稿は「Edge」を使えば簡単に行なえます。
始めからパソコンに搭載されたブラウザ Edge を使うということは、他のソフトやアプリをインストールしなくても良いということになるので、パソコンのストレージを圧迫する心配もありませんし安心安全です。
今回は『Windows 10 パソコンは「Edge」から簡単に Instagram へ写真投稿できます!やり方を紹介』という内容でお送りします。
本記事は「旧 Edge」の情報を掲載しています。「新 Microsoft Edge」での情報は以下の別記事にて詳しく紹介しています。
目次
Edge から Instagram へ写真投稿するときの注意点
Edge から Instagram へ写真投稿する時の注意点として、以下で紹介する「使用制限」があるので、そこだけ注意してください。
- 1度に複数の写真投稿はできない(1枚だけしか投稿できない)
- 動画の投稿はできない
- 横長(縦長)の写真を正方形にした場合の位置調整ができない
以上です。この制限があることだけ念頭に置いてくださいね。
Edge から Instagram へ写真投稿する手順(前準備)
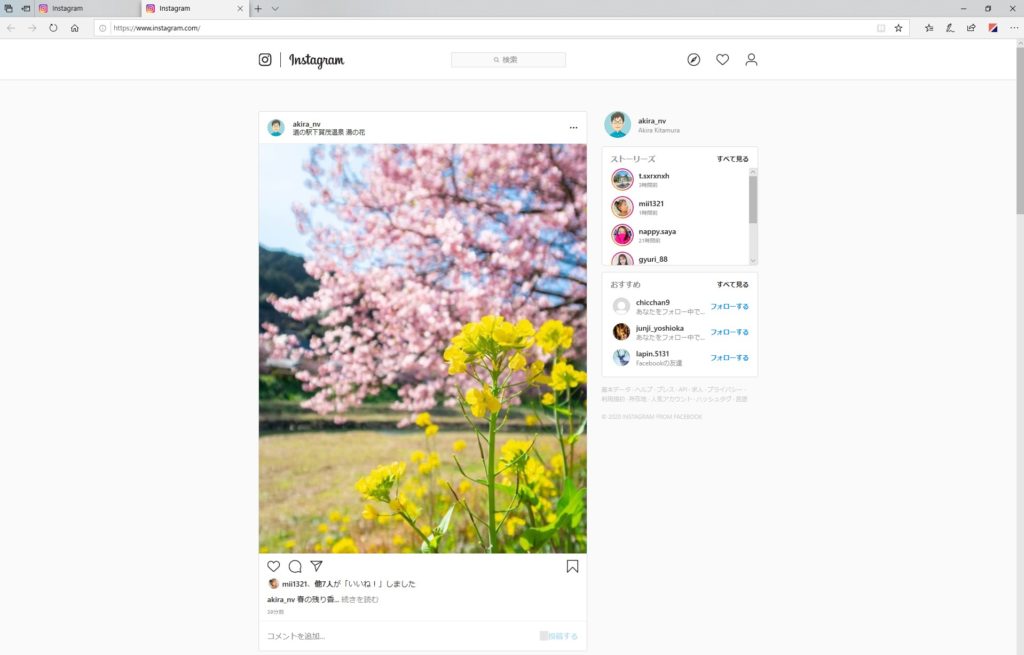
まずは Edge で Instagram サイトを開いて、ログインしてください。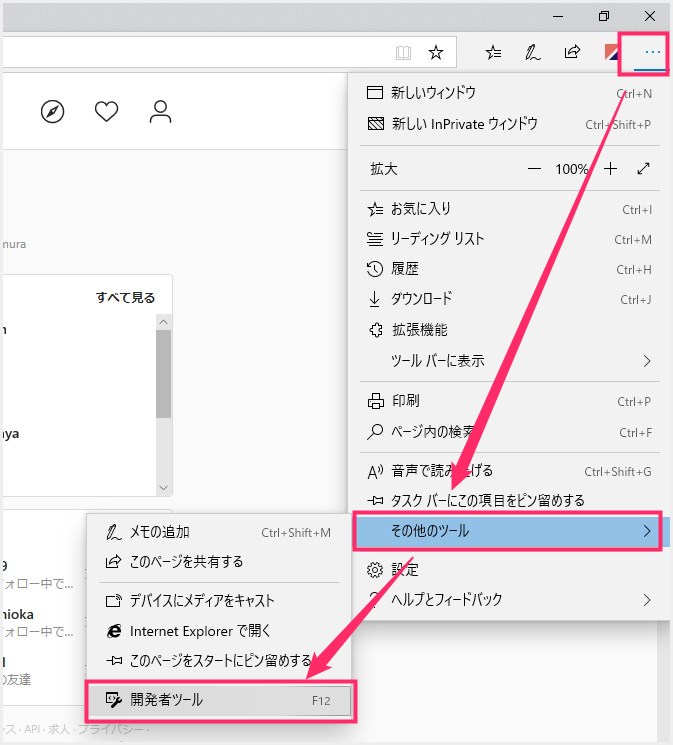
右上にある「…」アイコンをクリックすると、メニューが出てきます。「その他のツール」→「開発者ツール」の順番で選択していきます。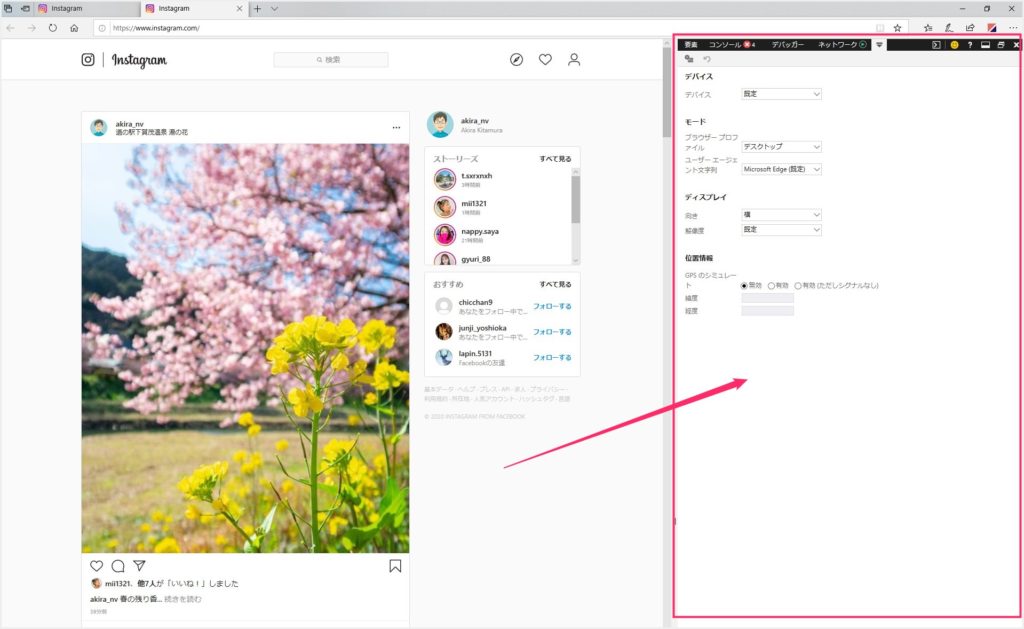
画面のどっかしらにこのような「開発者ツール」が表示されます。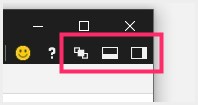
開発者ツールの位置は、開発者ツールの右上にあるアイコンを押せば好きな配置に設定することができます。ぼくはいつも右側へ開発者ツールを配置しています(最右のアイコン)。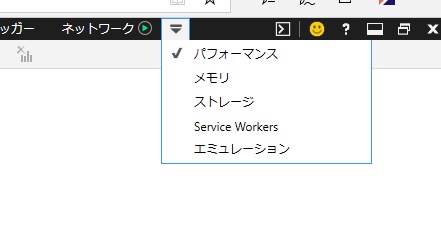
開発者ツール上部の黒いバーに「▼」アイコンがあるので押すと、メニューが出てくるので「エミュレーション」を選択します。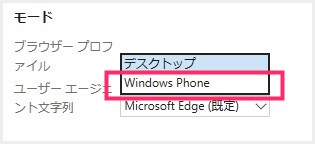
開発者ツールの項目が切り替わります。モードという項目に「ブラウザープロファイル」があって、そこが「デスクトップ」になっているので「Windows Phone」に変更します。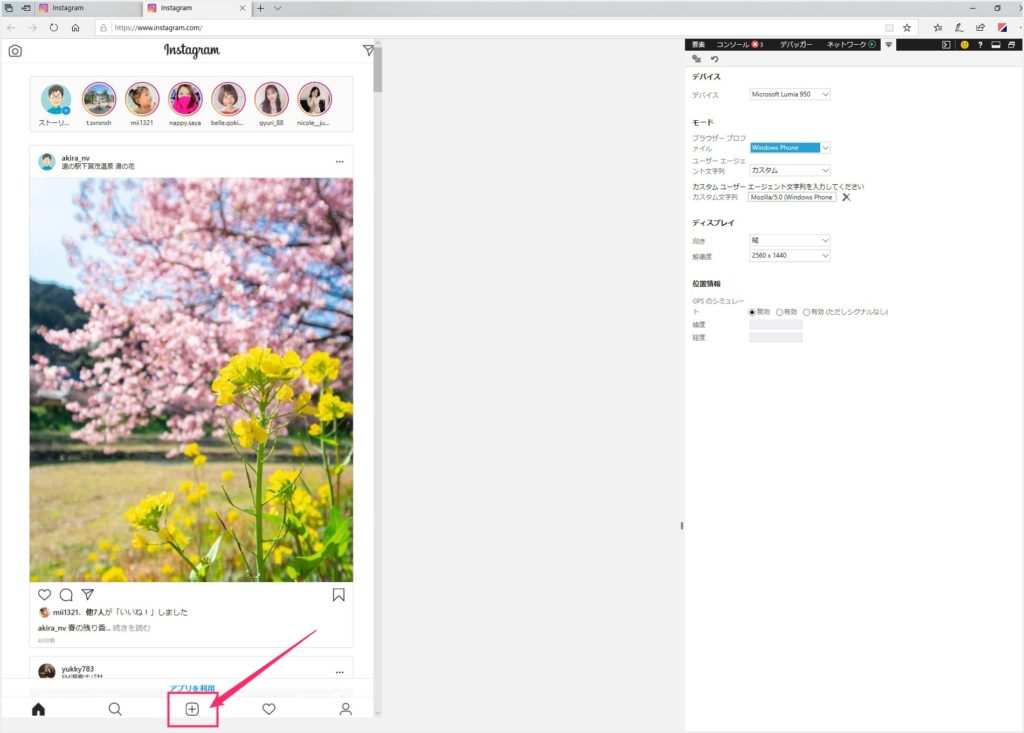
すると、左側に表示されていた Instagram の下部に、スマホアプリの Instagram と同じような「+」の写真投稿用アイコンが表示されます。- これで前準備は完了です。さあ、Instagram へ写真を投稿しましょう!!
Edge から Instagram へ写真投稿する手順(写真投稿編)
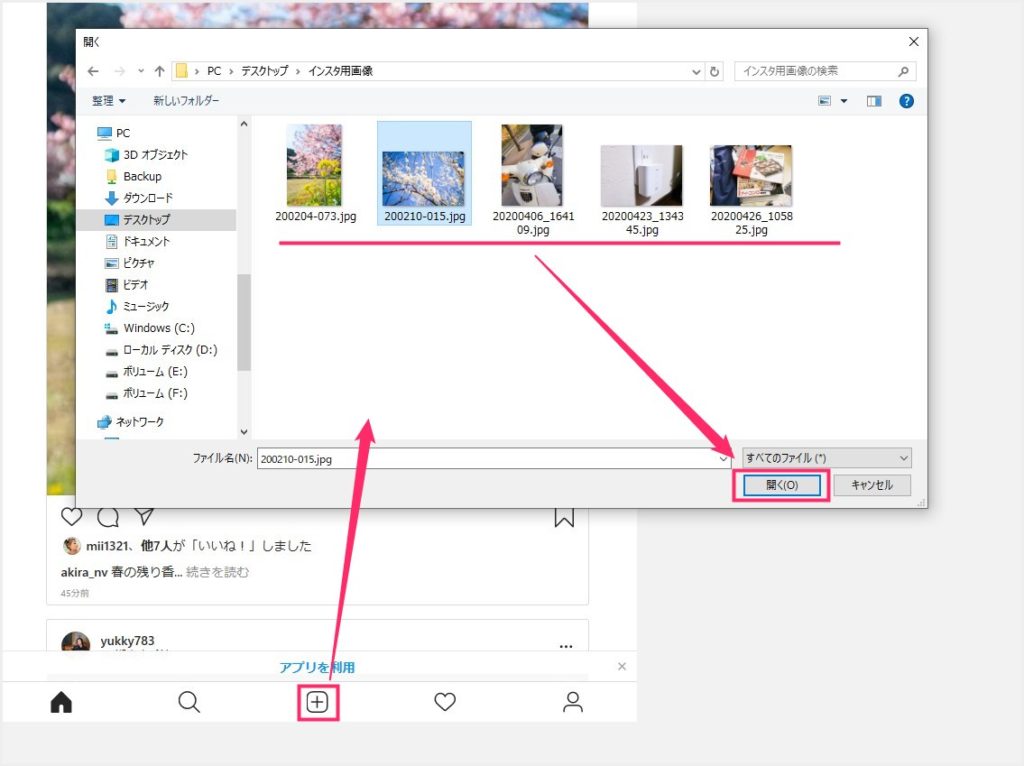
「+」アイコンを押すと「開く」ウィンドウが出てきます。投稿したい写真を選んで「開く」ボタンを押します。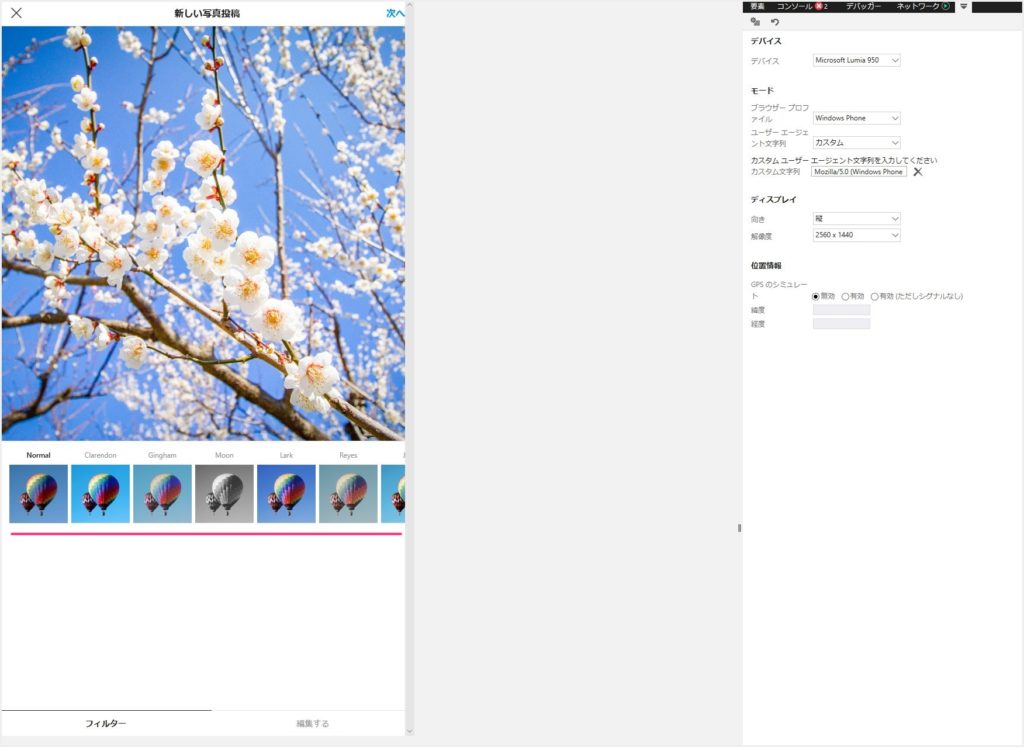
新しい写真投稿に切り替わります。Instagram 独自のフィルターもスマホアプリと同じ用にばっちり使うことができます。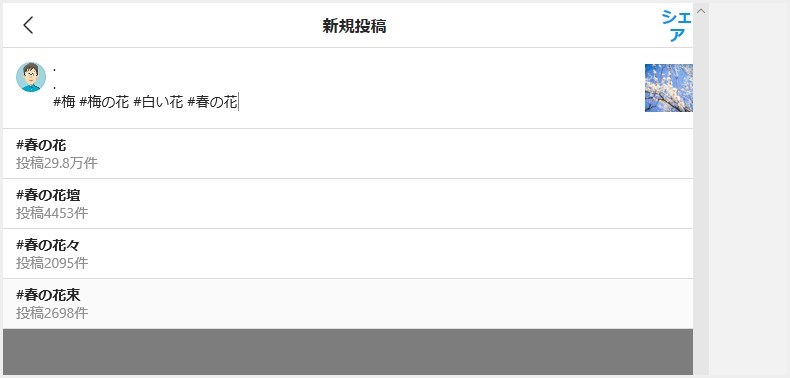
ハッシュタグも使えます。ハッシュタグ予想機能もちゃんと使えるので便利です。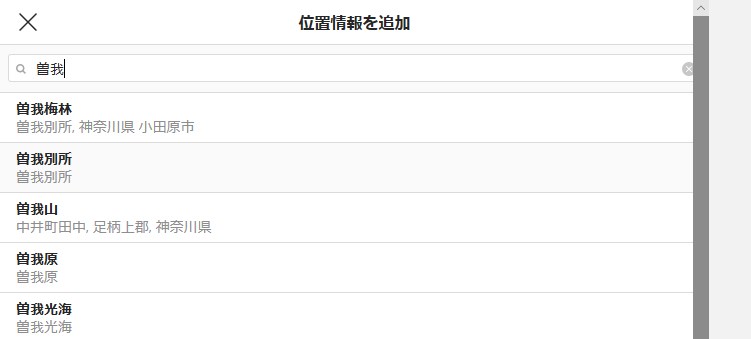
位置情報も設定できます。フォームにキーワードを入れれば、場所の予測機能がちゃんと働き一覧表示してくれます。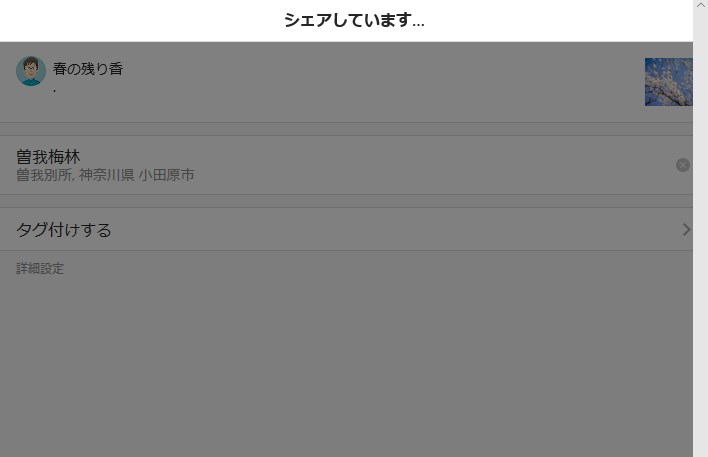
全ての入力が終わったら、右上の「シェア」をクリックすれば投稿されます。
はい! ばっちり Edge から Instagram へ写真の投稿ができました!!
位置情報の追加が利用できない場合は、Edge のいち情報利用が「オフ」になっていると思うので、「Windows の設定」→「プライバシー」→「位置情報」から Edge のいち情報利用を「オン」にしてあげてください。
というわけで、以下が今回ので手順でインスタ投稿した実際の写真です。
よかったら、ぼくの写真いいねしてやってください。
Edge から Instagram へ写真を投稿することのメリット
複数写真の投稿ができない等の制限はありますが、Edge から Instagram へ写真投稿するメリットもあります。
デジカメで撮影した写真などパソコンに保存してる写真を、パソコンから直接 Instagram へ投稿できるメリット。パソコンの画像編集ソフトで綺麗にした写真も簡単に直接投稿できるわけです。
あとは、コメントやハッシュタグを、入力しやすいパソコンのキーボードで入力できること。これは結構でかいメリットじゃないでしょうか。
パソコンブラウザ Chrome からもインスタ投稿できます
Edge だけではなく、Chrome からも同じ用に Instagram へ写真投稿が可能です。
Chrome からの手順は、別記事にて詳しく紹介しているのでよかったらお読みください。
あとがき
Windows パソコンから Instagram へ写真投稿するのは、始めから入っている「Edge」から行えます。特に追加でインストールしなければいけないようなソフトもありません。
パソコンからインスタ投稿してみたい方は、ぜひぜひ試してみてくださいねっ!
それでは良いインスタライフをお過ごしください。