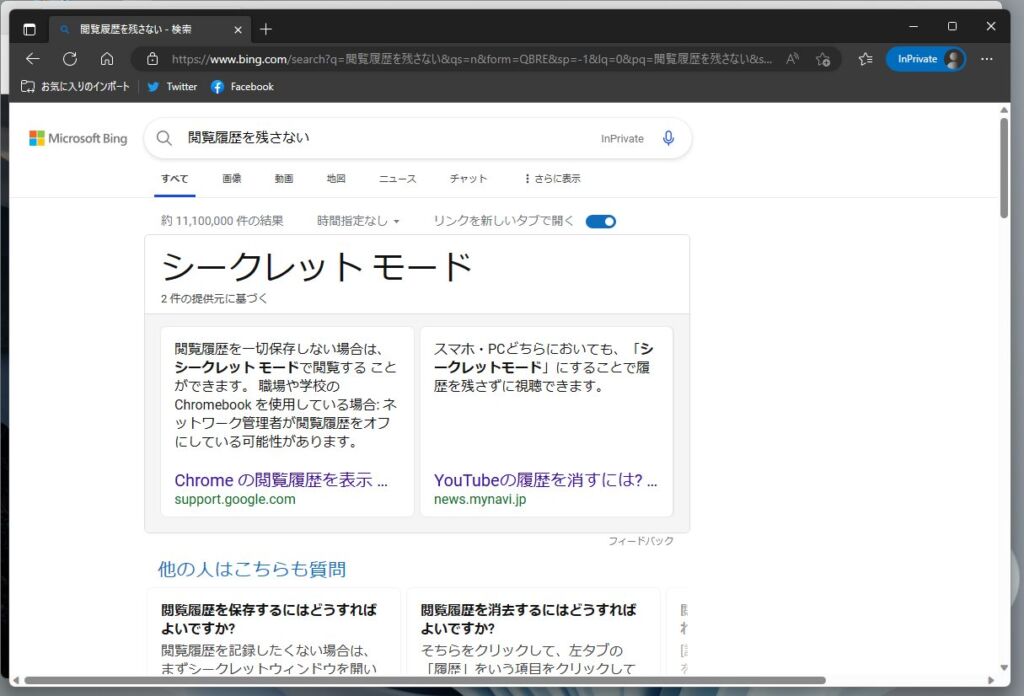通常 Microsoft Edge でインターネット閲覧をすると、閲覧履歴・ダウンロード履歴・Cookie・サイトデータ・パスワードなどが記録として残ります。
しかし、家族共用のパソコンだったり、学校や旅行先に備え付けのパソコンなど、自分のパソコン以外のパソコンでインターネットを利用することもあると思います。
その際に閲覧履歴などの情報が残ってしまうのが嫌だと感じるユーザーさんいるんじゃないでしょうか?
次に誰かがそのパソコンで Edge を開いた時に、自分の YouTube の動画視聴履歴や視聴傾向が表示されてしまうとか…考えただけで恐ろしいです…。
Microsoft Edge には閲覧履歴などを残さないようにする「InPrivate モード(シークレットモード)」機能が搭載されています。
今回の記事内容
今回は「Microsoft Edge に閲覧履歴などを残さない InPrivate ウィンドウの使い方」を紹介します。
Microsoft Edge「InPrivate ウィンドウ」を使う手順
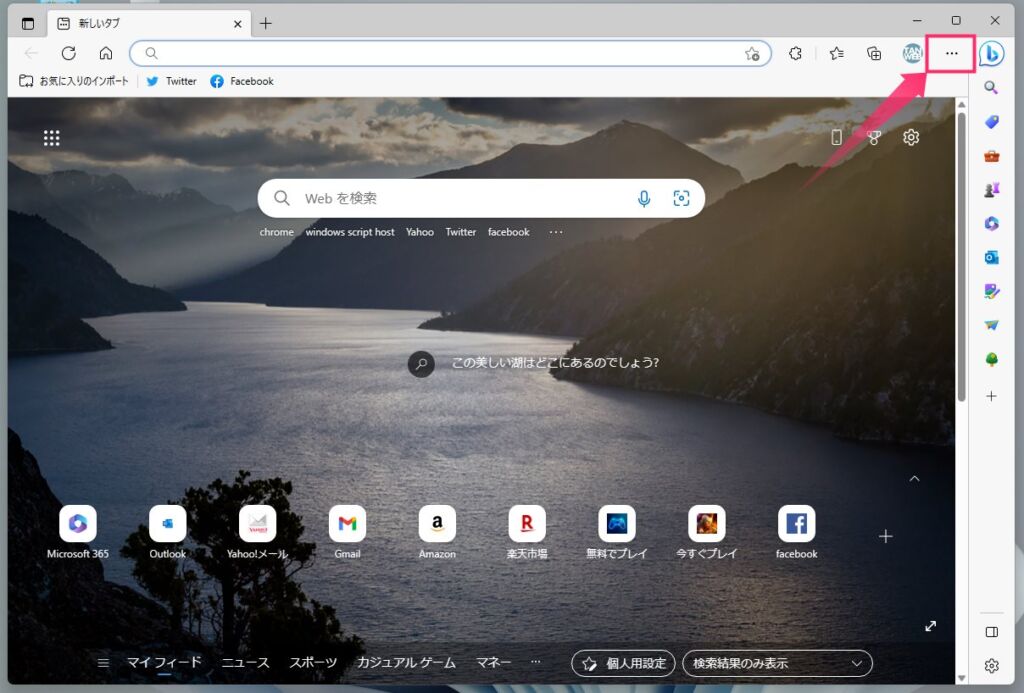
Microsoft Edge を起動したら右上にある「…」アイコンをクリックします。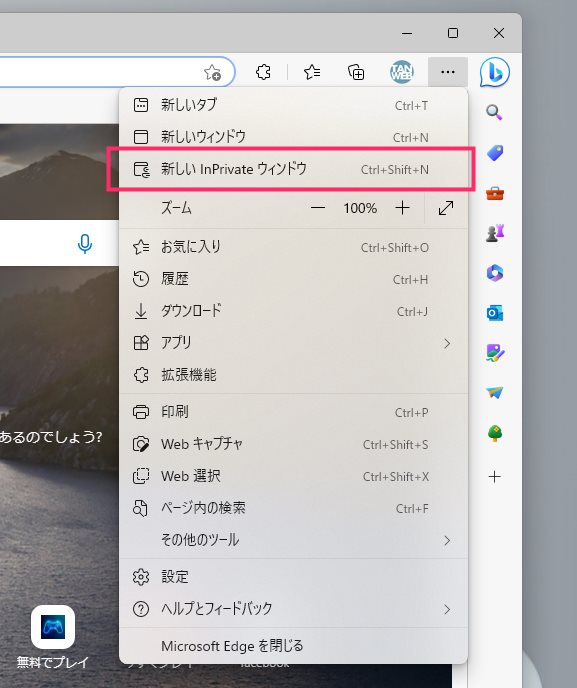
メニューが表示されます。「新しい InPrivate ウィンドウ」をクリックします。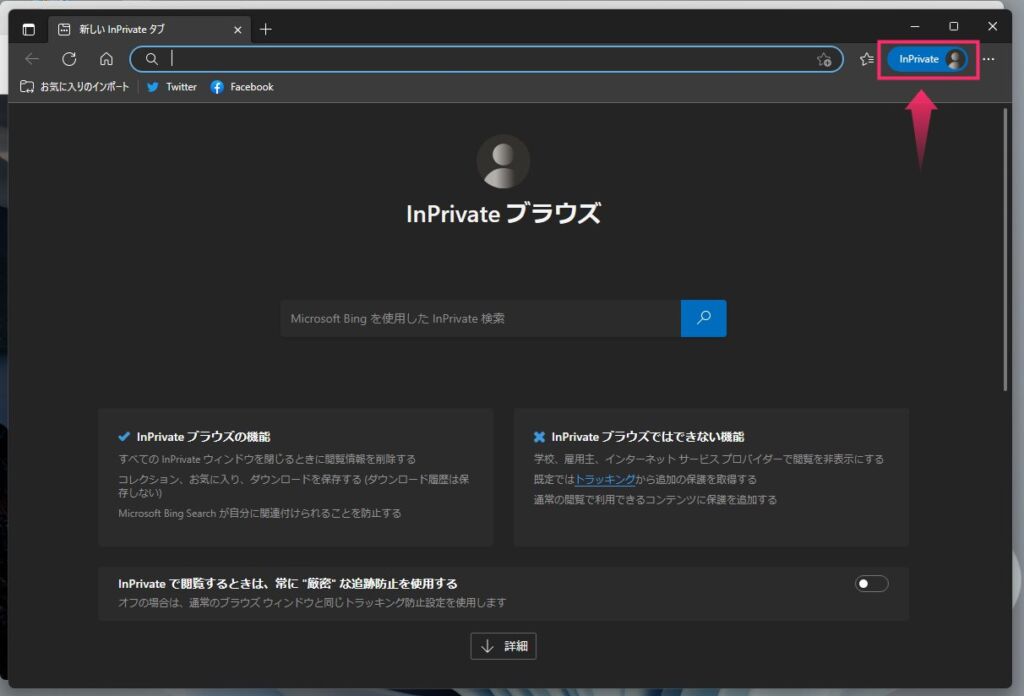
今まで開いていた Edge ウィンドウはそのままで、黒いウィンドウが新たに表示されます。これが閲覧履歴などを残さないシークレットな「InPrivate ウィンドウ」です。右上のユーザーアイコンに「InPrivate」と表示されていますよね。- あとは、この黒い「InPrivate ウィンドウ」で好きなだけブラウジングしてインターネットを楽しんでください。
InPrivate ウィンドウの仕組み
この「InPrivate ウィンドウ」で検索した語句や閲覧履歴、ログインしたパスワードなどの内容など通常の Edge に記録されるような情報は、「InPrivate ウィンドウ」を終了したら全て自動で削除される仕組みです。
InPrivate ウィンドウが起動している状態であれば、履歴やログイン状態が記憶されて維持されているので快適にブラウジングできます。
InPrivate ウィンドウは使い終わったら Edge 共々、右上の「☓」でしっかり終了させておいてくださいね。
こちらもいかがですか?