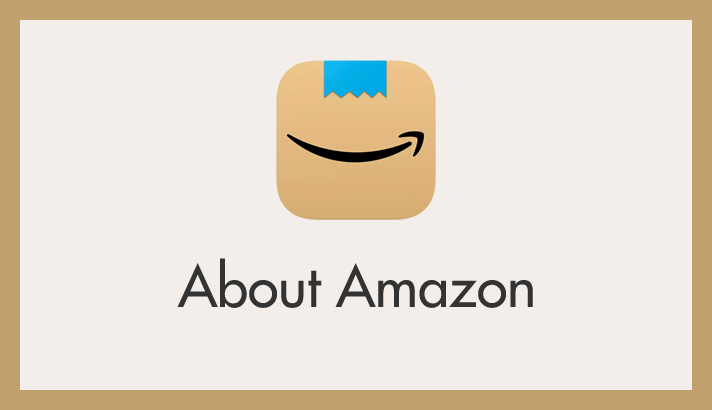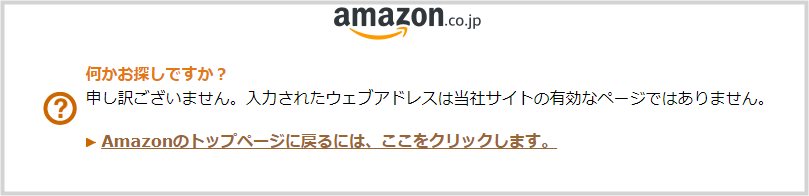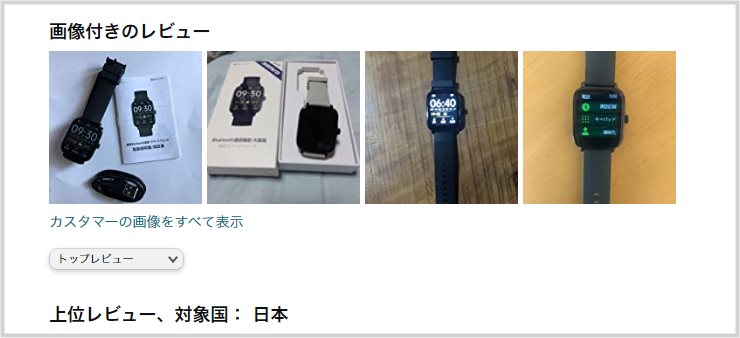PC ブラウザ版の Amazon で商品を購入しようとして、カートボタンを押したら…
何かお探しですか?
申し訳ございません。入力されたウェブアドレスは当社サイトの有効なページではありません。
というエラーメッセージが表示され、商品をカートに入れることができない不具合が発生することがあります。
この不具合が発生すると、何度戻ってカートボタンを押しても、同じエラーページが表示され続けます。
また、この不具合が発生すると、画像付きのレビューに並ぶ画像が表示されなくなることも多いため、すぐに不具合が発生していると判断できます。
本記事ではその対処方法を紹介します。
今回は『Amazon「申し訳ございません。入力されたウェブアドレスは当社サイトの有効なページではありません。」が出て商品をカートに入れられない時の対処方法』を紹介します。
商品がカートに入れられない時の簡単な対処法
Amazon の商品をカートに入れられなくても、すぐに商品を購入する方法は以下の通りです。
根本的な対処を行う時間がない場合や、とにかくすぐに商品を注文したい場合には、「購入だけなら」すぐに対処できます。
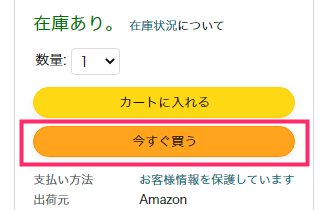
カートに入れるボタンを利用せずに「今すぐ買う」ボタンを押します。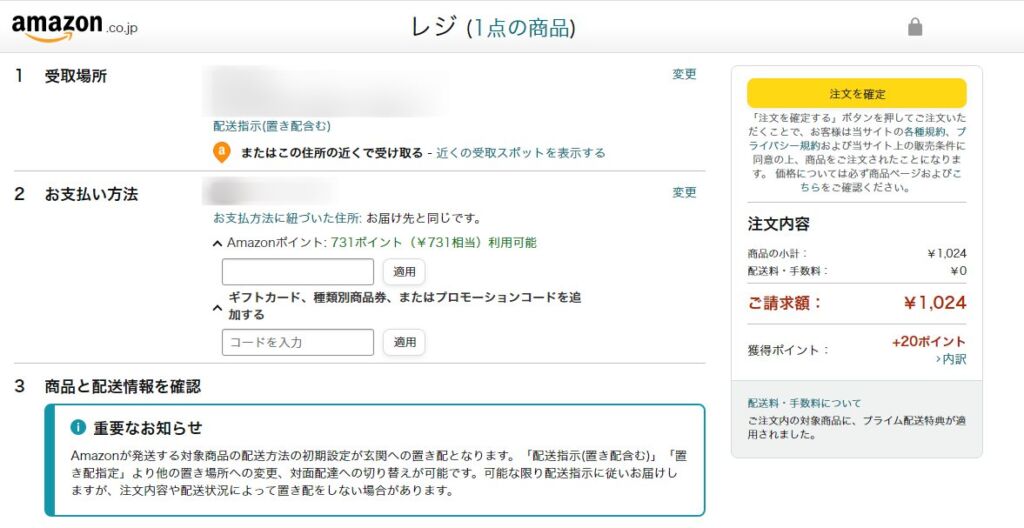
今すぐ購入ボタンからはこのようにレジ画面に移行します。注文を確定すれば商品を購入することができます。買うだけならこれで問題ありません。
商品をカートに入れられない状態を根本的に解決する対処法
エラーページ「申し訳ございません。…有効なページではありません。」が表示される原因は、Chrome や Microsoft Edge に保存されている Cookie の不具合です。
Amazon の Cookie をピンポイントで削除することで解消できます(少なくとも、過去 3 回この方法で解決しています)。
Amazon の Cookie を削除する手順は、Microsoft Edge と Chrome で若干異なります。それぞれ別々に解説しますので、該当ブラウザの手順を参照してください。
Microsoft Edge での対処方法
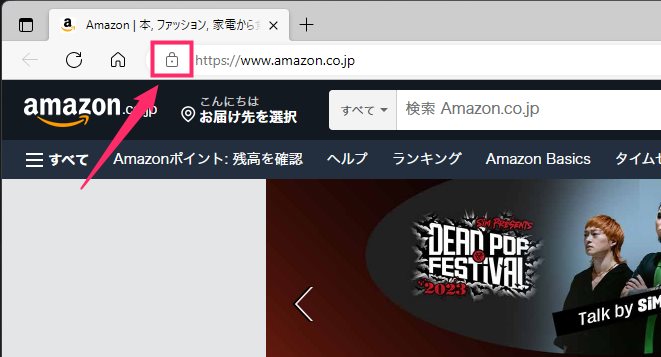
Microsoft Edge で Amazon を表示させている状態で、アドレスバー左端にある「南京錠」のアイコンをクリックします。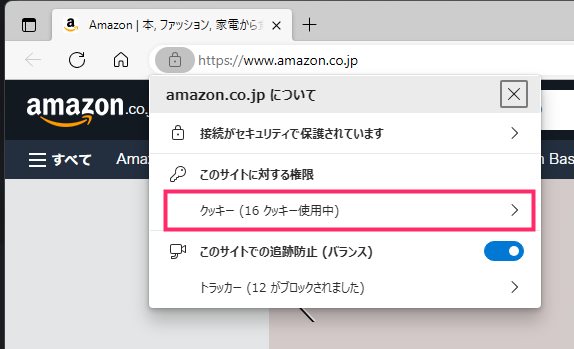
「クッキー」をクリックします。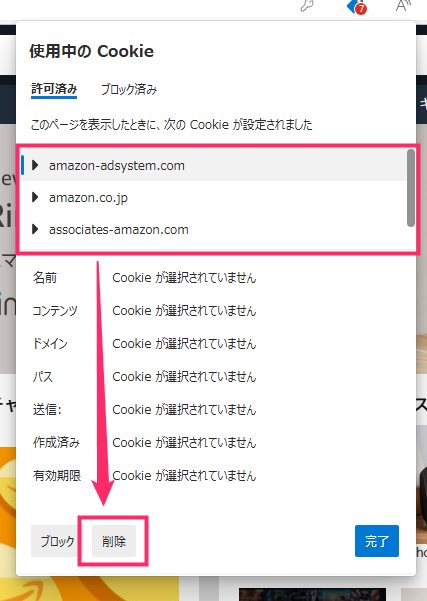
枠に表示されている部分をひとつずつ選択して「削除」を押していきます。4~6個ぐらいあるでしょうか全部削除してください(スクロールで隠されているクッキーもあるので気をつけてください)。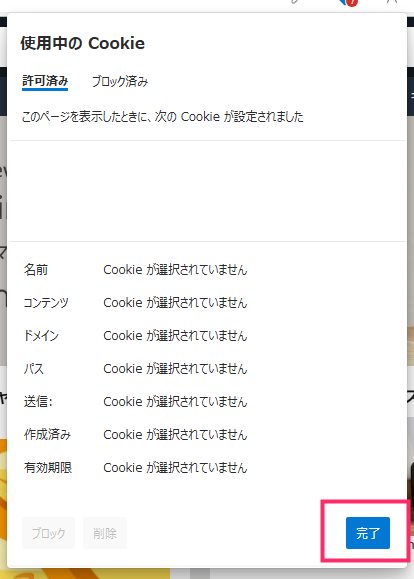
削除し終えて枠内が空になったら「完了」ボタンを押します。- Microsoft Edge を終了します。
- Microsoft Edge を起動して Amazon を開きます。
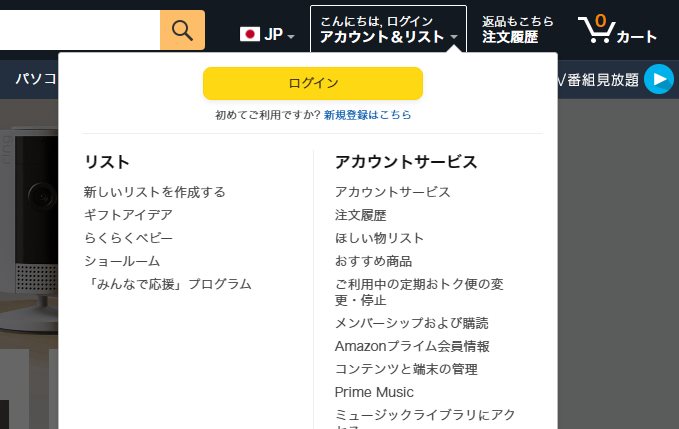
Amazon からログアウトされているのでログインします。- これで「カートに入れる」ボタンから注文が出来るようになります。
Google Chrome での対処方法
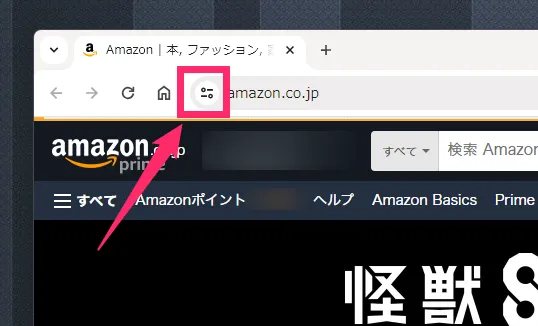
Amazon のトップページを開いて、アドレスバー左側にある「サイト情報を表示アイコン」をクリックします。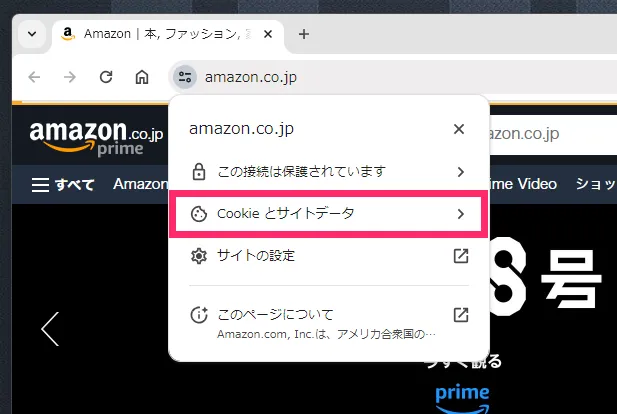
「Cookie とサイトデータ」をクリックします。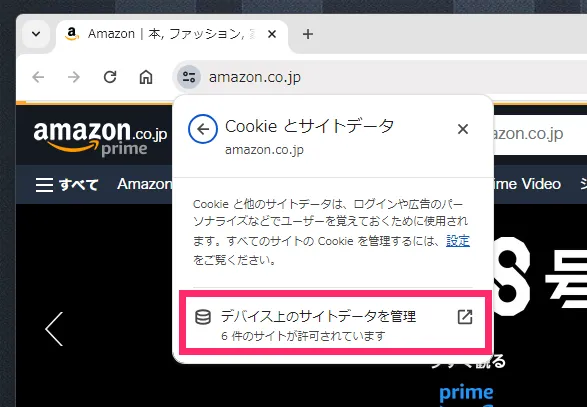
「デバイス上とサイトデータを管理する」をクリックします。
Amazon で使われている Cookie が一覧で表示されます。この例画像では Cookie が4つあるので、4つ全ての「ゴミ箱アイコン」を押して削除します。全て削除できたら「完了」ボタンを押してください。- ブラウザを閉じます。
- 再びブラウザを起動させて Amazon トップページを開きます。
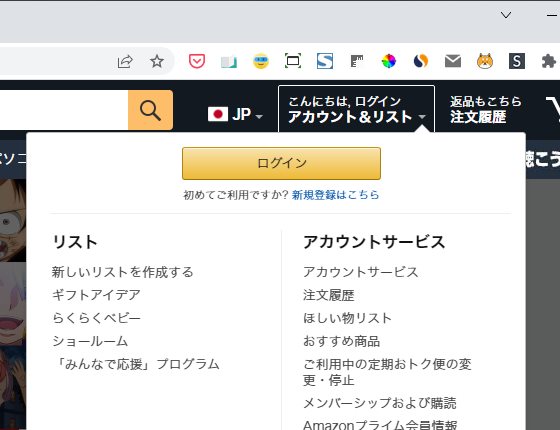
Amazon からログアウトされているのでログインします。- これで「カートに入れる」ボタンから注文が出来るようになります。
 筆者
筆者
上記の手順で Cookie を削除しても症状が解消されない場合は、もう一度同じ手順で Cookie を削除してみてください。自分の場合、3 回目でようやく解消された経験があります。
Amazon プライム無料体験を試す
【お急ぎ便 / お届け日指定 / 送料が無料】
Amazon プライム会員には、無料体験期間(30 日)が用意されており、その間は正規会員と同じサービスが受けられます。気に入らなければ、30 日以内に解約すればお金はかかりません。まずは無料体験を試して必要かどうかを確認してみてください!
あとがき
Amazon の「申し訳ございません。入力されたウェブアドレスは当社サイトの有効なページではありません。」というエラーメッセージが表示され、商品が注文できないトラブルが発生すると本当にイラッとします。
ただ、対処方法はそれほど面倒ではないので、ぜひ試してみてください。
ブラウザ側なのか、Amazon 側なのかは分かりませんが、今後この問題が二度と発生しないよう、根本から修正してほしいと願っています。
 筆者
筆者
今回紹介した内容が便利で役に立つと思っていただけたら、ぜひぜひ SNS で共有したり誰かに教えてあげてくださいね!