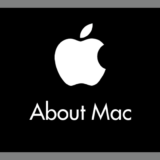Windows 11 のタスクバー右側には、「∧」アイコンの「システムトレイ(隠れているインジケーター)」があります。
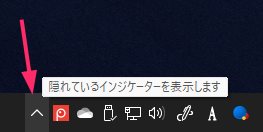
このシステムトレイには、スタートアップで起動する常駐アプリの管理画面へのアクセスや、Windows 11 の各種機能をショートカットで起動するためのアイコンが格納されています。

システムトレイ内のアイコンは、Windows 11 PC を使いこなすほどアクセスする機会が増えていきます。
 サポートさん
サポートさん
よく使うアプリや機能のアイコンは、設定からタスクバーに直接表示させることが可能です。
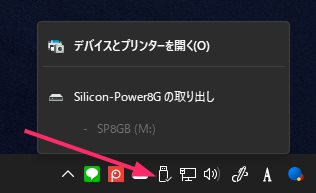
 サポートさん
サポートさん
例えば、「ハードウェアを安全に取り外してメディアを取り出す」アイコンをタスクバーに出しておけば、USB メモリなどを取り外す際に、いちいちシステムトレイを開かずに直接アクセスできるので非常に便利です。
今回の記事内容
今回は「Windows 11 のシステムトレイ(隠れているインジケーター)から、よく使うアプリや機能をタスクバーに表示する方法」を紹介します。
システムトレイ内アイコンをタスクバーに直接表示する手順
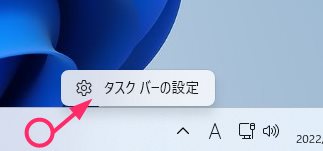
タスクバーの何もないところを「マウス右ボタンクリック」すると「タスクバーの設定」ボタンが表示されるので押します。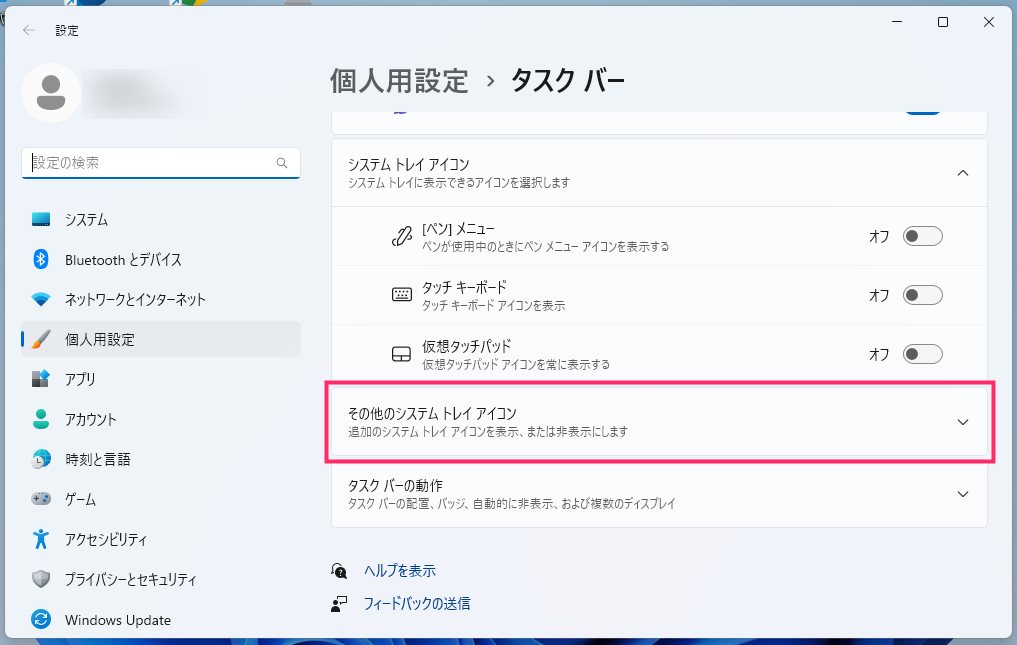
個人用設定のタスクバーが表示されます。「その他のシステムトレイアイコン」をクリックします。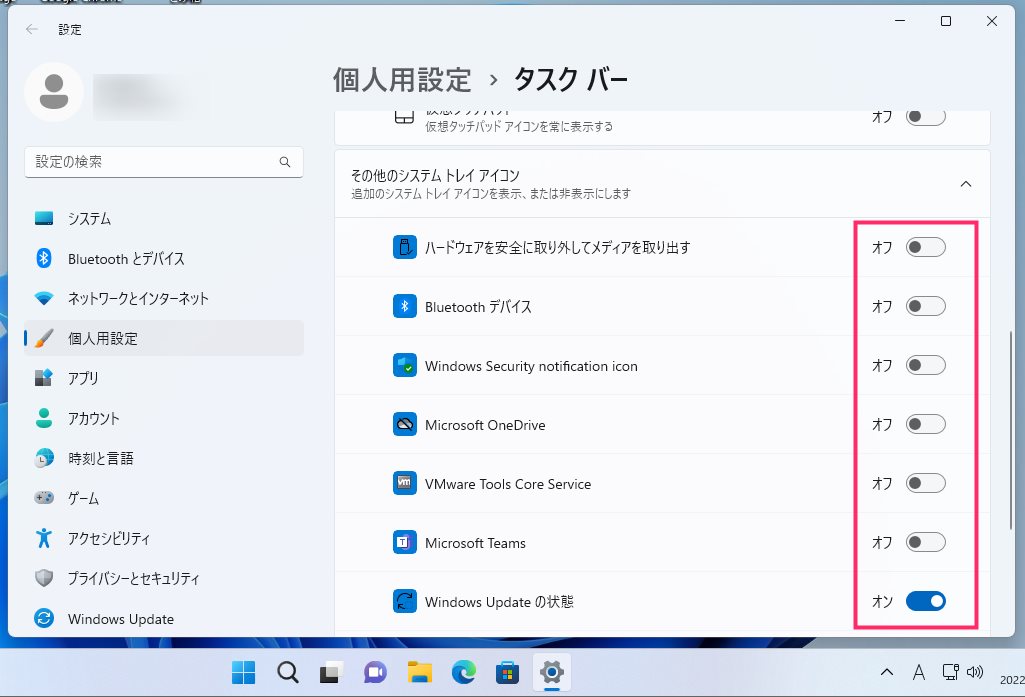
ドロップダウンして表示された一覧が システムトレイ内に表示される常駐アプリや機能のアイコンです。スイッチを「オン」にするとタスクバーに直接表示されます。任意のアプリや機能のスイッチをオンにしてください。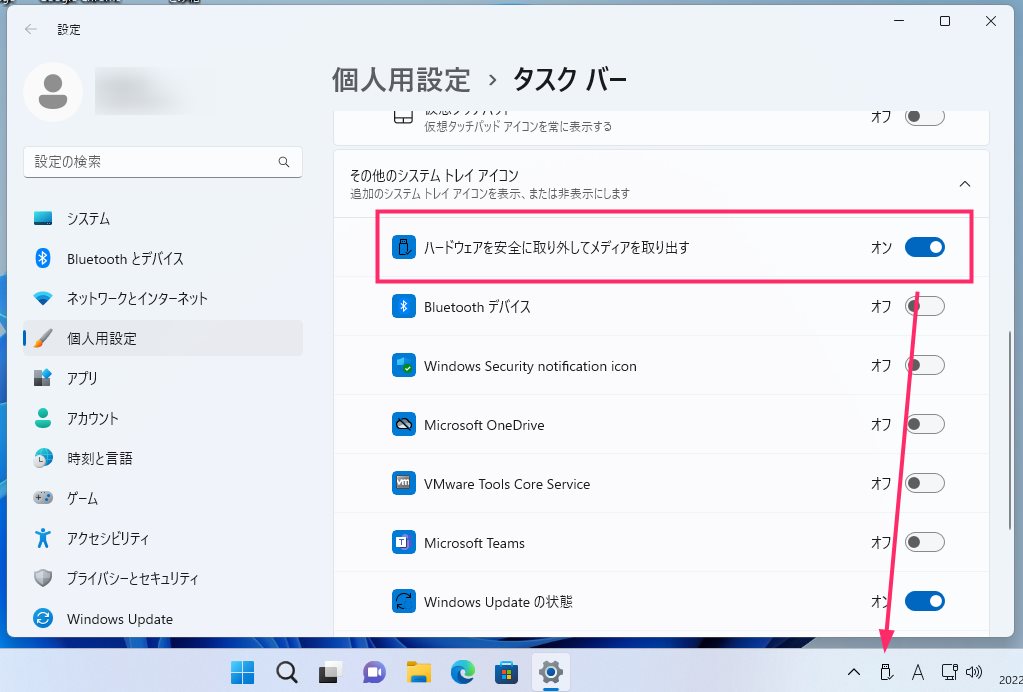
例えば「ハードウェアを安全に取り外してメディアを取り出す」のスイッチを「オン」にすると、このようにタスクバーにアイコンが直接表示されるようになります。
注意点とまとめ
システムトレイからタスクバーに直接表示したアイコンは、Windows 11 の大型アップデート後に「システムトレイ内に戻ってしまう」ことがあります。
これは、大型アップデートによって設定がデフォルトの状態にリセットされるためと考えられます。
もしアップデート後にアイコンが元の状態に戻ってしまった場合は、本記事の手順を参考にして再度システムトレイからタスクバーに表示させてください。
Windows 11 のシステムトレイ(隠れているインジケーター)から、よく使うアプリや機能をタスクバーに出しておくことで、PC 作業がより快適で効率的になります。ぜひ設定してみてくださいね。
こちらもいかがですか?