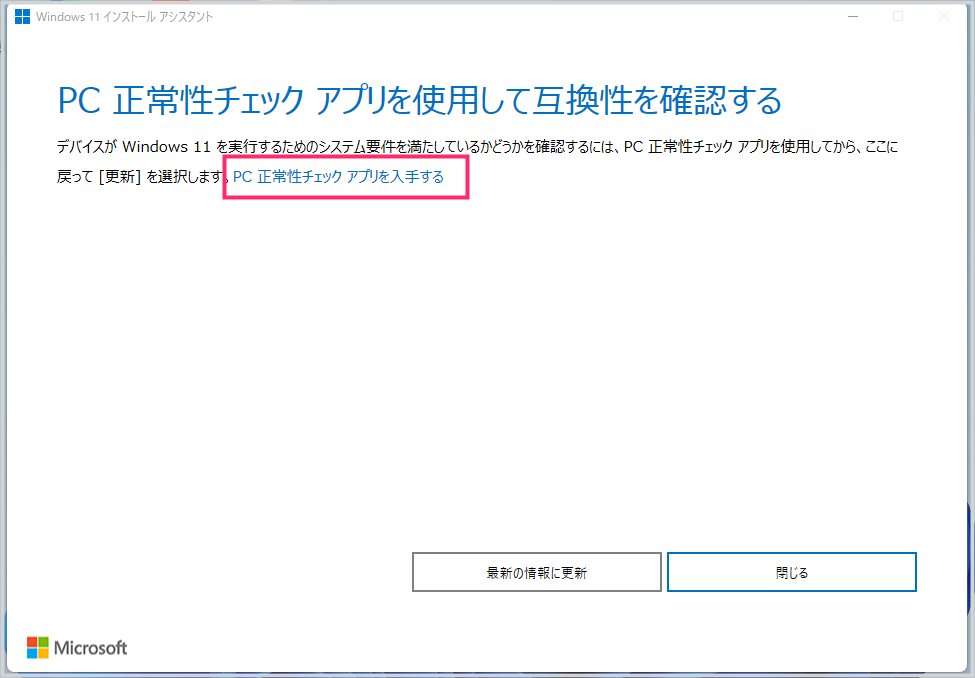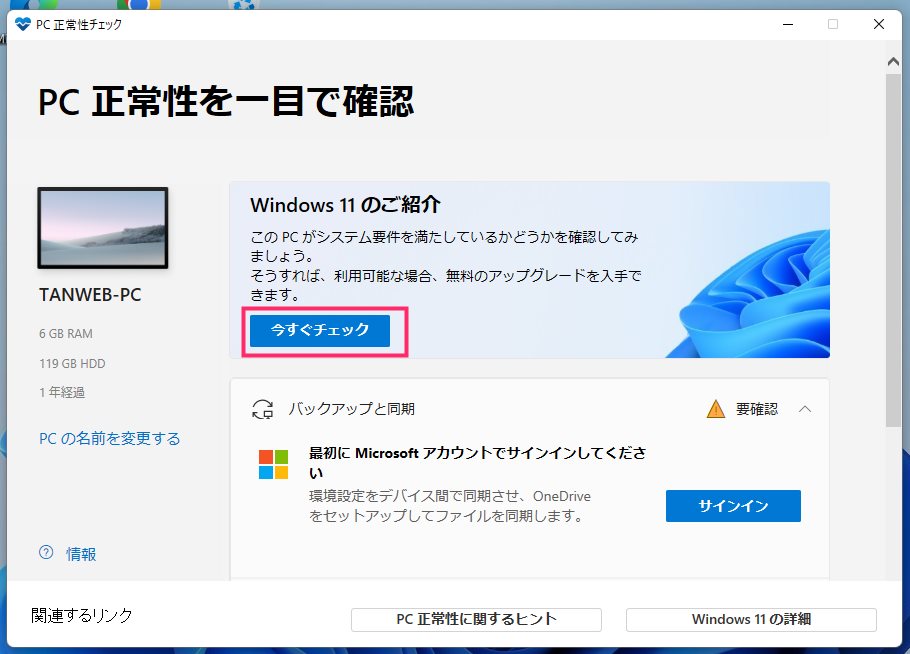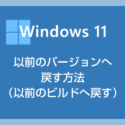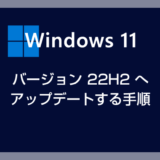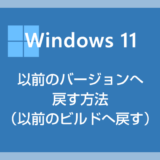Windows 11 PC を最新バージョンへアップデートするには、通常だと設定の Windows Update 経由から行うことができます。
しかし、最新バージョンへのアップデート通知がなかなか届かなかったり、なんらかの不具合で一向にアップデート通知が表示されない場合には、Windows 11 インストールアシスタント経由から手動で最新バージョンへアップデートできます。
今回は「Windows 11 インストールアシスタントを利用して手動で最新バージョンへアップデートさせる方法」を紹介します。
Windows 11 を手動で最新バージョンへ更新する手順
Windows 11 最新バージョンアップデートは利用中の環境にもよりますが、完了までそこそこ時間がかかるので、時間に余裕があるときに実行してくださいね。
Windows 11 インストールアシスタントをダウンロードする
- まずは、以下の Microsoft 公式ページにアクセスします。
>Windows 11 をダウンロードする 
Windows 11 インストールアシスタント項目の「今すぐダウンロード」ボタンを押してください。
PC に Windows 11 インストールアシスタント実行ファイルがダウンロードされました。
Windows 11 を手動で最新バージョンへアップデートします

ダウンロードした Windows 11 インストールアシスタントをダブルクリックして起動します。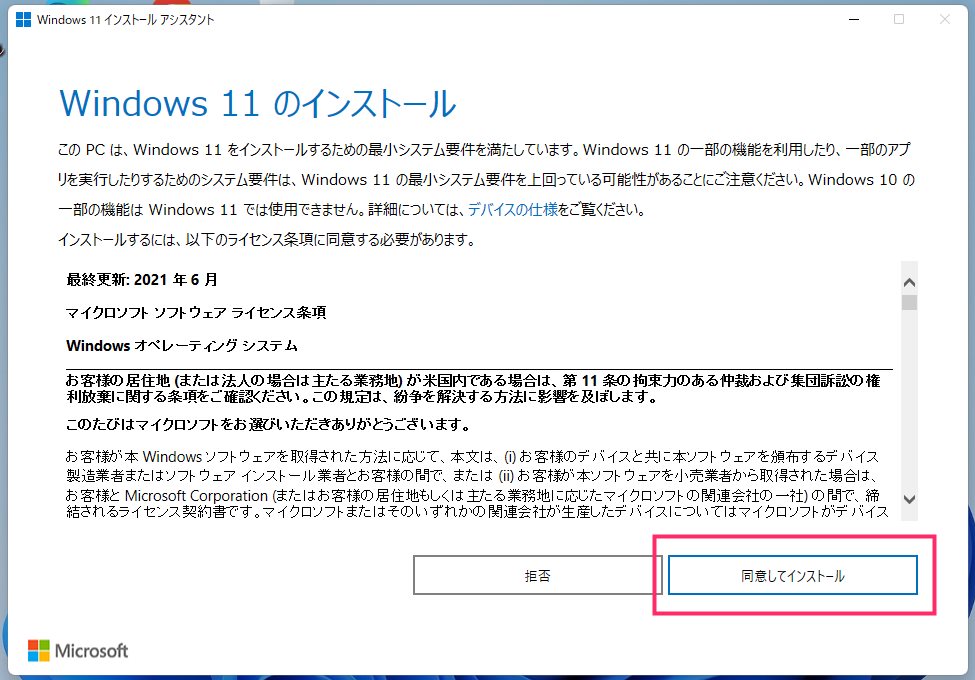
Windows 11 インストールアシスタント実行ウィンドウが表示されます。「同意してインストール」ボタンを押します。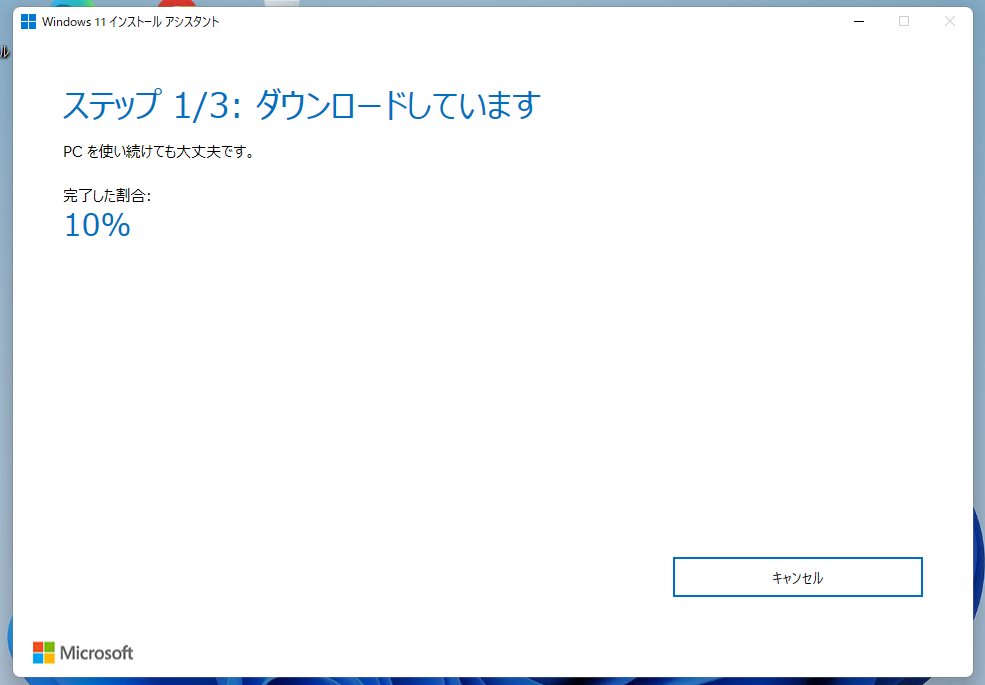
ダウンロードが開始されます。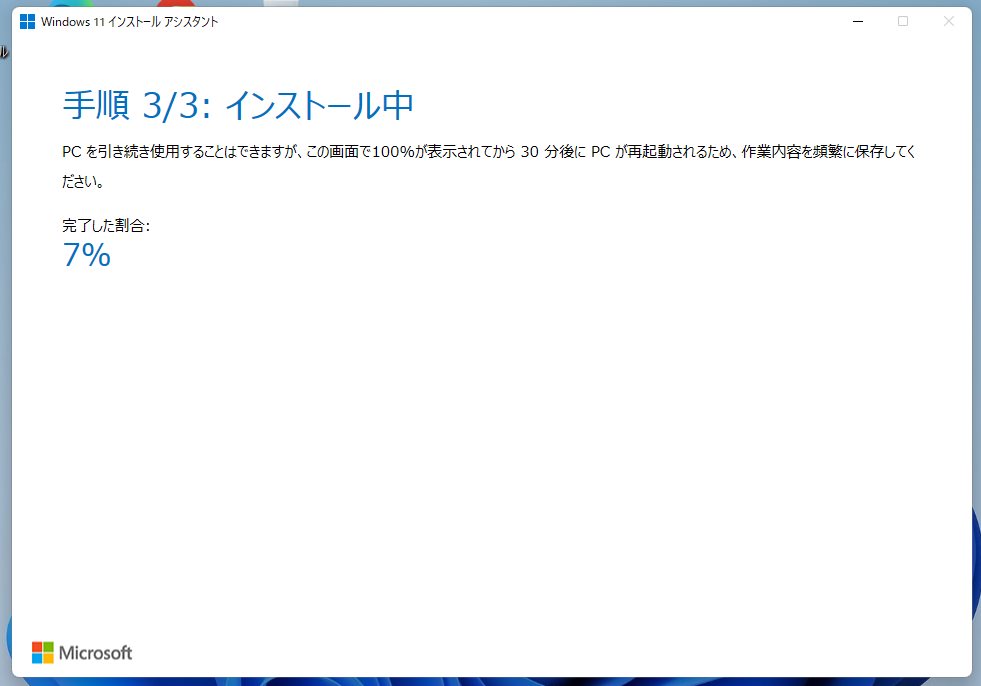
ダウンロードが完了すると自動的にインストールが開始されます。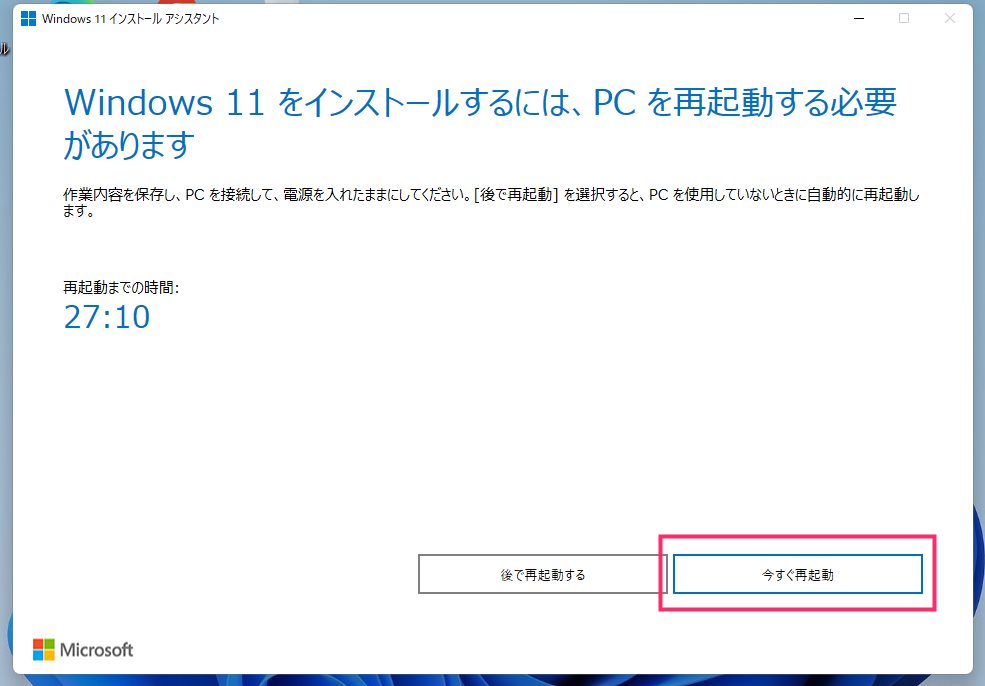
インストールが完了すると再起動を促してきます。「今すぐ再起動」ボタンを押します。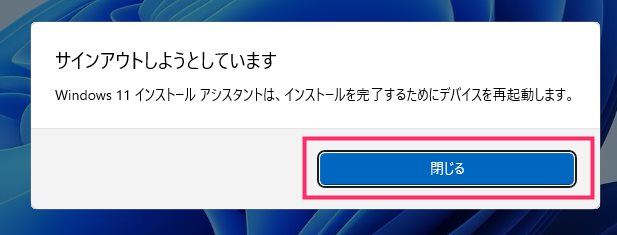
「閉じる」ボタンを押します。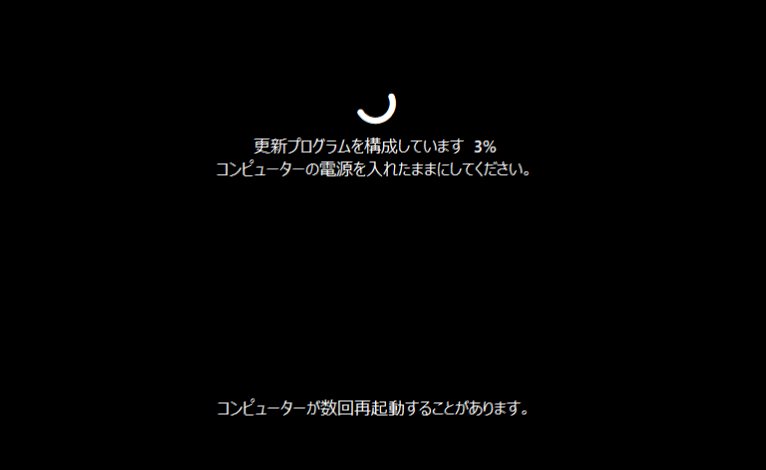
再起動すると「更新プログラムの構成」が始まります。数回再起動を繰り返します。少々時間がかかるので「絶対に PC の電源を落とさないようにして」待ちます。- ようこそ の PIN・パスワードの入力画面、またはデスクトップ画面が表示されればアップデートは完了です。おつかれさまでした。
インストールアシスタントが先に進まない場合の対処方法
Windows 11 インストールアシスタントを起動したら「PC 正常性チェックアプリを使用して互換性を確認する」が表示されて先の手順へ進めないことがあります。
その場合は「PC 正常性チェックアプリを入手する」から PC 正常性チェックアプリを入手して、一旦チェックしてください。
「今すぐチェック」ボタンを押すと正常性チェックが行われます。
ここで Windows 11 のアップデートが問題ないと表示されたあとに再度 Windows 11 インストールアシスタントを起動します。
すると、「Windows 11 のインストール」画面が表示され通常通りの手順にすすむことができるようになります。
Windows 11 以前のバージョンへ戻す方法(ビルドの復元)
Windows 11 を最新のバージョンへアップデートしたところ「PC の動作が重くなった」「アプリが動かなくなってしまった」などの不具合が起こってしまった。
そんな時は、以下のリンク先の別記事で紹介している手順で Windows 11 を前のバージョンに戻すことで対処できます。
あとがき
以上、今回は「Windows 11 インストールアシスタントを利用して手動で最新バージョンへアップデートさせる方法」を紹介しました。
最新バージョンへのアップデートがなかなかこなくて、どうしても待ちきれない場合には手動アップデートをやってみてください。
OneDrive 容量が足りないっ!
【Office と一緒の契約で容量1TBになります】
無料の OneDrive 契約だと容量は “5GB” です。足りない場合は、いつでも最新の Office が一緒に使える Microsoft 365 を契約すると、OneDrive の容量は驚きの “1TB” になります! Office も OneDrive も欠かせない方ならこのコンボはおすすめ。