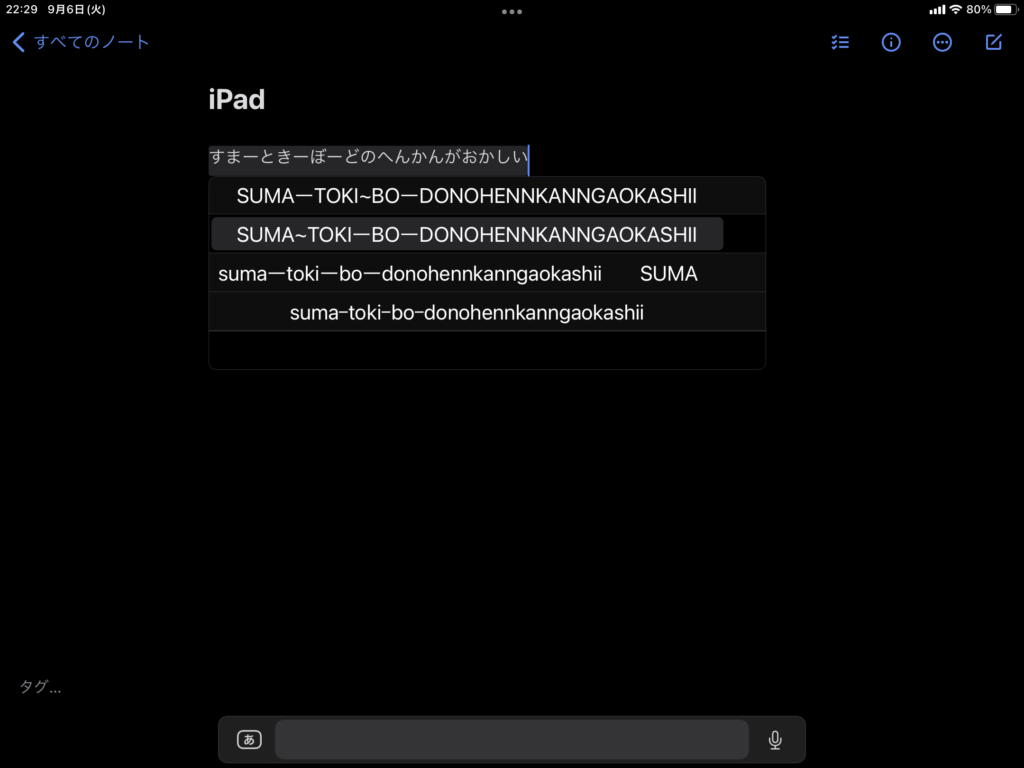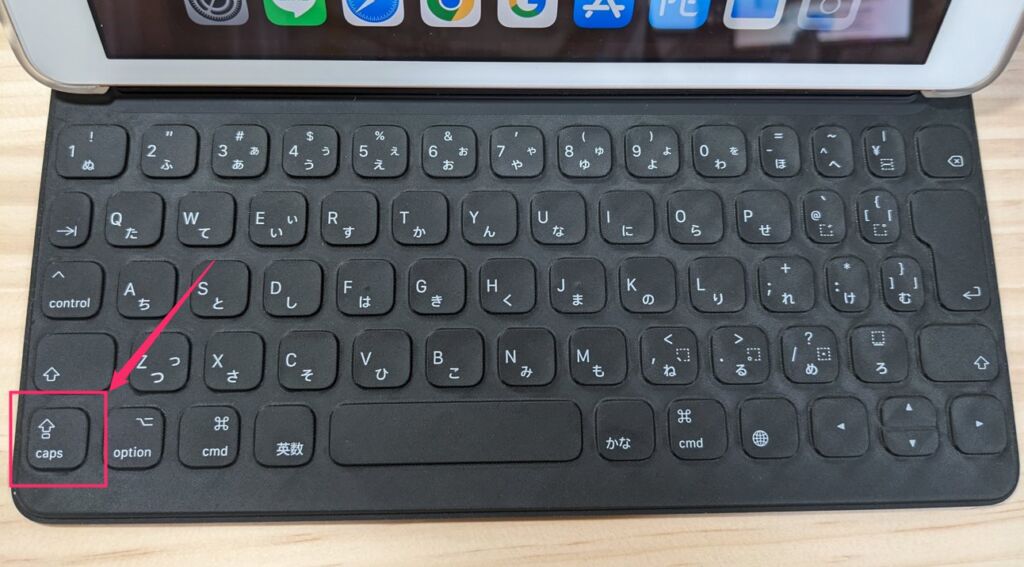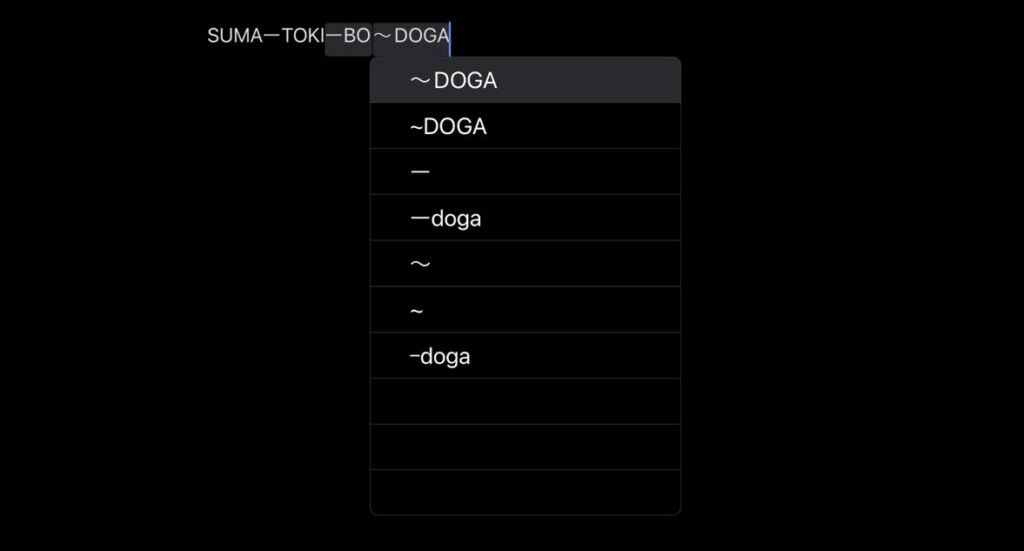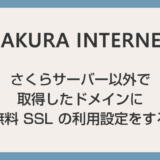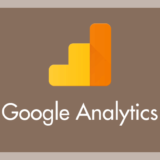iPad に Smart Keyboard を接続してテキスト入力をしていたら、突然予測変換の候補がまともに表示されなくなってしまった…
自分では何もおかしなことをしていないのに…なぜこんなことに。
今回は「iPad の Smart Keyboard 入力の予測変換が突然おかしくなった時の対処方法」を紹介します。
Smart Keyboard の予測変換がおかしくなった原因と対処法
Smart Keyboard 入力の予測変換が突然おかしくなった原因は「Caps Lock キーを押してしまったこと」です。
Caps Lock キーを押してしまうと日本語での予測変換が機能しなくなってしまいます。
Caps Lock キー が押されたことに対して特に画面に表示が出るわけではありませんので、このことを知らなければ「突然 Smart Keyboard 変換がおかしくなった」「予測変換の不具合だ」と慌ててしまうわけです。
Smart Keyboard でテキスト入力中に予測変換が突然おかしくなってしまったら「Caps Lock キー」を押してあげると通常の予測変換に戻ります。
Caps Lock キー の効果を変更しておくと同じことを防げます
iPad の設定から Caps Lock キーの効果を「日本語 / 英語」切り替えに設定変更してしまうことで、予測変換が突然おかしくなってしまうことを防ぐことができます。
以下、Caps Lock キーを押した時の効果を変更する手順です。
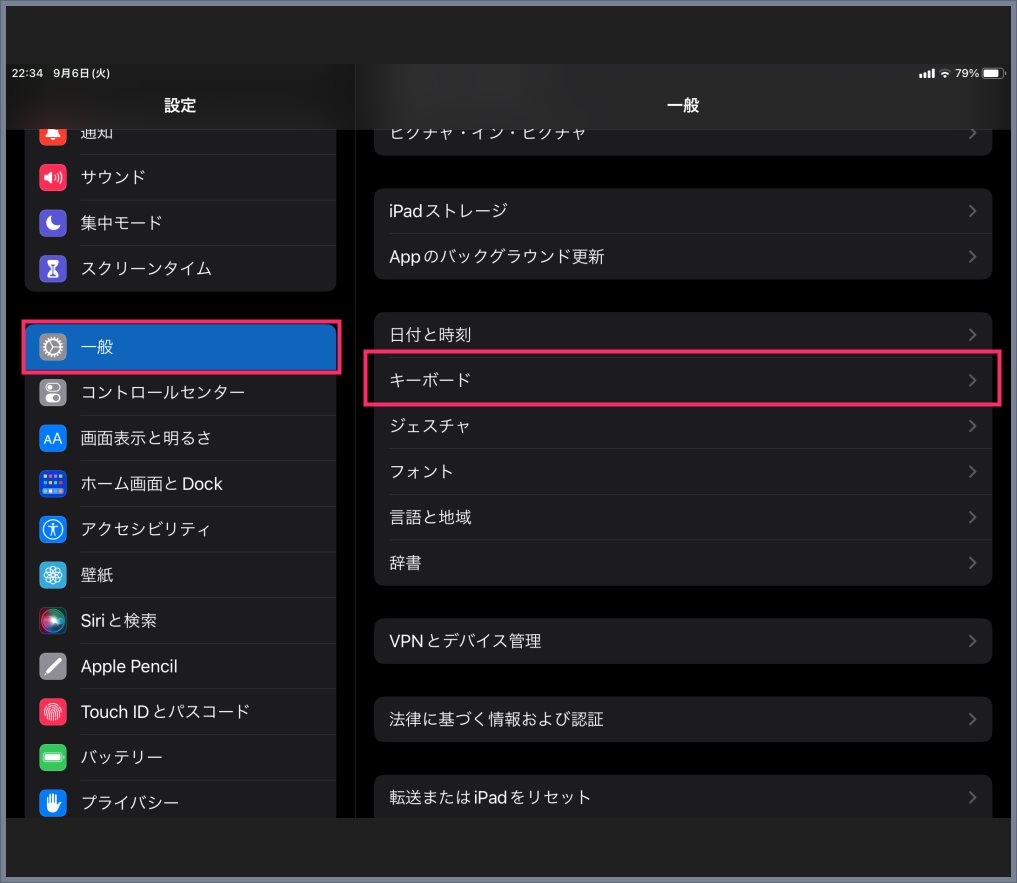
iPad の設定を起動して「一般」→「キーボード」の順でタップします。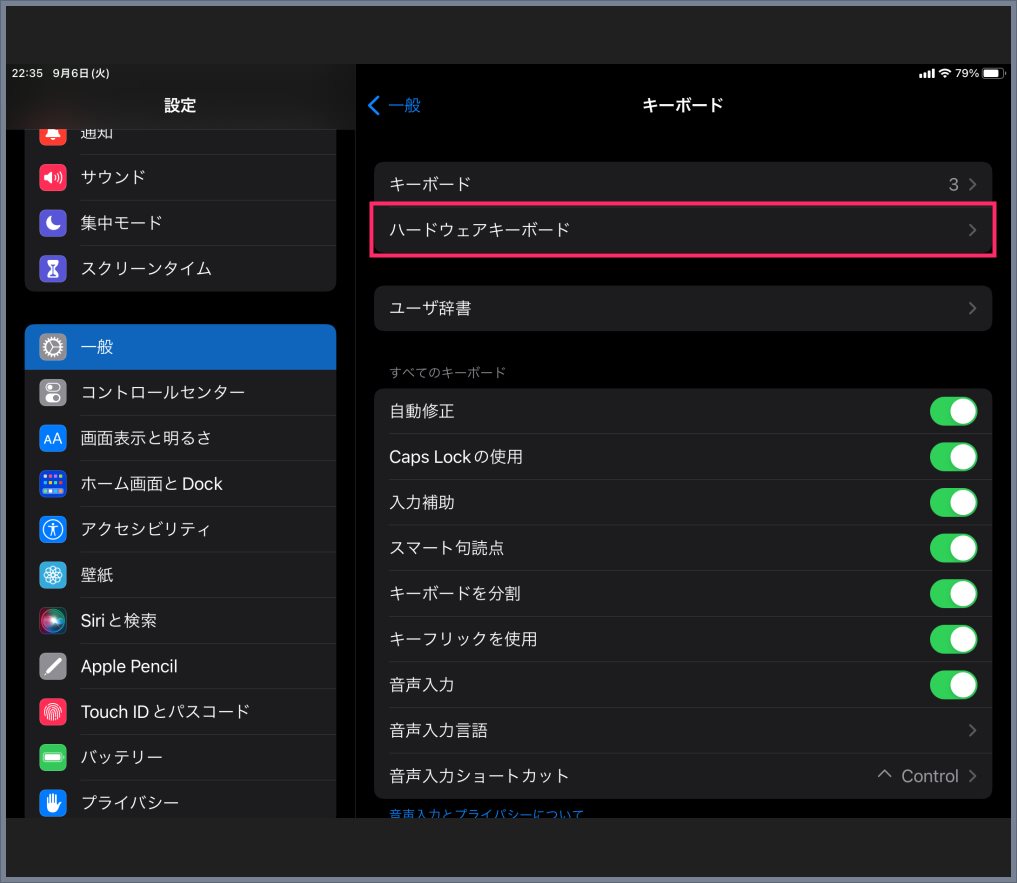
Smart Keyboard を iPad に接続しているときだけ「ハードウェアキーボード」が表示されます。「ハードウェアキーボード」をタップします。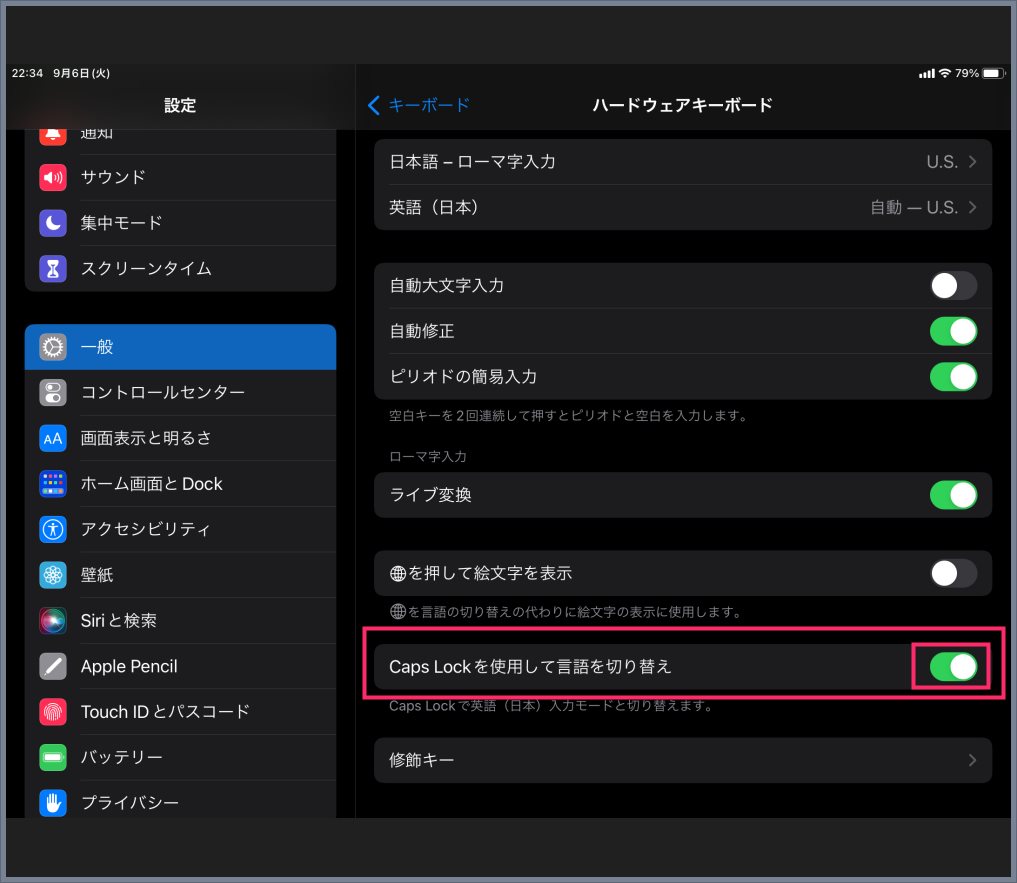
「Caps Lock を使用して言語の切り替え」という項目があって、デフォルトだとこのスイッチが「オフ」になっています。このスイッチをタップして「オン」にしてください。これで、Caps Lock キーが本来の効果から「日本語 / 英語」に入力切替を行う効果に変更されますので、Caps Lock キーを押しても予測変換がおかしくなることがなくなります。
iPad で「日本語 / 英語」の入力を切り替えるのは、本来「かな / 英数」キーです。上の手順で Caps Lock キーの効果を変更することで、Caps Lock キーでも「日本語 / 英語」の入力を切り替えられるようになります。
まとめ
iPad に接続中の Smart Keyboard でテキスト入力中に予測変換が突然おかしくなってしまったら、それは「Caps Lock キー」を押してしまったということです。
もう一度「Caps Lock キー」を押すことで正常な予測変換に戻せます。
また、Caps Lock キーの効果を変更してしまうことで、そもそも予測変換がおかしくなることを防げるようになります。
Smart Keyboard の予測変換が突然おかしくなってしまった場合はお試しください。
おすすめ iPad アクセサリ
このサードパーティ製のペンシルでも問題なし。純正と比べても遜色がない。特に 高額な Apple Pencil を買う必要はありません!おすすめです。