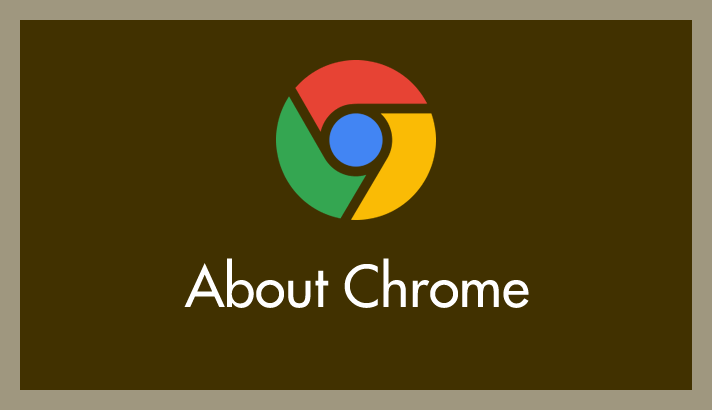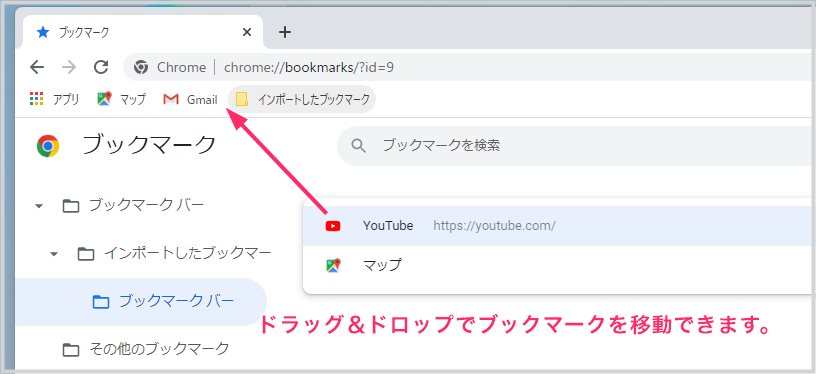Google アカウントで利用している Chrome ブラウザは、新しい PC や別の PC でも Chrome をインストールして Google アカウントでログインすることで、ブックマークを共有することができます。
しかし、Google アカウントでログインしないで Chrome を利用する場合、新しい PC などの別の PC で引き続き同じブックマークを使いたいのであれば、物理的にブックマークを保存したうえで別の PC にその保存データを読み込ませる必要があります。
ブックマークのエクスポート&インポートの作業です。
今回は「Chrome のブックマークをエクスポート&インポートする方法」を紹介します。
Chrome のブックマークをエクスポート(保存)する手順
Chrome に登録されているブックマークを物理的にエクスポート(保存)する手順です。
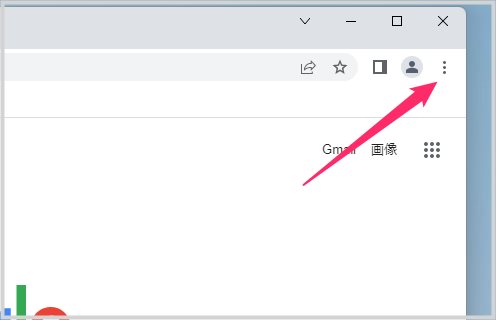
Chrome を起動したら右上の「︙」アイコンをクリックします。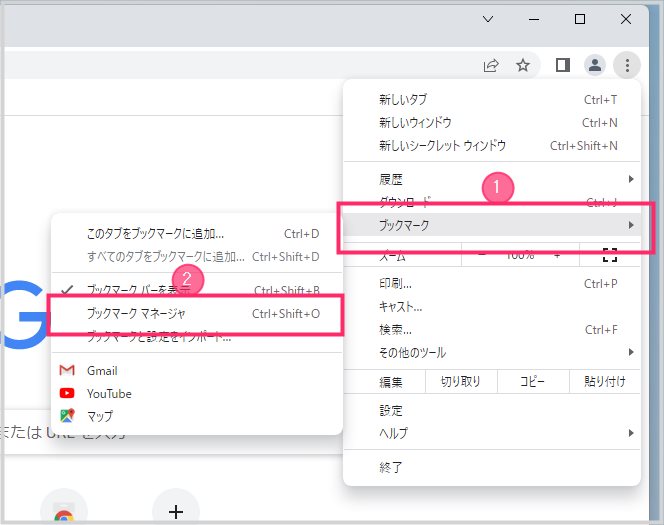
メニューが表示されます。①「ブックマーク」にマウスカーソルを合わせると、追加メニューが表示されます。②「ブックマークマネージャ」をクリックします。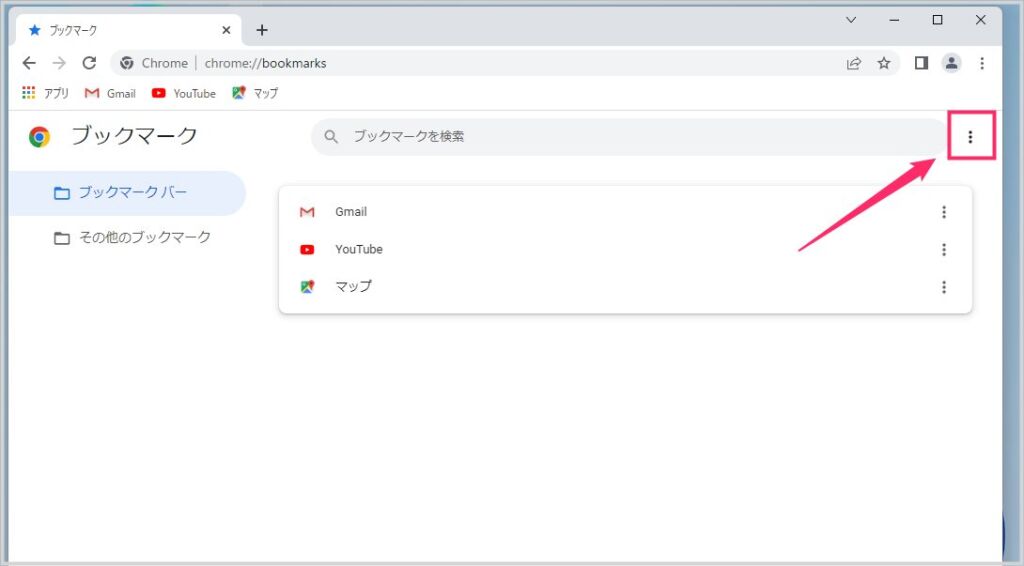
ブックマーク管理ページが開きます。ブックマーク検索バーの右側に「︙」アイコンがあるのでクリックします。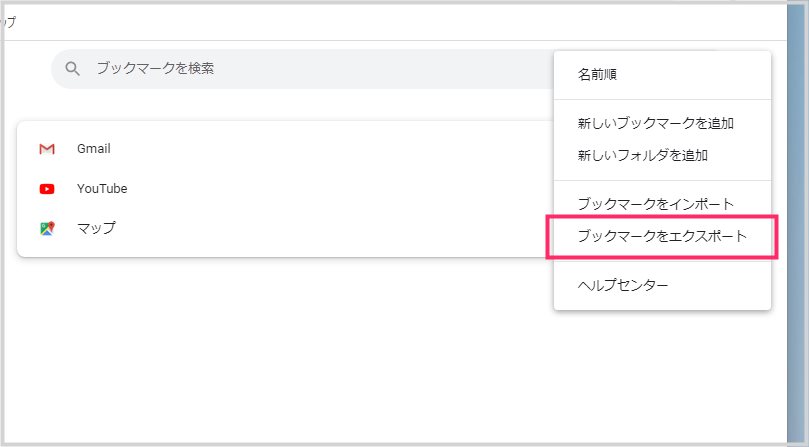
メニューが表示されます。「ブックマークをエクスポート」をクリックします。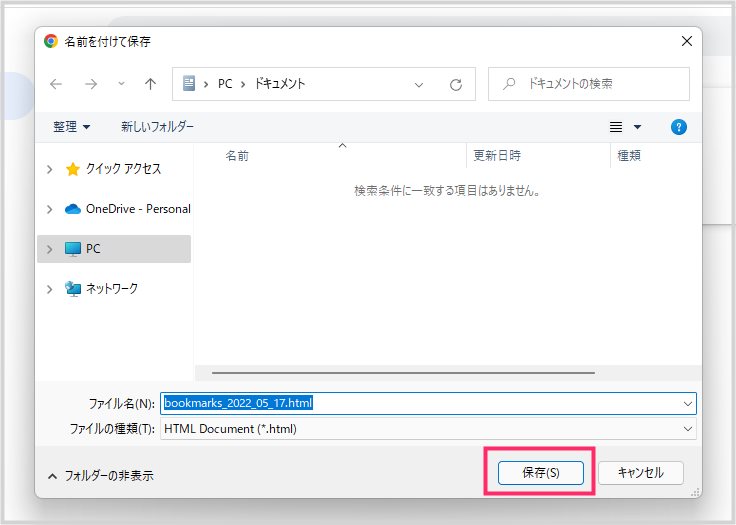
ブックマークのデータを保存したい場所を選択して「保存」ボタンを押します。保存場所を指定しなければドキュメントが選択されています。今回は素直にドキュメントに保存します。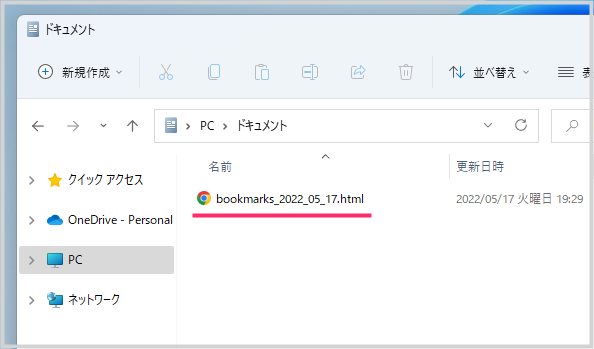
保存先に「bookmark_20xx_xx_xx.html」というファイルが保存されました。この html ファイルがブックマークの保存データです。ファイル名は保存した日付が自動で割り当てられますので保管しやすいです。
Google アカウントでログインしている Chrome のブックマークを、Google アカウントにログインしていない Chrome で同じブックマークを利用する際にも、この物理的に保存したブックマーク保存データが必要になります。
Chrome のブックマークをインポート(読み込み)する手順
新しい PC、初期化した PC、別の PC などの Google アカウントでログインしていない Chrome にブックマークをインポート(読み込み)する手順です。
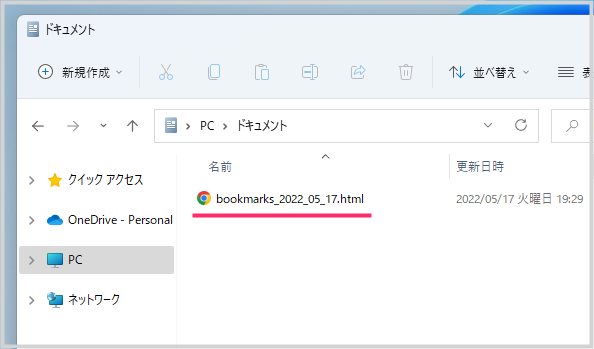
あらかじめ作成してあるブックマーク保存データを用意します。別の PC で利用する場合には、USB メモリやクラウドに保存して利用します。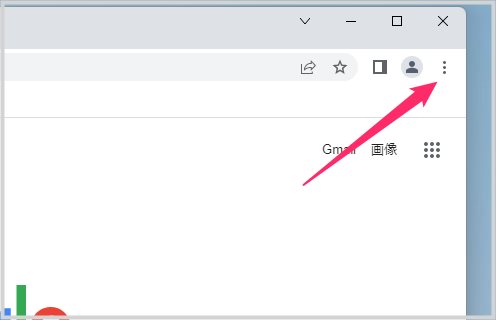
Chrome を起動して右上にある「︙」アイコンをクリックします。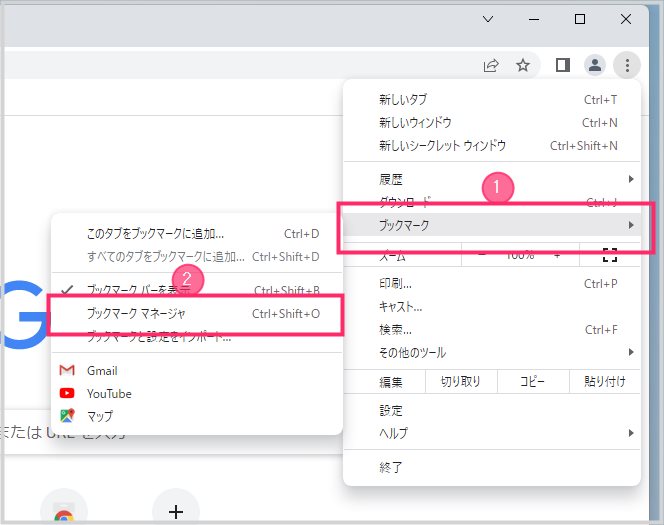
①「ブックマーク」にマウスカーソルを合わせると追加メニューが表示されます。②「ブックマークマネージャ」をクリックします。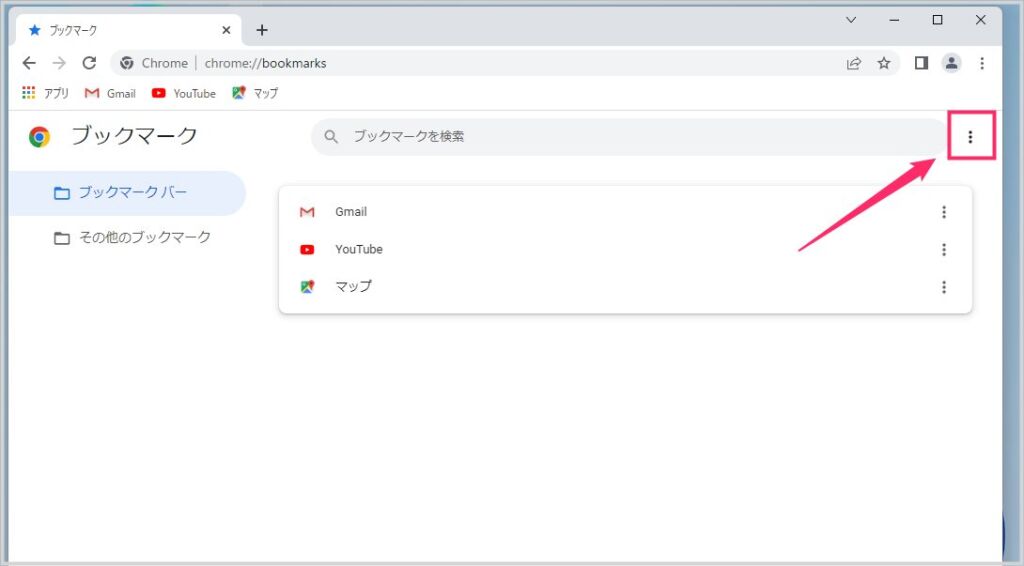
ブックマークの管理画面が開きます。ブックマーク検索バーの右にある「︙」アイコンをクリックします。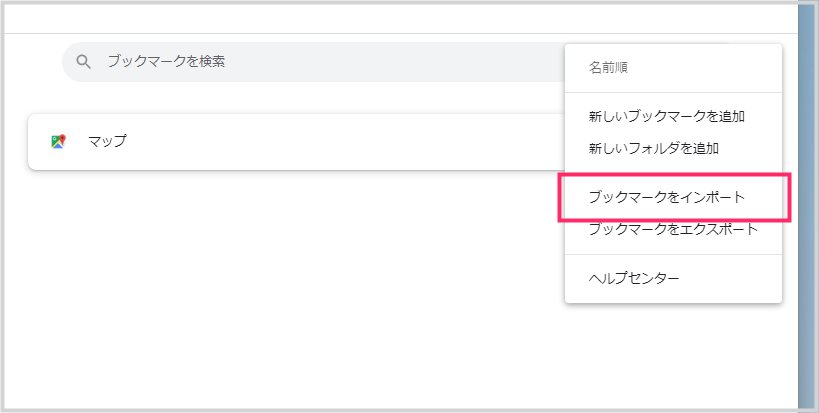
「ブックマークをインポート」をクリックします。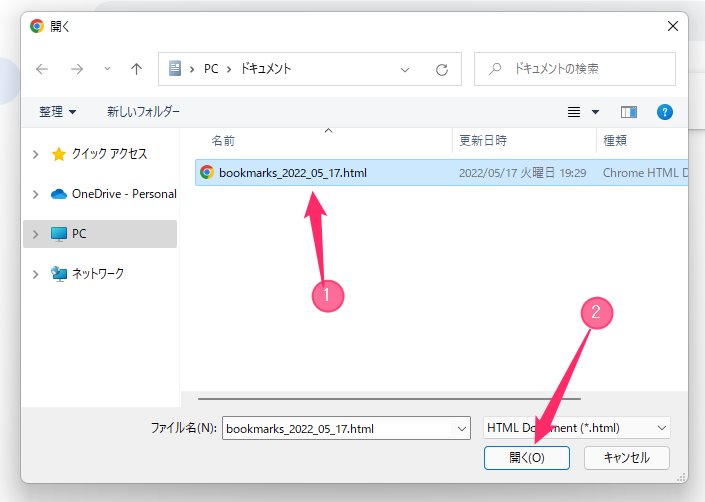
ブックマーク保存データがある場所を選択して、①読み込みたいファイルを選択。②「開く」ボタンを押します。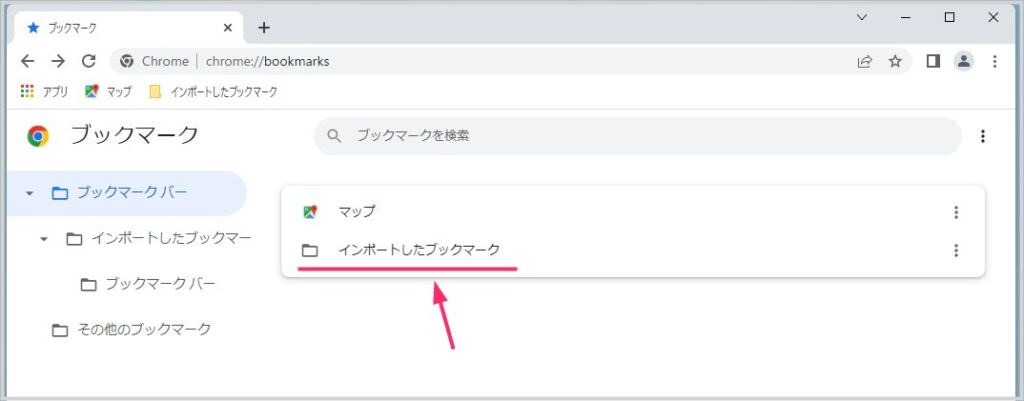
無事 Chrome にブックマークが読み込まれました。「インポートしたブックマーク」フォルダの中にブックマークたちが収められています。これでインポート完了です。
あとがき
我が家には家族全員が利用するパソコンがあって、そのパソコンの Chrome は Google アカウントにログインさせずに使っています。
また、プライバシー保護の観点から Google アカウントでログインして Chrome を使いたくないというユーザーさんもいると思います。
そういった Chrome のプレーンな使い方をしているユーザーさんには、Chrome の物理的なブックマークのエクスポート&インポートは必要な作業ですよね。
本記事がお役に立てば幸いです。