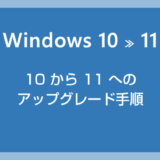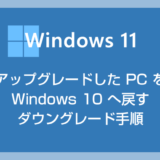Windows 7 パソコンまでは「BIOS を起動させる」といえば、メーカーのロゴが出ているわずかのタイミングで対応した「Fキー」を押して起動させるという難しいものでした。
しかし、Windows 8 以降は「Windows の設定」を経由して簡単に確実に BIOS を起動できるようになりました。
Windows 11 も同じく Windows の設定経由で簡単に BIOS(UEFI)にアクセスできます。
今回は「Windows 11 パソコンで BIOS(UEFI)を起動させる方法」を紹介します。
PC 共通の Windows 11「BIOS(UEFI)」起動手順
OS が正常に稼働している場合はこの手順で BIOS(UEFI)にアクセスします。
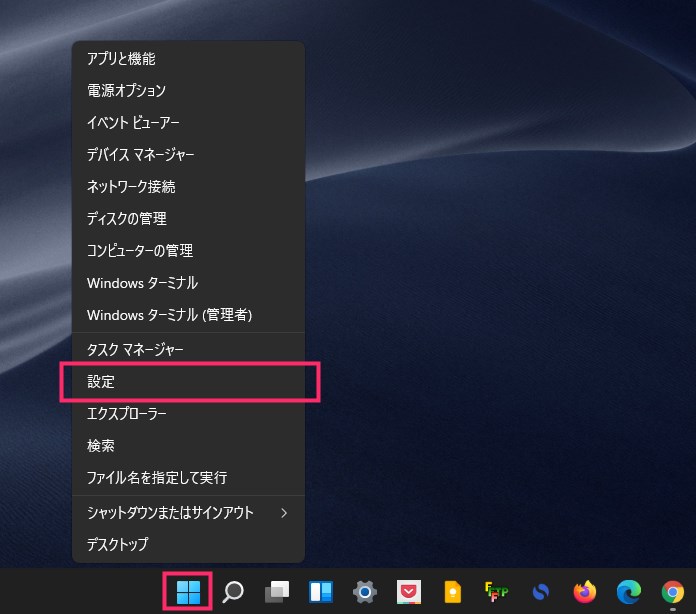
タスクバーにあるスタートボタンにカーソルを合わせてマウス「右ボタンクリック」します。クイックリンクメニューが表示されます。メニュー内の「設定」を選択します。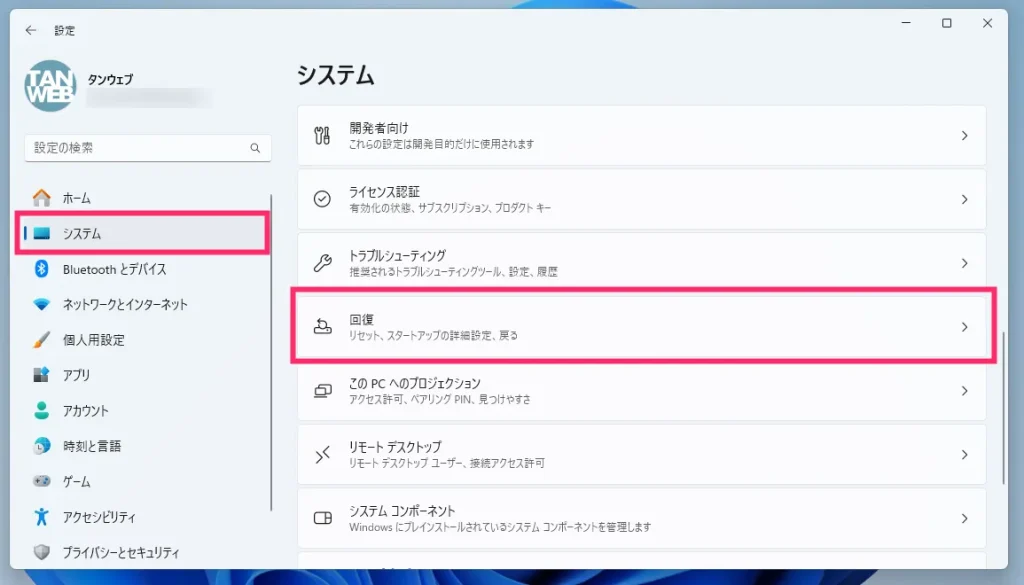
左サイドメニューの「システム」を選択して、右側コンテンツをスクロールすると「回復」があるのでクリックします。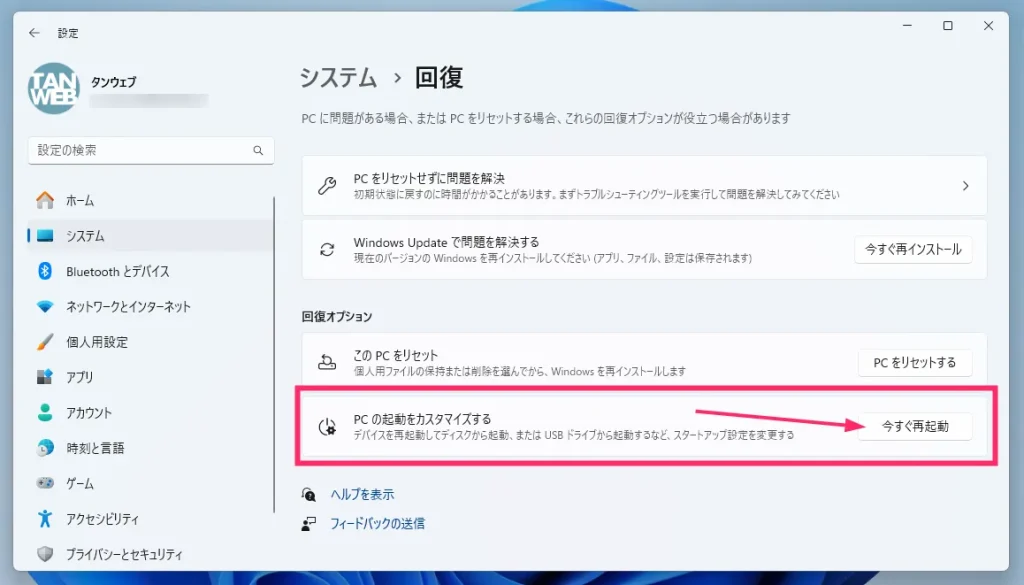
「PC の起動をカスタマイズする」項目の右側にある「今すぐ再起動」ボタンを押します。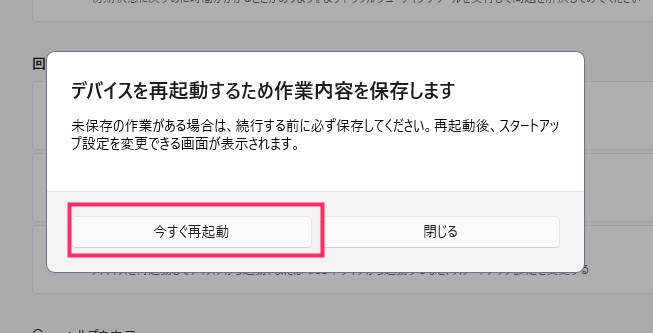
再び再起動をするか聞いてくるので「今すぐ再起動」ボタンを押します。
PC が再起動するとブルー画面で「オプションの選択」が表示されます。「トラブルシューティング」の項目を選択します。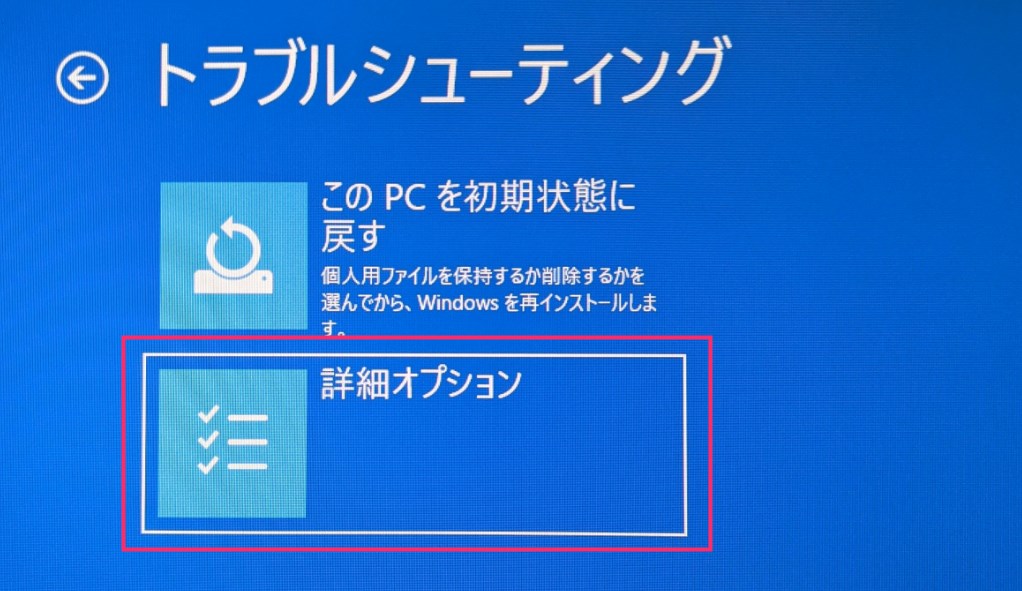
「詳細オプション」の項目を選択します。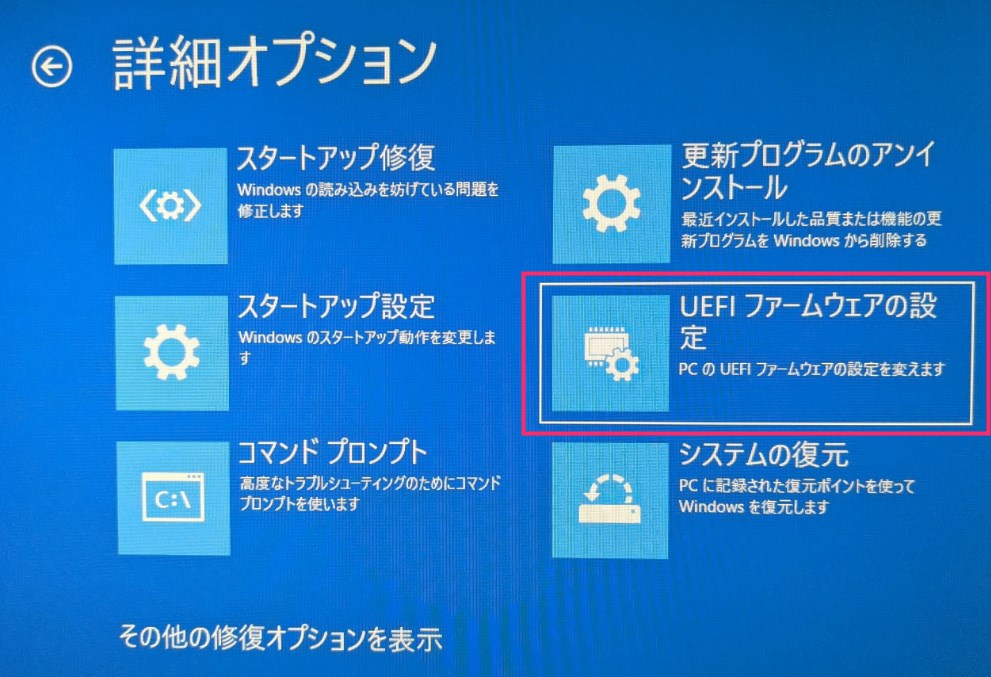
「UEFI ファームウェアの設定」を選択します。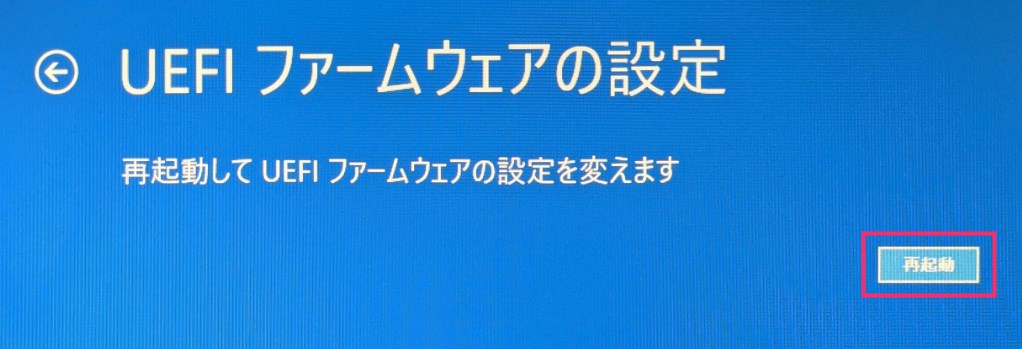
「再起動」ボタンを押します。
PC 再起動後に BIOS が起動します。
パソコンメーカーごとの BIOS(UEFI)起動手順
OS が正常に起動しない場合に用いる BIOS(UEFI)起動方法です。
パソコンの電源をオンにしたら、メーカーのロゴが表示されている短い間に各 PC メーカーに対応したキーを押してください(何度か連打するとうまくいきます)。
ただし、こちらの方法で BIOS に入るには、「高速スタートアップ機能を無効にしていること」が条件となります。あらかじめ無効にしておくことをおすすめいたします。
パソコンメーカーごとの BIOS(UEFI)起動手順
| NEC | F2 |
| 富士通 | F1 / F2 / F12 (年式によって) |
| 東芝 | F2 |
| VAIO | F3 または F4 |
| パナソニック | F2 |
| Lenovo | F1 |
| HP | F10 |
| マウスコンピューター | del |
| ASUS | F2 |
| Dell | F2 または Ctrl + Alt + Enter |
| FRONTIER | ほとんど del 一部 F2 |
| ドスパラ | 多くは del 一部 F1 か F2 |
- ※ ノート PC は Fキー の設定によっては「Fnキー」と同時押しになります。
- ※ 掲載しているキーはメーカー毎の一般的なキーです。PC モデルによっては当てはまらないものもあるのでご了承ください。
回復ドライブやシステム修復ディスクからのアクセス
こちらも OS が正常に起動しない場合に用いる方法です。
回復ドライブ作成した USB メモリやシステム修復ディスクを OS が正常に起動しないパソコンへ挿入して、その USB メモリやシステム修正ディスク経由でパソコン起動します。
すると、こちらの「オプションの選択」画面を起動させることができます。
もしもの時のために回復ドライブやシステム修復ディスクを作っておくと安心です。
あとがき
Windows 11 の BIOS 起動の手順は、基本的には Windows 10 と差異はありませんが、設定のデザインや配置が変更されていたりするので、11 用に新しく記事にしました。
本記事が Windows 11 で BIOS にアクセスするための参考になれば幸いです。
おすすめセキュリティソフト
【キタムラも愛用中のウイルス対策ソフト】
販売から30年以上!アンチウイルス界の老舗セキュリティソフト「ESET」。話題の詐欺広告なんかもしっかり対応。検出率・軽さ・価格と三拍子そろっておすすめ!