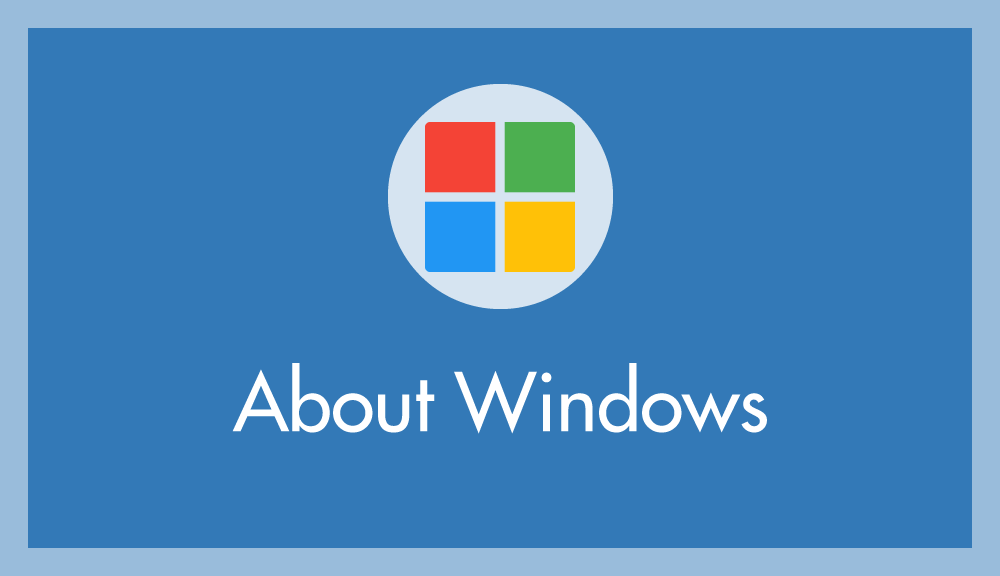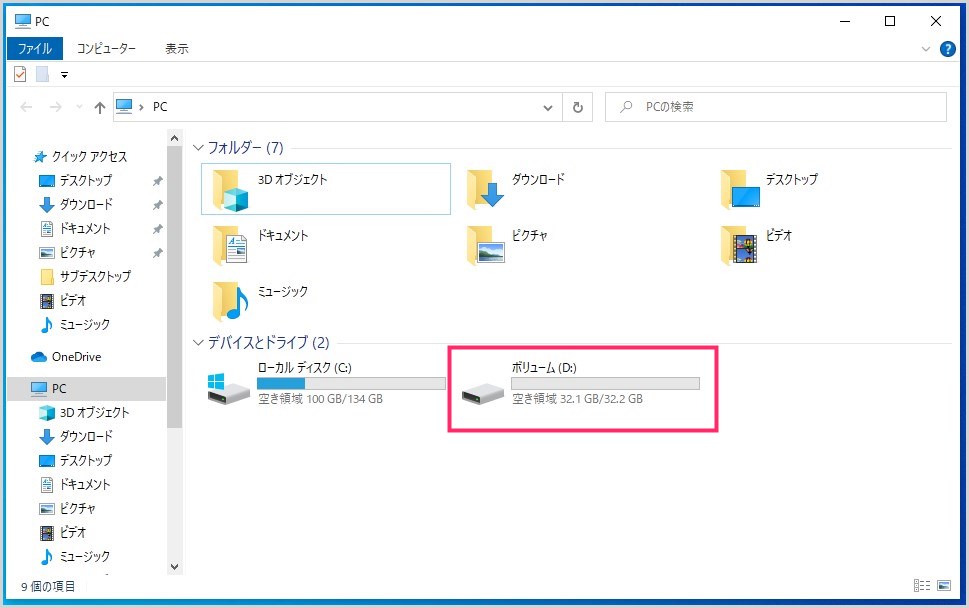D ドライブを作成するなどしてパーティション分割した C ドライブを、元の C ドライブのみの状態に戻したい場合があります。
例えば、パソコンを売却や譲渡する際などが該当するでしょう。
今回の記事内容
今回は「Windows 10 / 11 のパソコンで、パーティション分割した C ドライブを統合して元に戻す手順」を紹介します。
分割していた C ドライブを元の状態へ統合する手順
作業後は D ドライブの領域が完全に削除され、C ドライブに統合されます。大事なデータがある場合は、作業前に忘れずにバックアップしてください。
ちなみに、統合後も基本的に C ドライブのデータは削除されませんが、万が一に備えて重要なデータはバックアップしておくことをおすすめします。
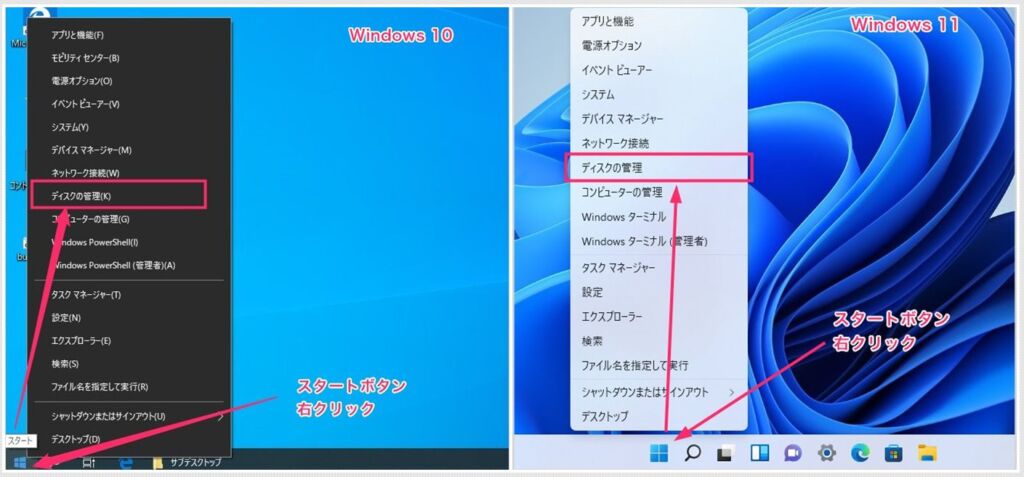
タスクバーにあるスタートボタンをマウス「右クリック」して、出てきたメニュー内の「ディスクの管理」を選択します。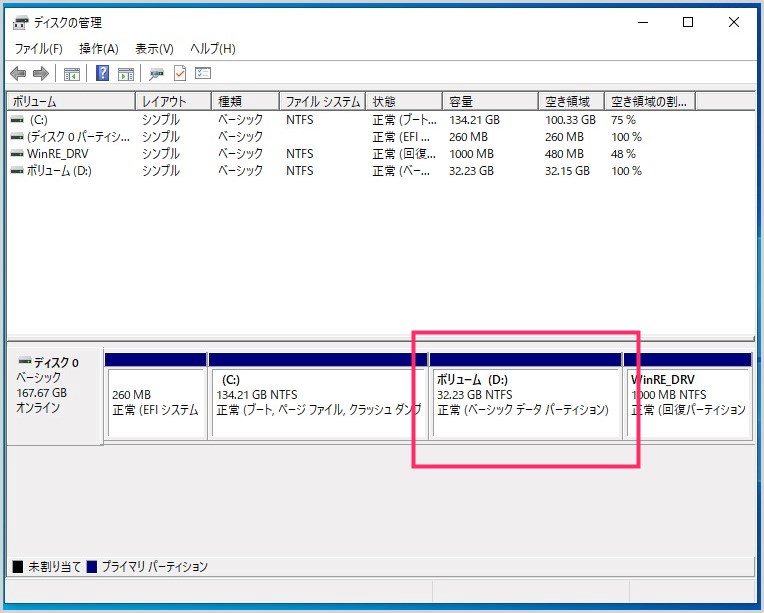
ディスクの管理ウィンドウが開きます。ボリューム (D:) があることを確認します。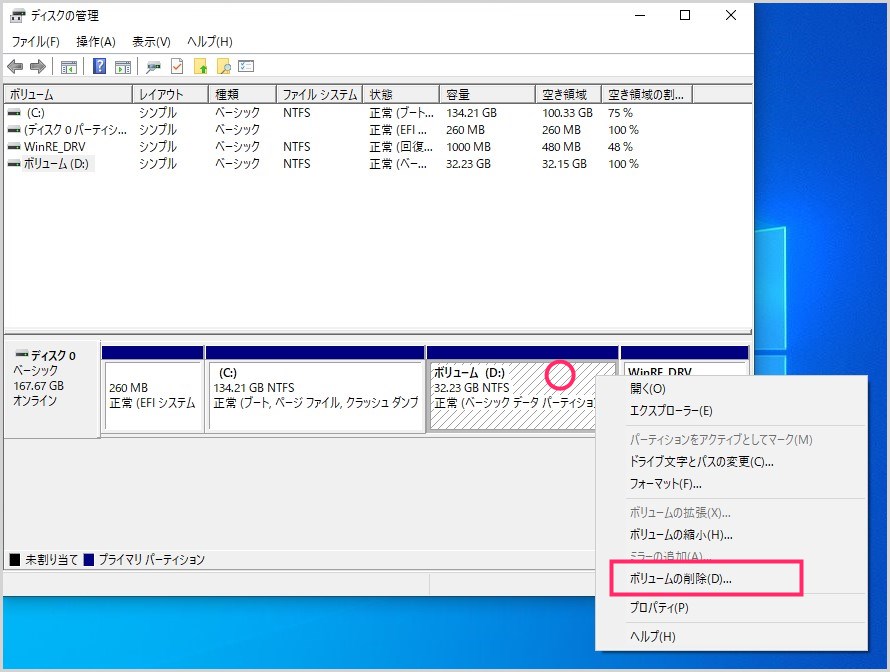
ボリューム (D:) をマウス「右クリック」して出てきたメニュー内の「ボリューム削除」を選択します。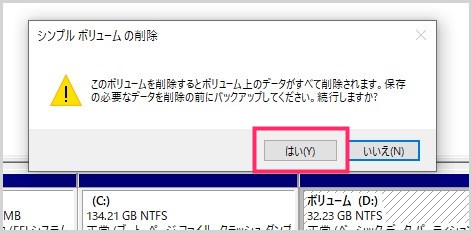
「D ドライブは削除されるからね」という注意が出ます。「はい」ボタンを押すと削除が開始されます。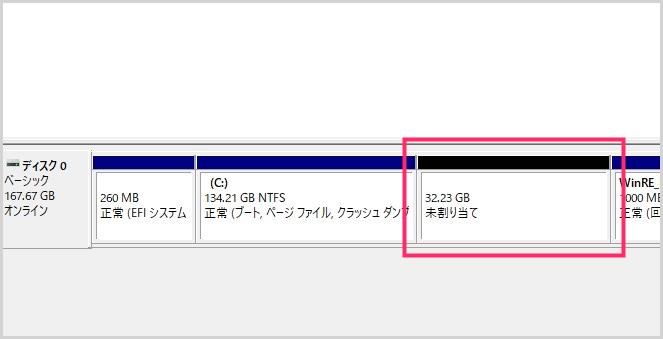
D ドライブが削除されて「未割り当て」となります。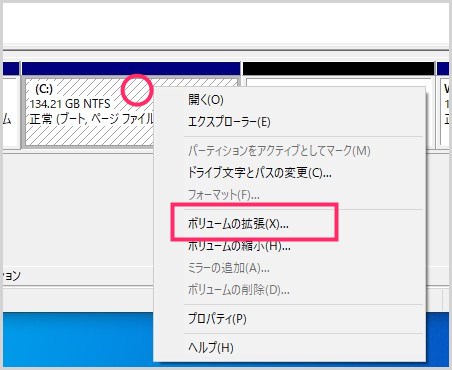
つづいて、C ドライブをマウス「右クリック」して、出てきたメニュー内の「ボリュームの拡張」を選択します。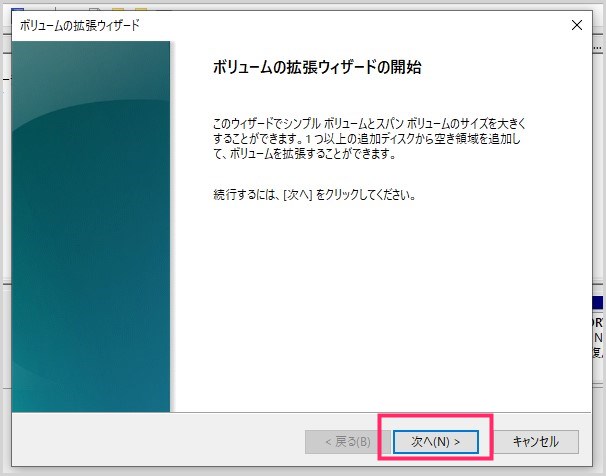
ボリュームの拡張ウィザードが表示されます。「次へ」ボタンを押します。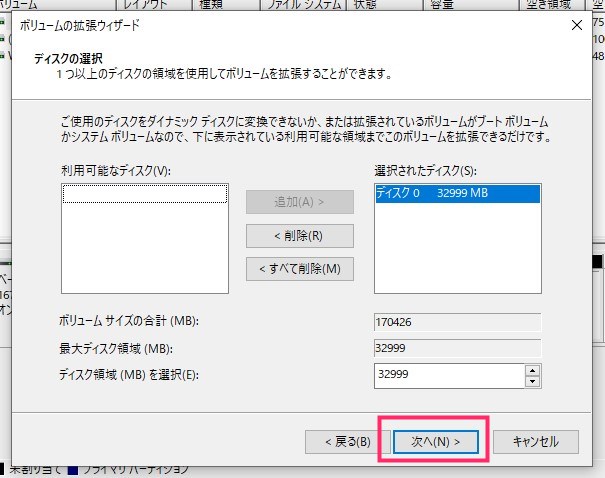
特にいじる部分はないので「次へ」ボタン。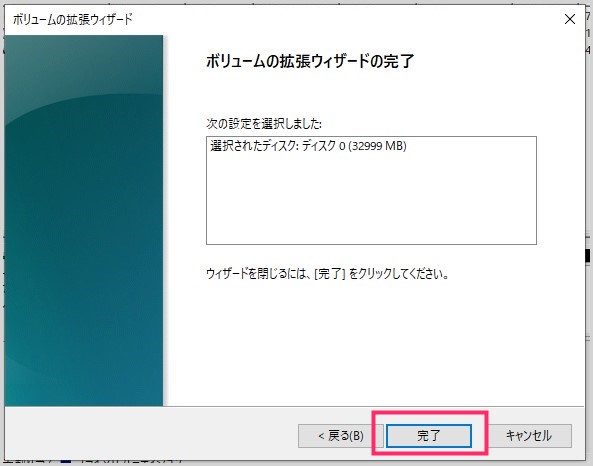
こちらも特に弄るところはありません。「完了」ボタンを押します。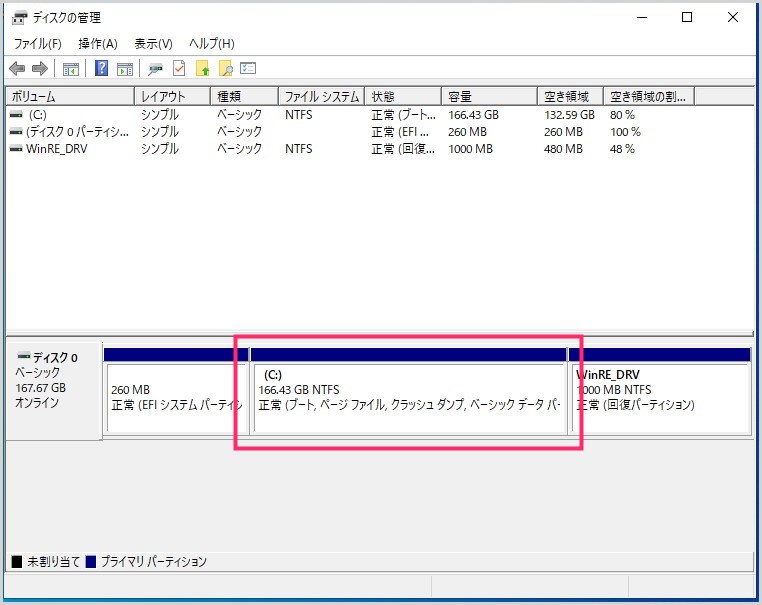
未割り当て領域が C ドライブに統合されて、C ドライブだけになりました。これで作業は完了です。お疲れさまでした。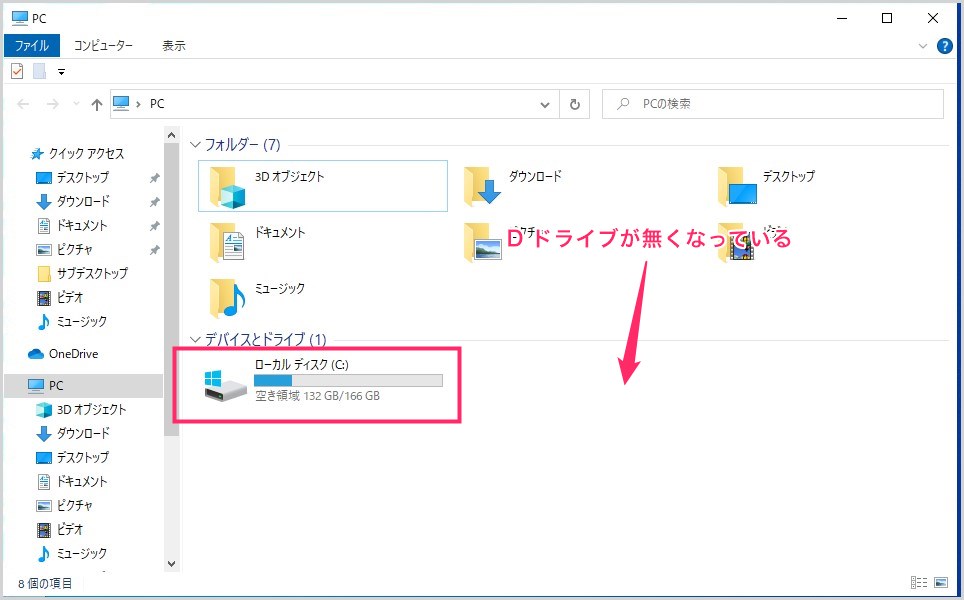
エクスプローラーの PC を確認してみると、C ドライブだけが表示されていて、D ドライブが無くなっていることを確認できます。
パーティション分割を行って D ドライブを作成する手順
本記事とは逆の手順である「C ドライブをパーティション分割して D ドライブを作成する方法」については、以下の別記事で詳しく紹介しています。
あとがき
Windows パソコンでは、HDD(SSD)のドライブ(ボリューム)を簡単に分割したり統合したりできます。
自分の使い方に合わせて、ストレージのパーティションを調整してみてください。
今回は「Windows 10 / 11 のパソコンで、パーティション分割した C ドライブを統合して元に戻す手順」を紹介しました!
こちらもいかがですか?
仕事 PC ならレノボでしょ!
【キタムラは Lenovo が大好きです】
日本人が開発に携わったことで有名な ThinkPad はキーボード入力がしやすいのが特徴。コストパフォーマンスに優れたラインナップが多数あり、趣味・仕事・テレワークに超おすすめのノートパソコンといえば「Lenovo」でしょう!