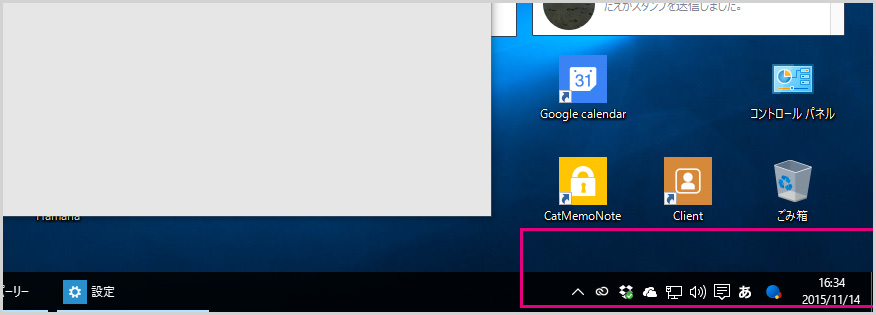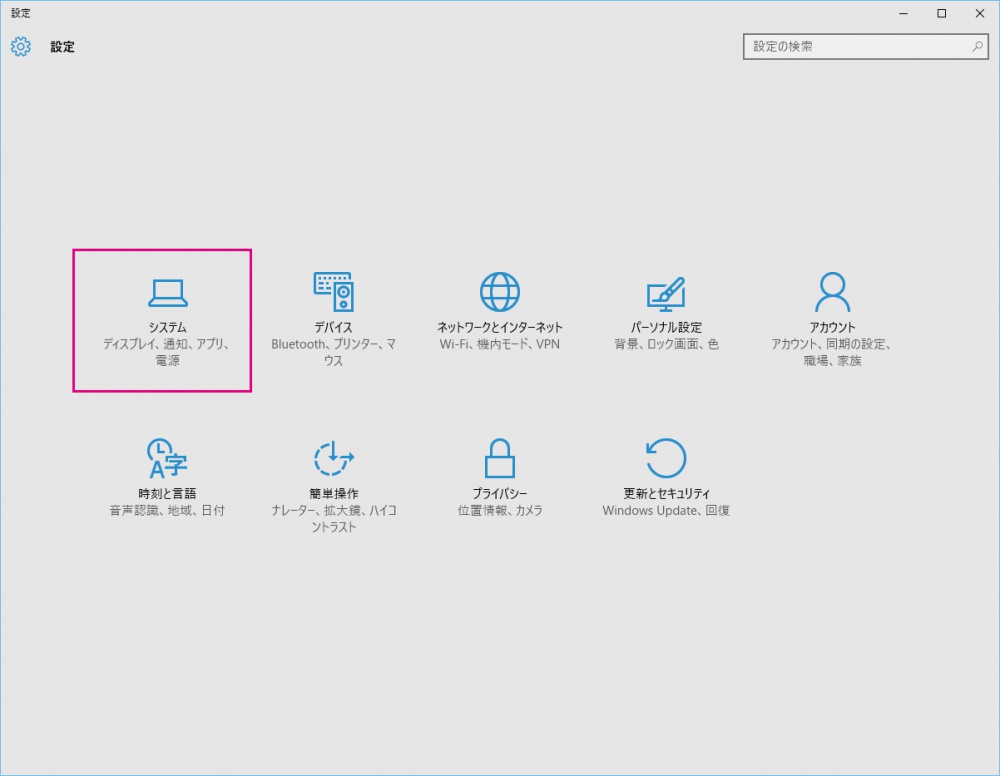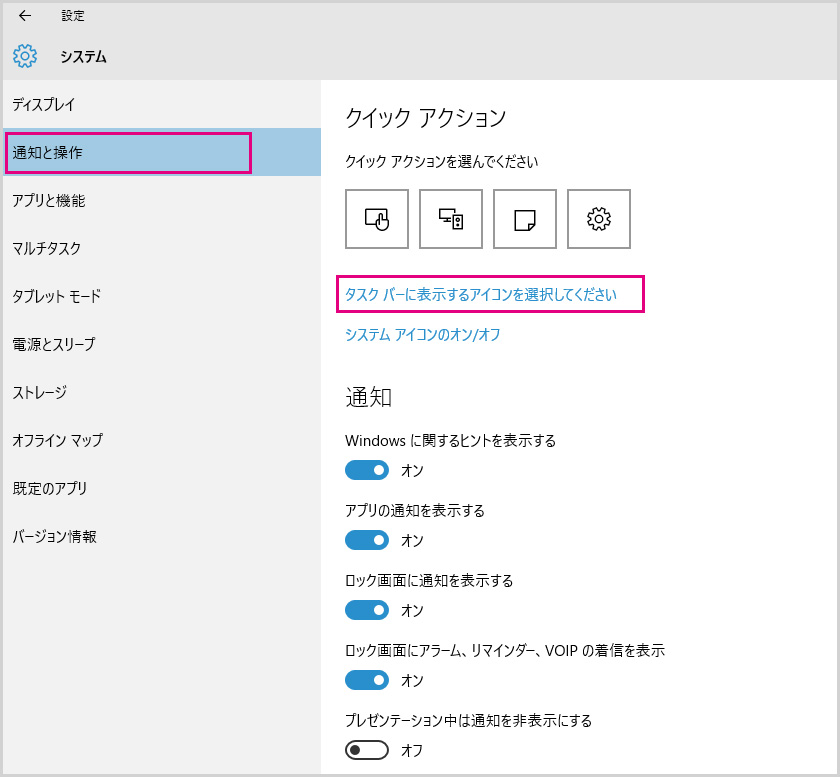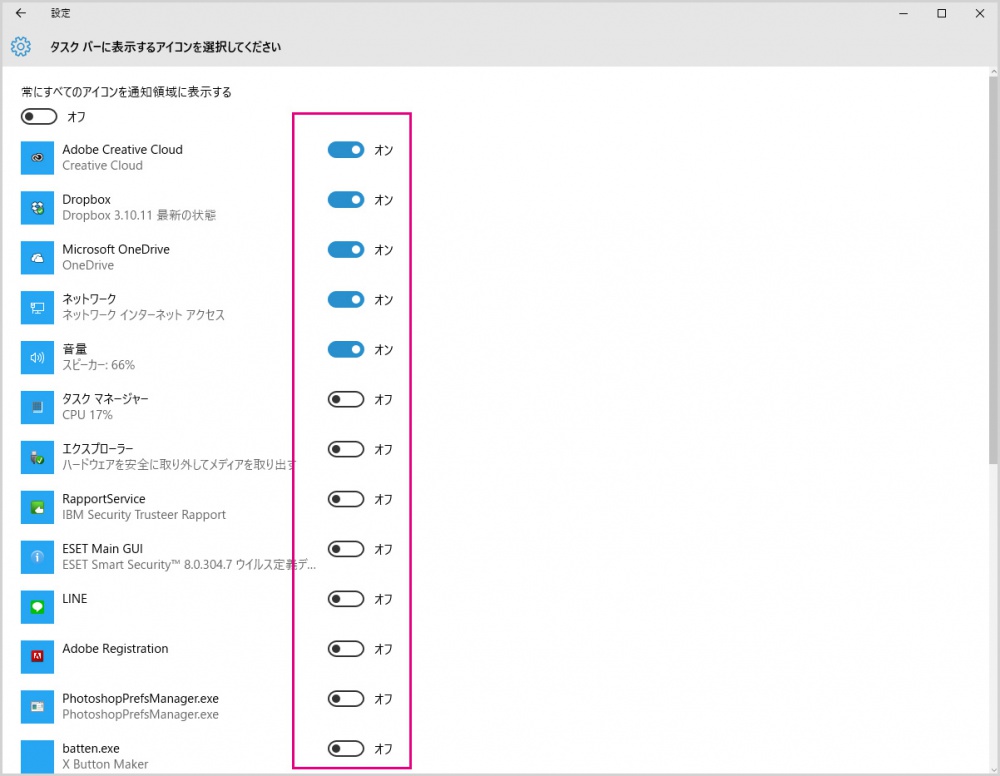Windows 8.1 までは右下タスクバー(時計の横らへんね)に出すアイコンを矢印から表示・非表示が簡単に設定できました。
しかし、Windows10になってからはいつも通りの場所にそのアイコン表示設定がなく「どうやるんだ?」と少し考えさせられてしまいました。
今回はそんな「Windows10のタスクバー右下のアイコン表示・非表示のやり方」を解説していきたいと思います。
はじめに
僕にとって、ここにアイコンを表示することは結構重要で、各クラウドサービスのショートカット代わりや一時的に使いたいアプリ・常駐アプリなどをここに表示させています(例えば「LINE」や「ハードウェアの取り外し」ボタンなど)。
Windows 8.1までは「隠れているインジケーター」内に「タスクバーに表示するアイコン設定」リンクがあり、簡単に表示・非表示が切り替えることができました。
しかし、Windows 10になるとインジケーター内からその設定リンクが消えてなくなってしまいました。困りますよね!!!僕は困りましたYO!
それでは、タスクバーにアイコンを表示させる方法を以下から解説いたします。
本記事はAnniversaryUpdate前の 10 が対象です。
Windows スタートボタンを押して、以下のレイアウトならばAnniversaryUpdate前のWindows 10 なので本記事の内容でタスクバーへアイコンを表示させることができます。
ピンク枠の部分がこのレイアウトとは違う場合は、AnniversaryUpdateが適用されたWindows 10 ですので、以下のリンク先にて対応版の設定方法を紹介していますのでご覧ください。
タスクバーにアイコンを表示させる方法
1.スタートメニューを選択して「設定」を更に選択します。
2.設定内の「システム」選択します。
3.左メニューの「通知と操作」を選択し、更に「タスクバーに表示するアイコンを選択してください」を選択します。
4.あとは自分がタスクバーに表示させたいものを「オン」にしてあげればOKです。逆に勝手に表示させてしまっていて非表示にしたいものを「オフ」にすれば以後タスクバーから非表示になります。
まとめ
というわけで今回は「Windows10のタスクバー右下のアイコン表示・非表示のやり方」を紹介いたしました。
ここのアイコン実は使いこなすと、かゆいところに手が届くではありませんが、かなりWindowsの使い勝手が向上いたします。
是非、自分の使いやすいようにカスタムして実践してみてください!慣れるごとにジワジワと便利になっていきますよぉ~。