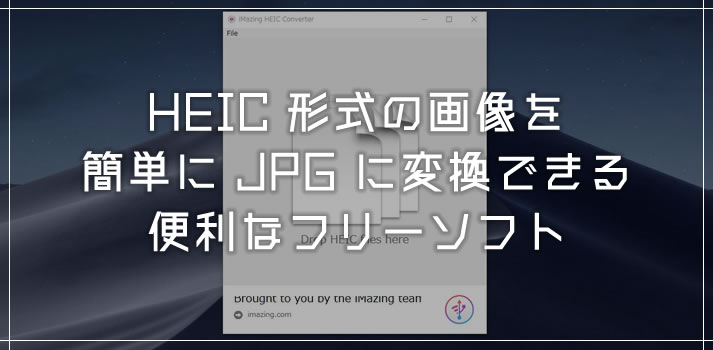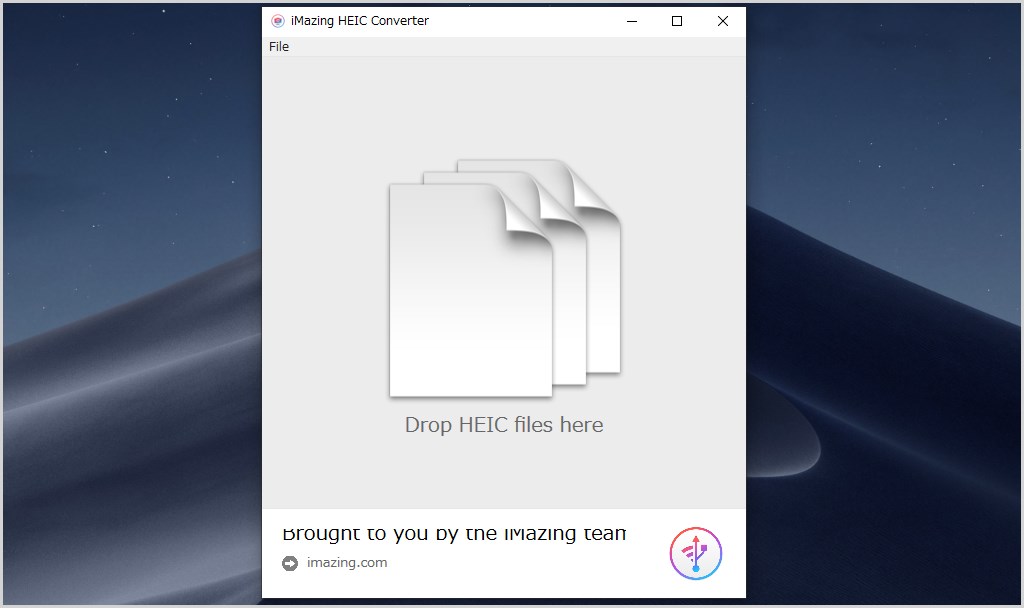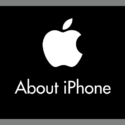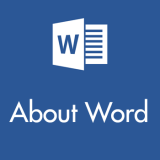iPhone のカメラで写真を撮影すると、初期状態では一般的ではない iOS 独自の「HEIC」という形式で保存されます。読み方は「エイチ・イー・アイ・シー」や「ヘイク」。
この HEIC 形式で保存された画像はぶっちゃけかなり使いにくくて、アプリやソフトによっては PC でプレビューできなかったり、ネットサービスによってはアップロードできないこともあったりと結構不便です。
やはり、一番使い勝手の良い「JPG」形式の画像に置き換えたいところ・・・
- 今回は「HEIC」形式で保存された iPhone カメラ撮影画像をパソコンから簡単に「JPG」変換できる便利なフリーソフト「iMazing HEIC Converter」を紹介します。
目次
HEIC を JPG 形式に簡単に変換できるフリーソフト
HEIC 形式で保存された iPhone カメラ画像を簡単に JPG 形式に変換することができる便利な Windows 用フリーソフトが「iMazing HEIC Converter」です。
iMazing HEIC Converter は以下の優良ダウンロードサイトより無料で入手できます。
iMazing HEIC Converter のインストール手順
iMazing HEIC Converter は、特に変なソフトを抱き合わせでインストールさせるようなことはなく安全なフリーソフトです。
それでは簡単にインストール手順を紹介します。
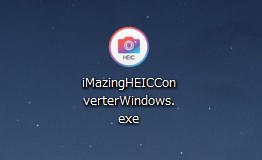
ダウンロードしたインストーラー(.exe ファイル)をダブルクリックして起動します。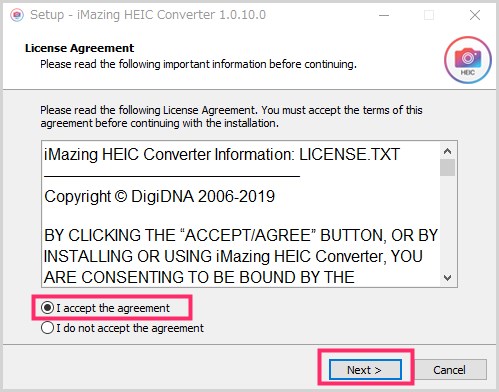
「I accept the agreement」にチェックをいれて「Next」ボタン。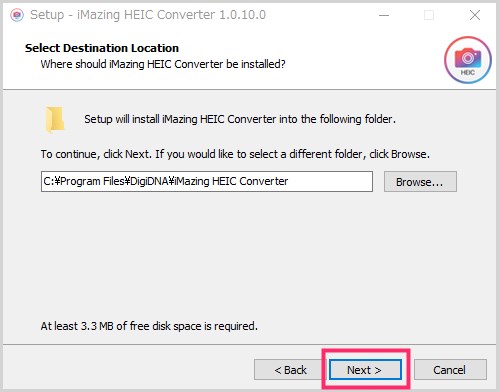
iMazing HEIC Converter を PC のどこにインストールするからの選択ですが、ここは特にいじる必要ありません。「Next」ボタン。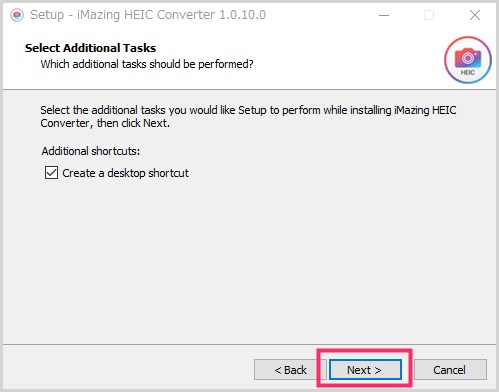
「Create a desktop shortcut」は、チェックを入れるとデスクトップにソフト起動用のショートカットを作成してくれます。必要なければチェックをはずします。「Next」ボタン。
「Install」ボタンを押します。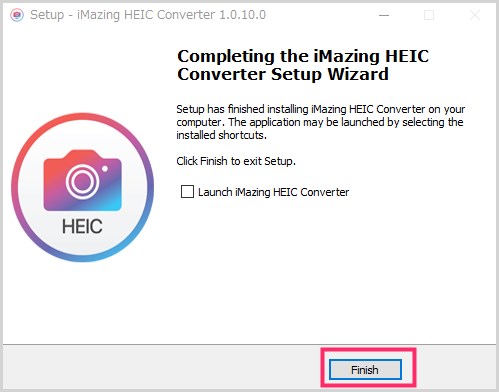
「Launch iMazing HEIC Converter」にチェックを入れると、「Finish」ボタンを押したらすぐにソフトが起動します。必要なければチェックを外して「Finish」ボタン。
iMazing HEIC Converter の使い方
- インストールした iMazing HEIC Converter を起動します。
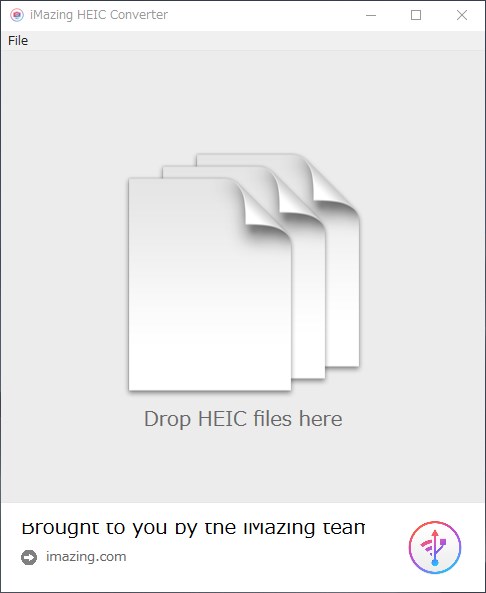
起動するとこのようなウィンドウが開きます。
HEIC 形式の画像をドラッグ & ドロップで iMazing HEIC Converter のウィンドウへ持っていきます。画像は複数選択で一括で持っていっても大丈夫です。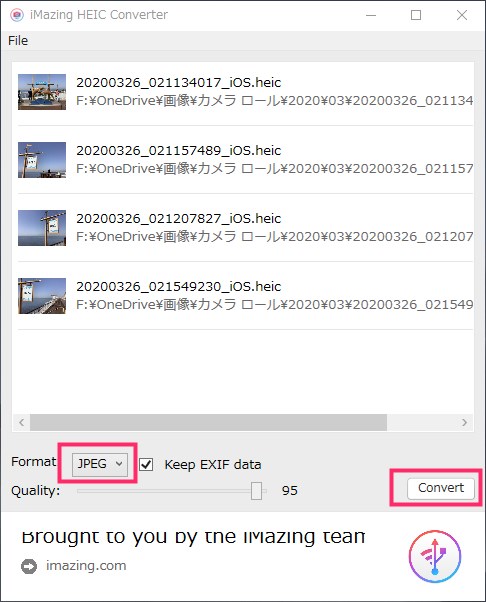
ドラッグ & ドロップした画像が iMazing HEIC Converter ウィンドウに一覧表示されます。「Format」が「JPEG」になっていることを確認したら「Convert」ボタン。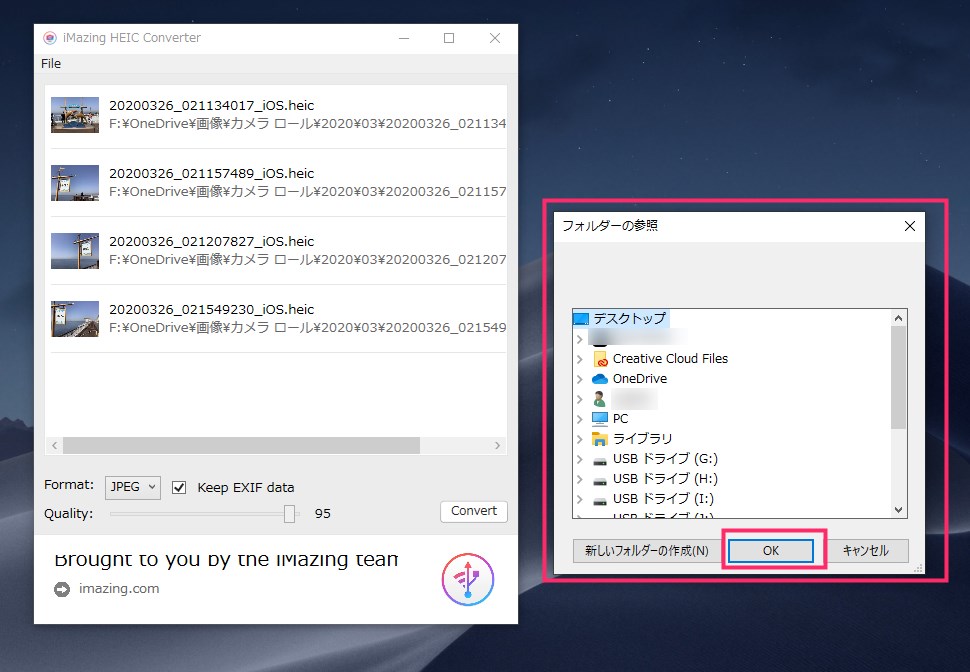
Convert ボタンを押すと「PC のどこへ保存するのか?」保存先を聞いてきます。保存先を選択したら「OK」ボタンを押します。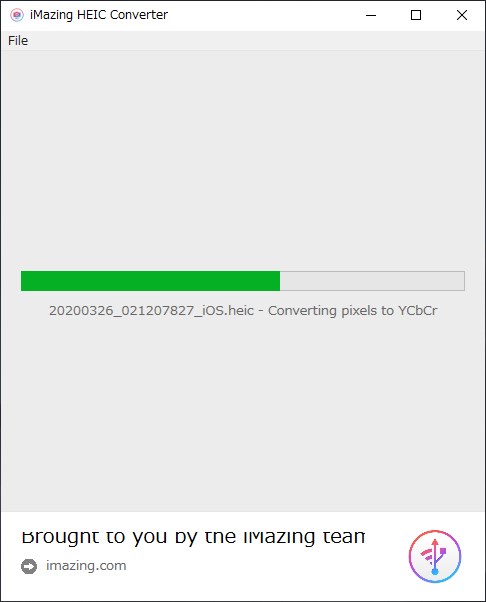
HEIC から JPG への変換がはじまります。変換する画像の数が多いほど変換時間がかかります。10枚程度であればものの数秒で終わります。
Conversion Successfull が表示されたら OK ボタンを押して、そのままソフトを閉じます。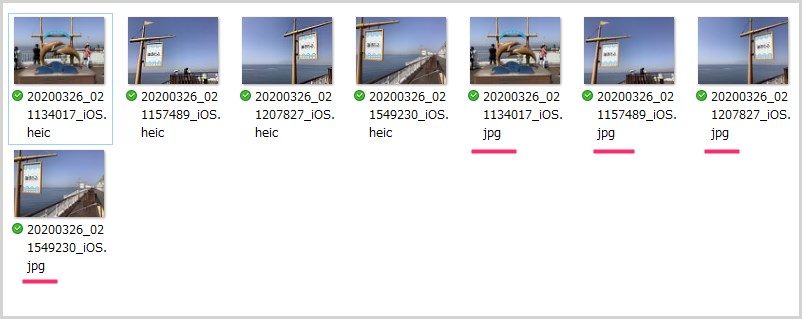
「5」で選択した変換画像の保存先を確認してみると、バッチリ JPG 変換された画像が作成されています。因みに変換元の HEIC 画像が削除されるようなことはありません。
オマケ:iPhone カメラを JPG 保存形式に変更するのもアリ
iPhone カメラ撮影を行うと画像は HEIC 形式で保存されるのですが、そのカメラ自体の設定変更を行い、JPG 形式で保存してくれるように設定変更するのも有りです。
後からいちいちパソコンで HEIC 画像を JPG へ変換するのが面倒だという方は、その方法を試してみてください。
iPhone カメラ撮影の保存形式を JPG に変更する手順は別記事で詳しく紹介しています。
こちらもいかがですか?