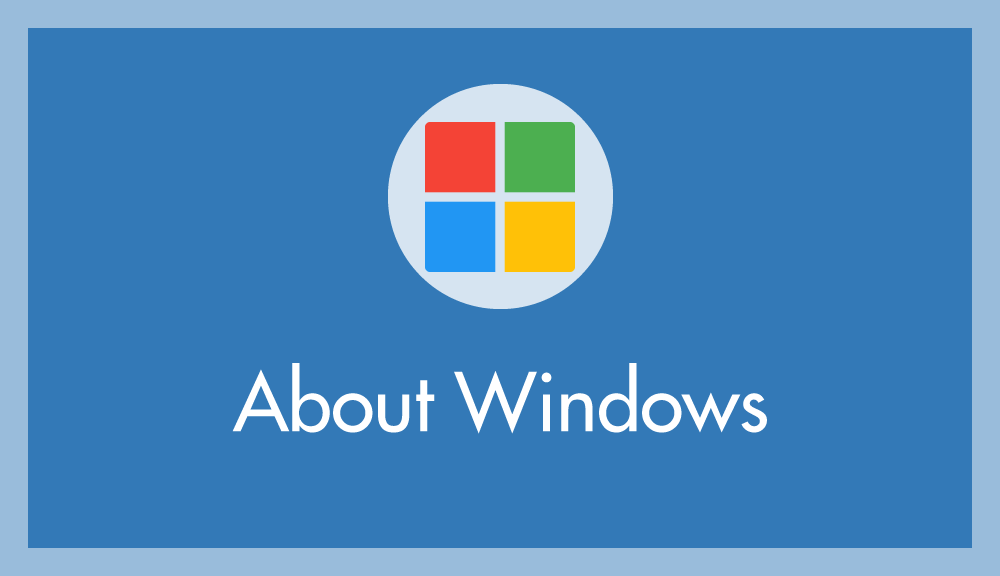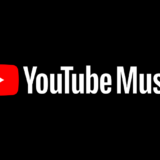パソコンを使っていると、HDD に「断片化」が発生し、徐々に動作速度が低下する原因になります。
断片化を整理(最適化)し、速度低下を改善する作業がデフラグです。定期的にデフラグを行うことが重要ですね。
ちなみに、SSD は HDD のように断片化しませんが、削除されたデータの残骸が蓄積することがあります。デフラグを実行することで、そういった不要なデータを整理できます。
 サポートさん
サポートさん
Windows 7 / 8 までは手動でデフラグを実行する必要がありましたが、Windows 10 / 11 では自動でデフラグが実行されるようになりました。
基本的に、Windows 10 / 11 の初期設定では自動デフラグが有効になっていますが、まれに設定が異なる場合もあります。
今回の記事内容
今回は「パソコンが自動デフラグの設定になっているか確認する方法」を紹介します。
自動デフラグが適用されているか確認する手順
 サポートさん
サポートさん
Windows 10 と Windows 11 では、設定のレイアウトが異なるだけで、ほぼ共通の手順です。
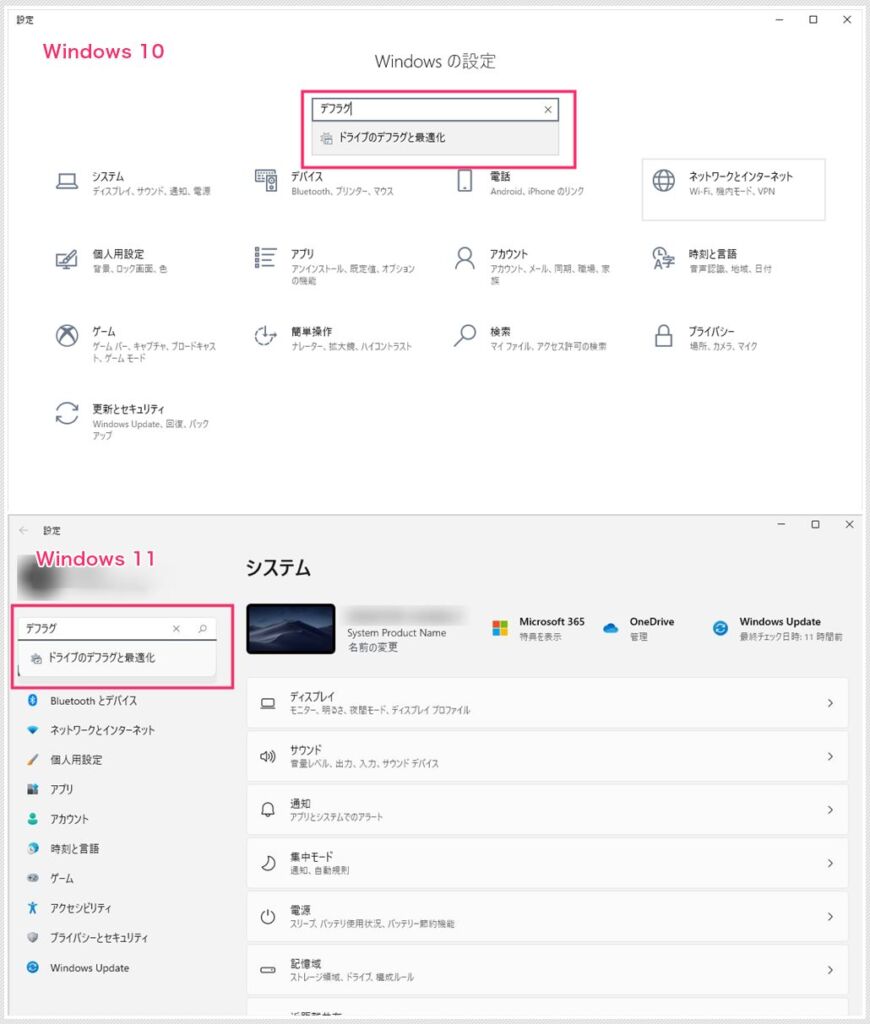
Windows の設定を起動して、検索バーに「デフラグ」と入力すると、「ドライブのデフラグと最適化」が表示されるので、それをクリックしてください。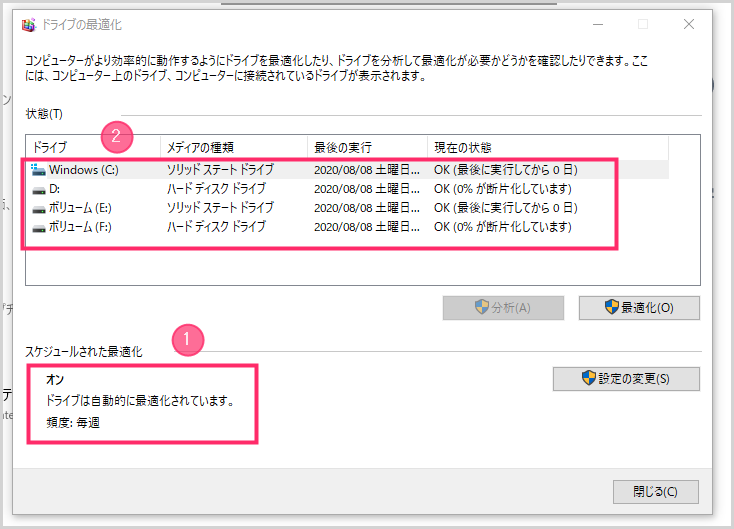
ドライブの最適化ウィンドウが開きます。① が「オン」になっていて「頻度」が「毎週 または 毎月」になっていますか? ② の「最後の実行」が直近の日付になっていますか?- ①・② とも該当しているなら、利用中のパソコンは自動デフラグの設定になっているので確認は終了です。もし該当していない場合は「4」へ進んでください。
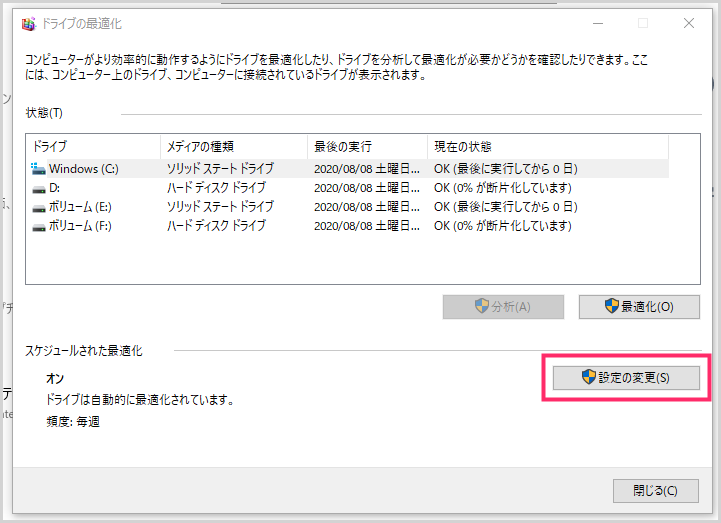
① が「オフ」になっている場合は、「設定の変更」ボタンを押します。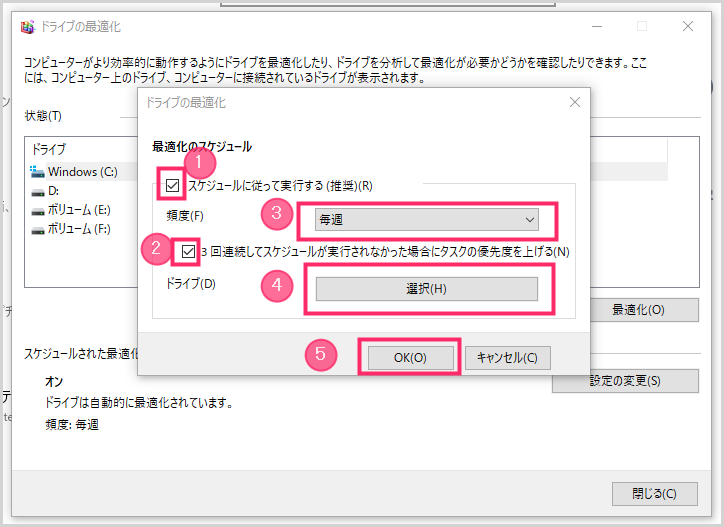
① と ② にチェックを入れます。③ で「毎週」か「毎月」のどちらかを選択します。毎日は HDD や SSD を痛めるのでやめましょう。④ ですべてのドライブにチェックを入れます。最後に ⑤ の「OK」ボタンを押します。- これで自動デフラグのスケジュール設定は完了です。以後、設定した期間で自動的にデフラグを行ってくれるようになります。お疲れさまでした。
あとがき
Windows 10 と Windows 11 の素晴らしい機能の一つに、「自動でデフラグをしてくれるところ」があります。パソコン作業中に自動で定期的にデフラグを行ってくれるのは、非常に便利な機能です。
現在利用中のパソコンが自動最適化(デフラグ)の設定になっているか、さっそく確認してみましょう。もしオフになっていたら、すぐにオンに設定してくださいね!