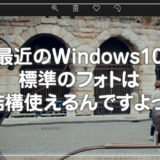最近の Windows 10 は、パソコンを初めて起動せた時の設定段階で PIN を必ず設定させられます。拒否権はありません。
しかし、ぼくの作業部屋のように誰も立ち入らない、自分しかさわらないパソコンにいちいちパスワードや PIN の入力を求められるのは正直鬱陶しいのです。
今回の記事内容
今回は「Windows 10 最初に設定させられる PIN を解除して、入力を求められないようにする手順」を紹介します。
目次
Windows 10 最初に設定させられる PIN を解除する手順
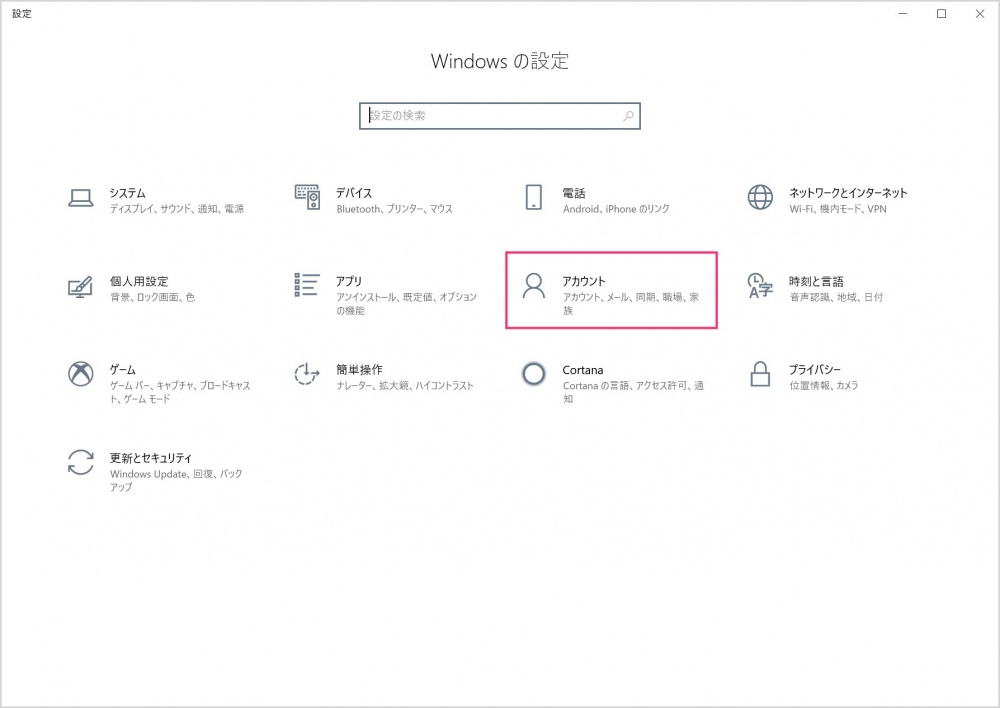
Windows の設定を起動して「アカウント」を選択します。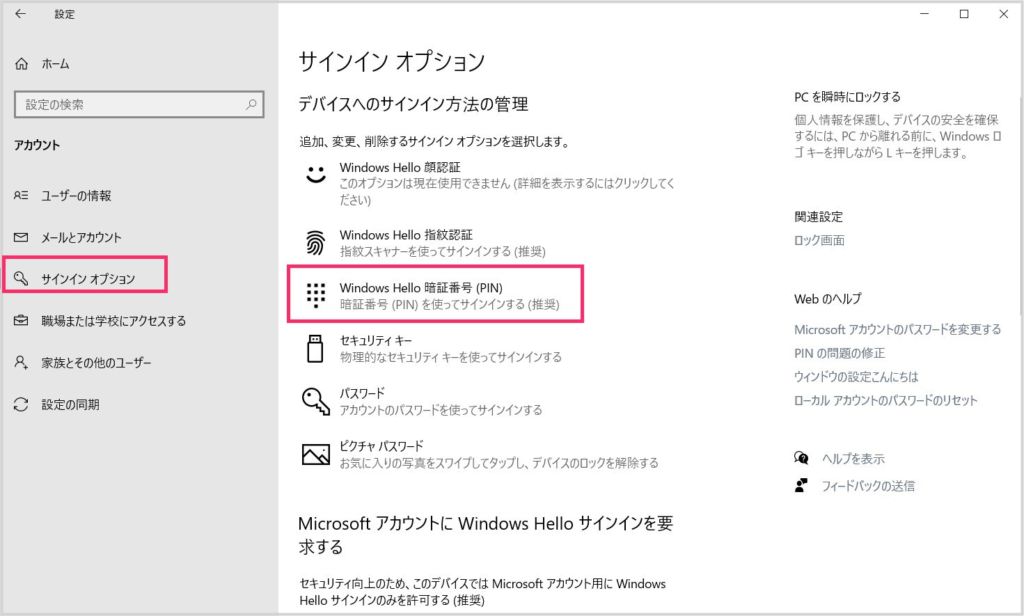
サイドメニューの「サインインオプション」を選択し、「Windows Hello 暗証番号(PIN)」をクリックします。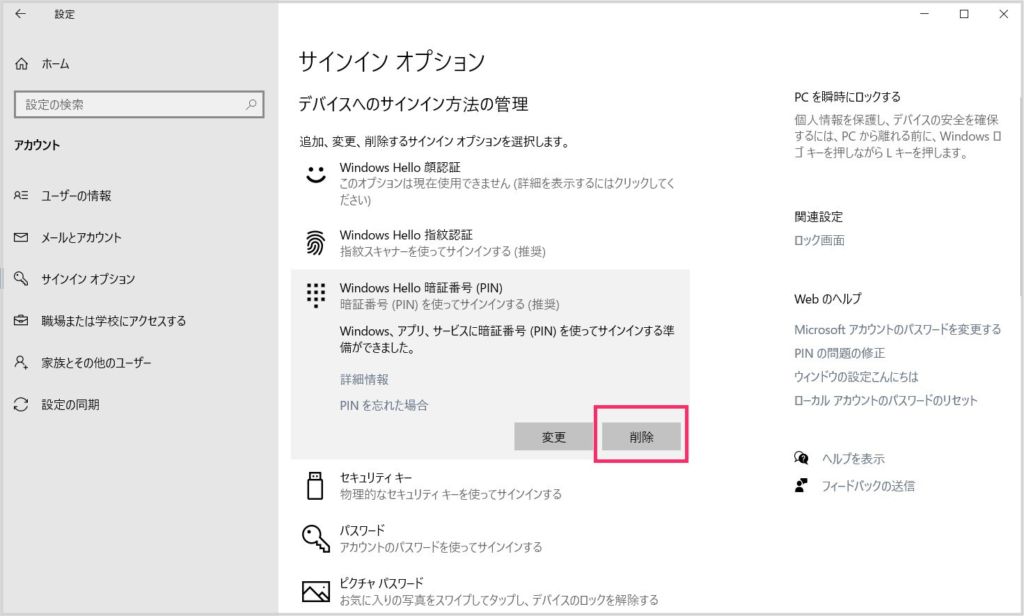
「削除」ボタンを押します。「削除」ボタンが押せる場合は「5」へ。削除ボタンがグレーアウトして押せない場合は「4」へ。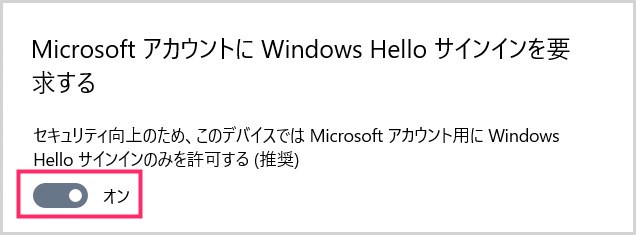
「3」の PIN 削除ボタンが押せない(反応しない)場合は、少し画面を下にスクロールすると「Microsoft アカウントに Windows Hello サインインを要求する」のスイッチがオンになっています。オフにすると PIN 削除ボタンが押せるようになります。「5」へ。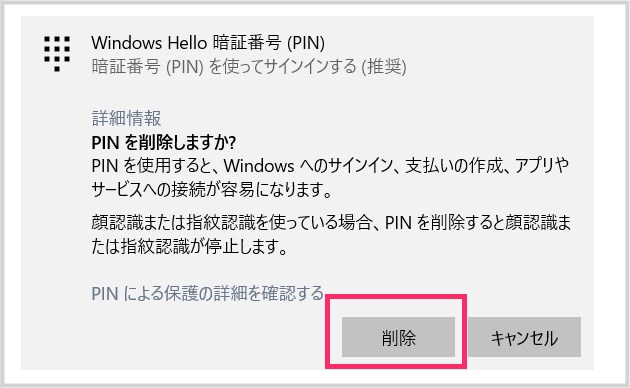
もう一度「削除してもいいの?」と聞いてくるので「削除」ボタンを押します。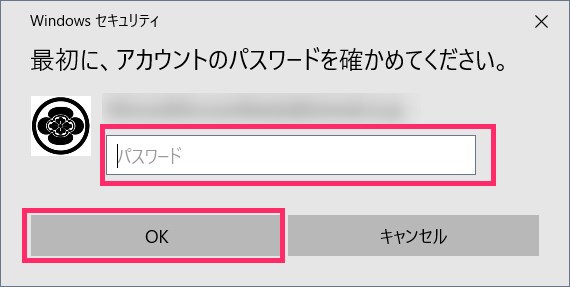
Microsoft アカウントのパスワード(ローカルアカウントならパソコンのパスワード)を入力して「OK」ボタンを押します。適切に入力できていれば PIN は解除されます。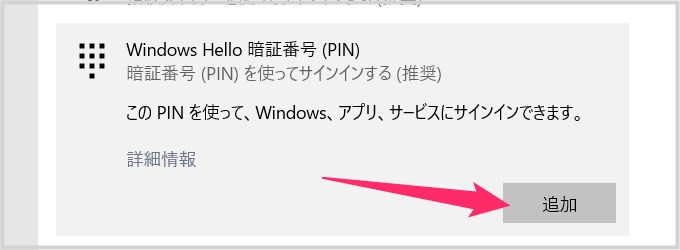
PIN が解除されると、削除ボタンがあった場所は「追加」ボタンになっています。
ここがポイント!
Windows Hello の顔認証または指紋認証を設定している場合は、PIN の解除ができません。PIN 削除ボタンはグレーアウトして反応がない状態になっています。
PIN を解除後に再び PIN を強要されてしまう場合は
PIN を解除したのに、しばらくしてのログイン時に、また PIN を強要してくる場合は、以下の手順で回避することができます。
- 「お客様のアカウントは~PINが必要です」画面で「ctrl+Alt +del」を押します。
- 「サインアウト」を選択します。
- 続いて表示される画面「サインインオプション」の入力フォーム下にある右側のアイコンを選択すると、パスワード入力に切り替わります。
- そこにいつもどおりのパスワードを入力するとサインインできます。
Windows 10 大型アップデートで PIN を強要させることも
年2回の大型アップデートを行うと、せっかく解除していた PIN を「再度設定しろ」と強要されることがあります。
その場合は、しかたがないので、一旦 PIN を設定してから、再度上記の手順で PIN 解除を行うと次に強要されるまで PIN 無しでパソコンを運用することができるようになります。
あとがき
PIN を解除することによって、パソコンの起動時やスリープからの復帰時に PIN を聞かれなくなります。別記事で紹介している「起動時のパスワードを省略する方法」と合わせて利用すると、完全なるパスワードレスとなります。