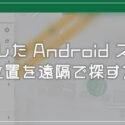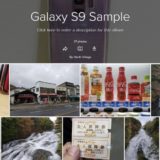iPhone が見当たらない・・・どこに置いたんだろう? まさかどこかに置き忘れてしまったのか?? もしも無くしていたら一大事だっ!!
連絡手段は無くなるし、大事なデータ、おサイフケータイだってある。
そういう困ったトラブルの強い味方、GPS を使った「iPhone / iPad を探す」機能です。
今回紹介する内容を設定しておけば、iPhone の「スマホの現在地」が確認できる他、「ロック画面にメッセージの表示」や「音を鳴らしたりする」ことができます。
まだスマホのバッテリーの元気な時、すぐにスマホの紛失に気がつけば、見つけられる可能性が高まります。
- 今回は「iPhone を紛失してしまった時の為、万が一に備えてスマホの場所をパソコンから探せる設定にしておこう」をお送りします。
Android 端末と iOS 端末でそれぞれ設定方法が違います
Android 端末 と iOS(iPhone や iPad)ではそれぞれ設定方法が異なります。
本記事では、iPhone 用のスマホを探すサービスを紹介しています。Android 端末を利用しているユーザーさんは、以下の別記事にて詳しく紹介しているのでそちらをどうぞ。
iPhone / iPad の「スマホを探す設定」の手順と使い方
iOS 端末(iPhone または iPad)の位置情報(GPS)が常にオンになっていることが前提なので、忘れずに位置情報は常時オンにしておいてください。
設定方法は「iPad」で説明しますが、iPhone もまったく同じ手順です。
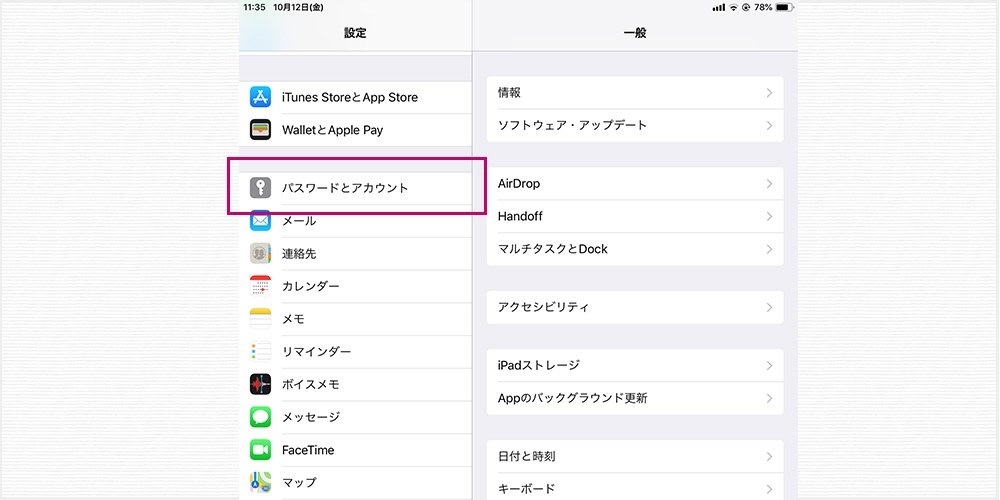
設定を起動して「パスワードとアカウント」をタップします。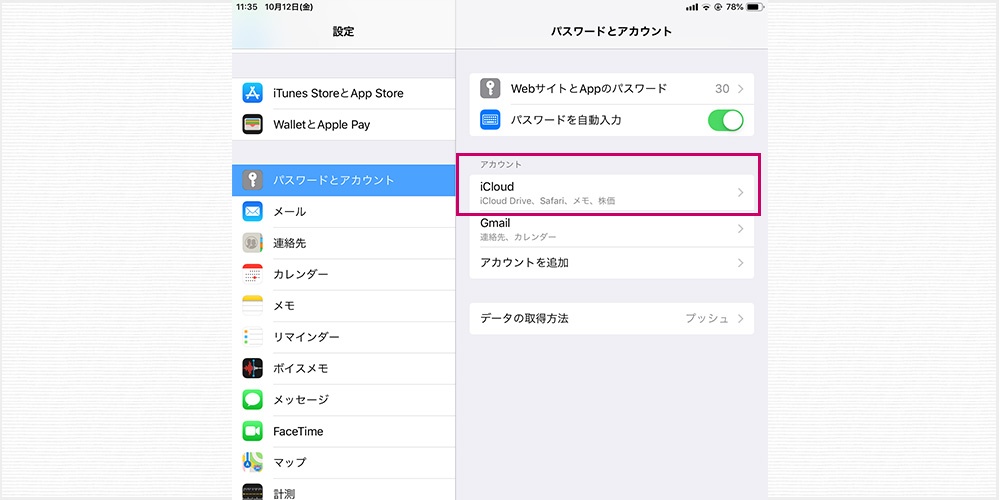
アカウント項目の「iCloud」をタップします。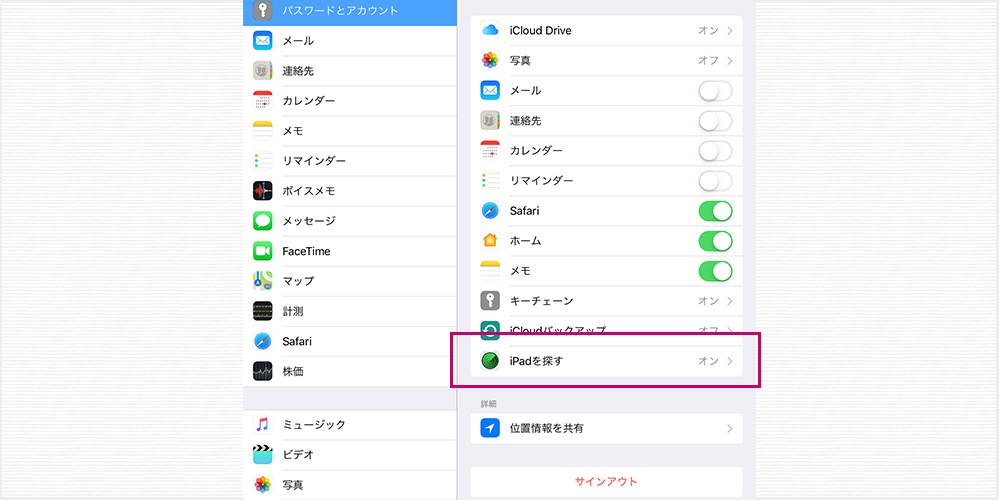
「iPad(iPhone)を探す」をタップします。(iPhone なら「iPhone を探す」と表記されます)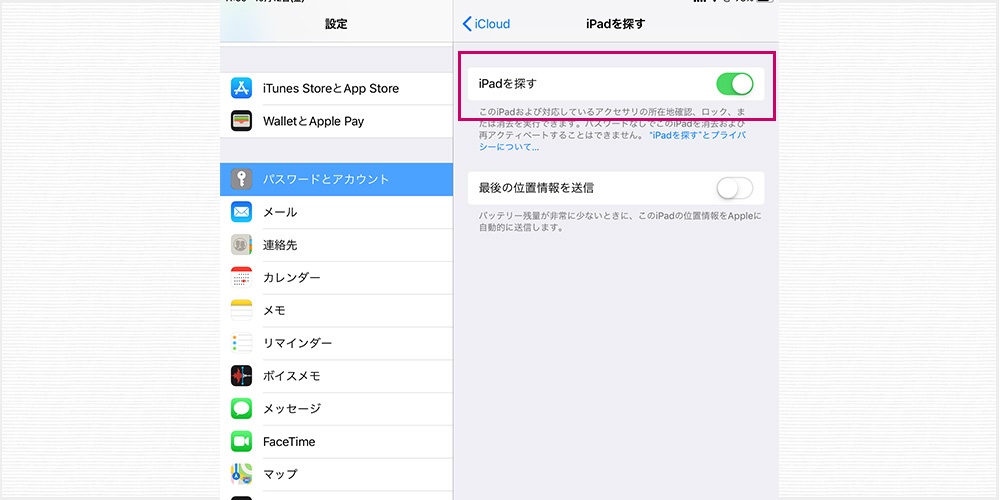
「iPad(iPhone)を探す」のスイッチをオンにします。最後の位置情報を送信はお好みでオンオフしてください。- これで iOS 端末の「端末を探す」設定は完了です。外部ブラウザから端末の位置がわかるようになりました。
iOS 端末の位置を確認する方法
端末を探すには、ブラウザから Apple ID 情報へアクセスしますが、iOS 端末と同じ Apple ID でログインされていることが条件です。
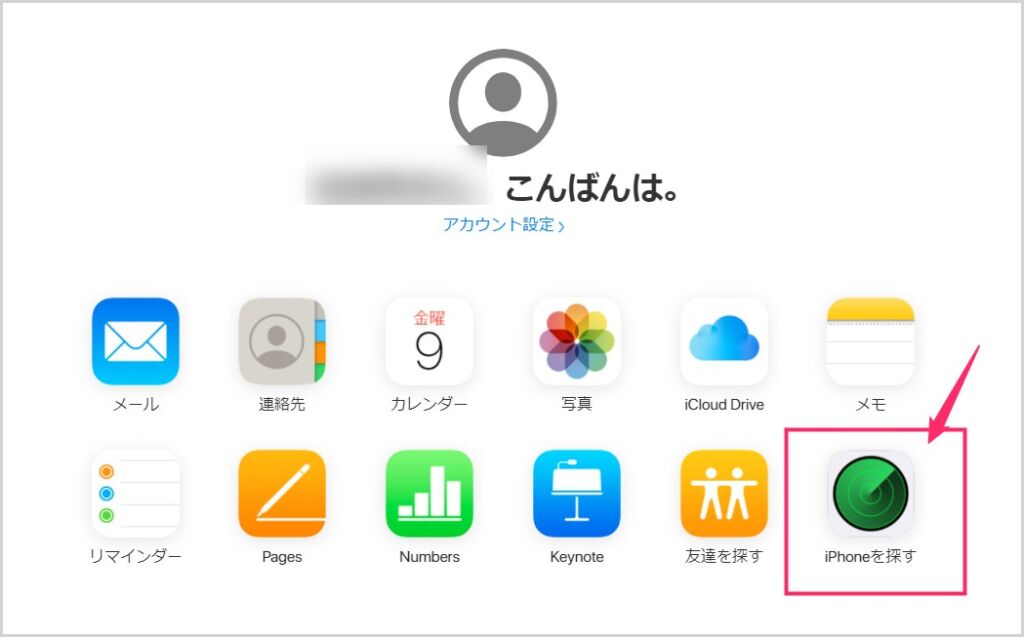
パソコンブラウザから「iCloud ページ」へアクセスして、端末と同じ Apple ID でログインします。ログインが済むと画面にアイコンが並びますので「iPhoneを探す」を選択。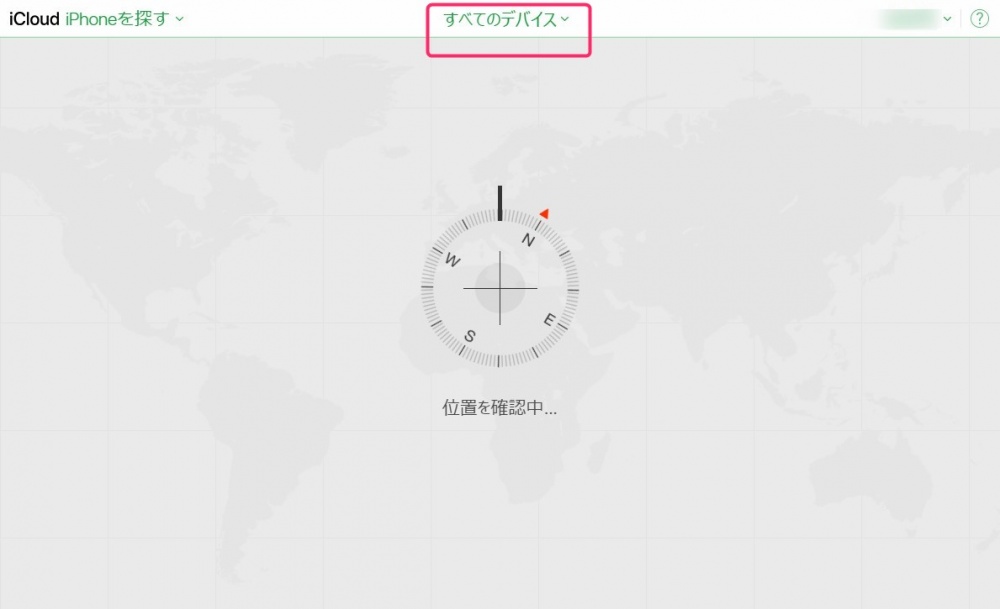
探す画面に切り替わり、同じ Apple ID で登録された端末の場所がすべて検索されて表示されます(ちょっと時間がかかる)。端末個別で検索したい場合は、上の「すべてのデバイス」をクリックします。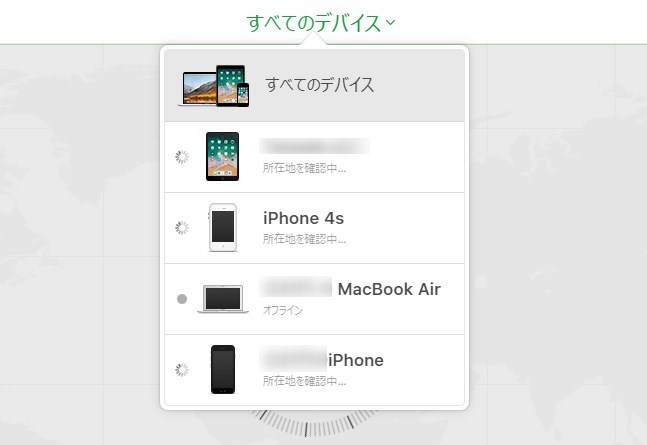
同じ Apple ID で登録された端末一覧が表示されます。端末を選んでクリックすれば個別に位置情報を検索してくれます。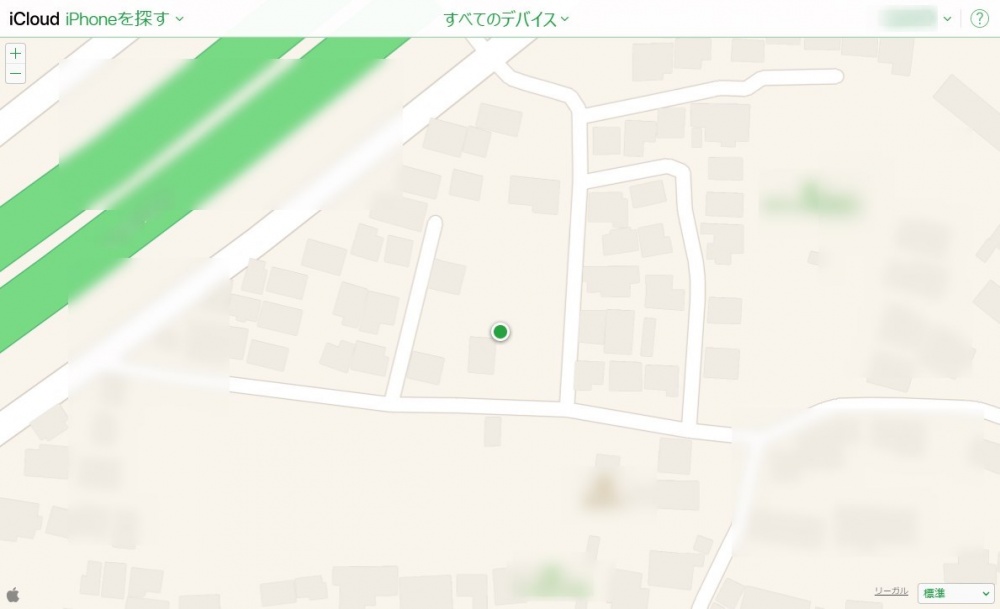
検索が終わると、このように iPhone や iPad など iOS 端末の場所が確認できます。- 以上が iOS 端末を紛失した時の探し方です。
あとがき
お読みいただいている読者さんは「iPhone / iPad を探す」機能をしっかり設定されていますか?
まだの方は、今、手元に端末がある状態ですよね? いざという時の為にすぐに「端末を探す」設定をやっちゃいましょう!
こちらもいかがですか?