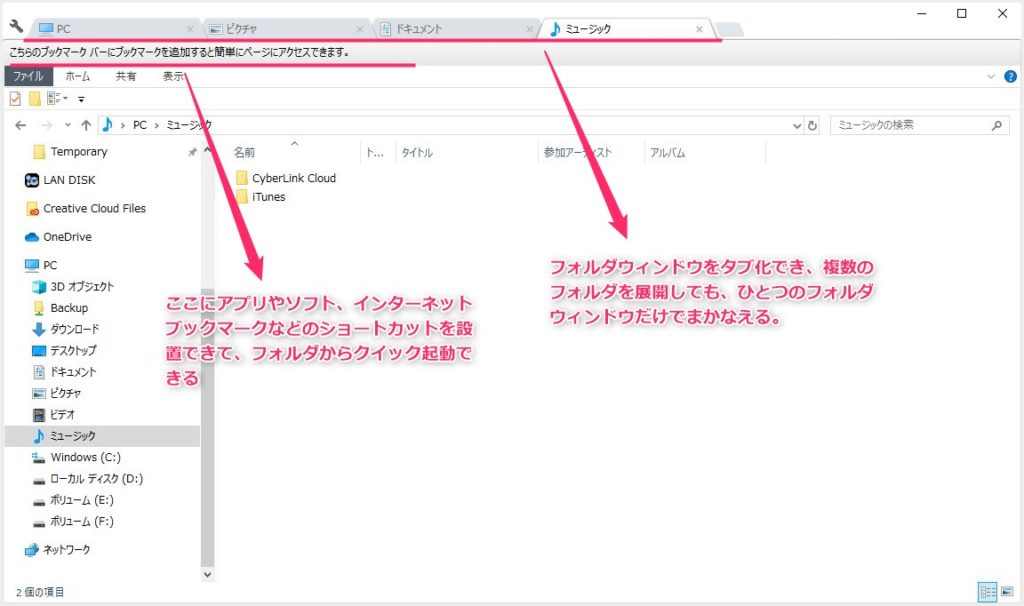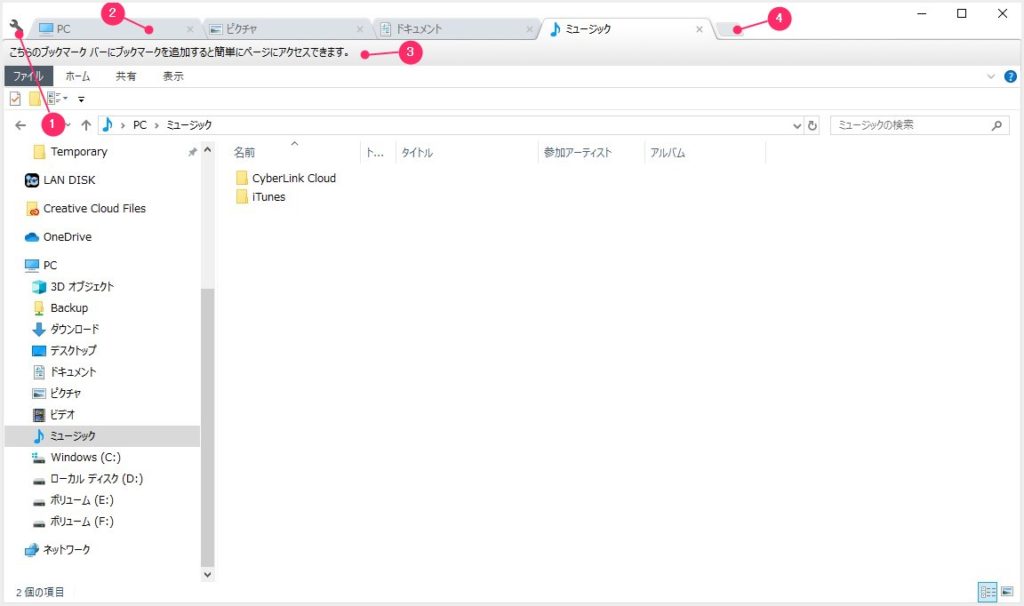Mac の Finder(Windowでいうフォルダ)は標準でタブ機能があって沢山ウィンドウを開かないでもひとつのフォルダで複数フォルダが展開できます。
また、Mac のフォルダは、フォルダ上方の帯部にアプリやソフトのショートカットを設置できて、クイック起動用のランチャーとしても機能するすぐれものです。
 キタムラ
キタムラ
Windows 10 でも同じことができないかな? フォルダのタブ機能とアプリ&ソフトのクイック起動は本当に便利なんだよね…
と、探してみたところ、Windows 10 のフォルダも Mac の Finder(Windows でいうフォルダ)と同じ様にタブ化できるフリーソフト「Clover」を見つけました。
というわけで今回は、『Windows 10 フォルダにブラウザのようなタブ機能を追加して便利にするフリーソフト「Clover」』を紹介します。
フォルダのタブ化が可能なフリーソフト「Clover」
フリーソフト「Clover」の特徴
- Windows の フォルダウィンドウに「タブ機能」を追加でき、ひとつのフォルダウィンドウで複数のフォルダをまかなうことができる。
- タブのしたにクイック起動用の帯が用意されていて、任意で設置した「アプリ・ソフトウェア・インターネットブックマーク」などのショートカットからクイック起動できる。
- ブラウザ「Chrome」とよく似ておりスッキリとした見やすいデザイン&レイアウト。
- タスクバーに表示される展開中のフォルダアイコンは、どれだけフォルダを開こうとひとつで済む省エネ設計。
というような、読むだけでも便利なことがわかる素敵機能のフリーソフトが「Clover」。
Clover のダウンロード先
Clover はフリーソフトなので、様々なサイトからダウンロードできますが、より安全にダウンロードするには、安全な大手ダンロードサイトが良いです。
本記事では Vector よりのダウンロードを推奨します。
以下のリンク先より Clover のインストーラーをダンロードしてください。
Clover のインストール手順
Clover は、優良フリーソフトなので、インストールの過程で変なソフトをこっそり抱き合わせインストールさせるようなことはありません。普通の流れでインストールしていけば問題ありません。
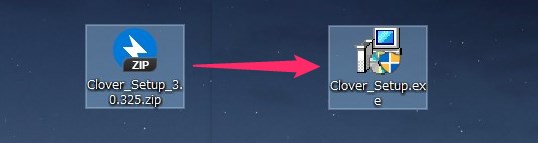
まず、ダウンロードしたインストーラーは「zip ファイル」になっています。この zip ファイルを解凍して、「.exe インストーラー」を出してください。- zip ファイルを解凍して出した「Clover_Setup.exe」インストーラーをダブルクリックして起動します。
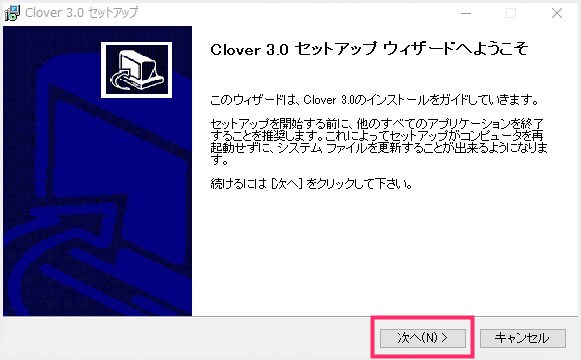
インストーラーが起動したら「次へ」ボタン。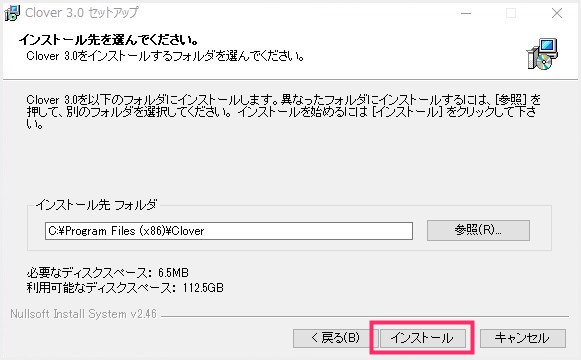
続いて「インストール」ボタンを押します。- これでインストールが始まり、数秒で完了します。
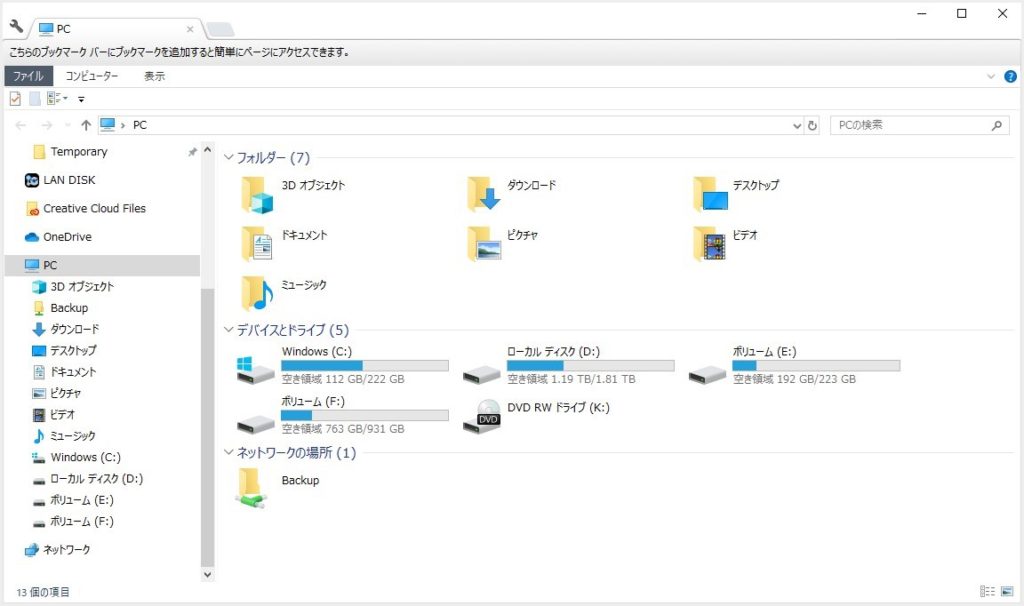
インストールが完了すると、Clover が適用された状態でフォルダが開きますが、これは一旦閉じて、パソコンを再起動してください。パソコン再起動後に Clover がフル機能で利用できるようになります。
以上が Clover のインストール手順です。
Clover の使い方(タブとクイック起動の設定手順)
Clover が追加されたフォルダ画面
Clover の主な機能は、「フォルダウィドウのタブ化」と「アプリやソフトなどをクイック起動する」機能です。
このふたつの機能があるだけで、パソコン作業が何倍にも楽に効率的になります。
- ①:Clover の設定メニューを開くアイコン
- ②:タブ・・・このタブひとつひとつが開いているフォルダです。
- ③:クイック起動エリア・・・ここにアプリやソフトをショートカットを設置
- ④:新規タブを開く・・・表示するフォルダを増やしたい場合に利用
Clover タブ機能の使い方
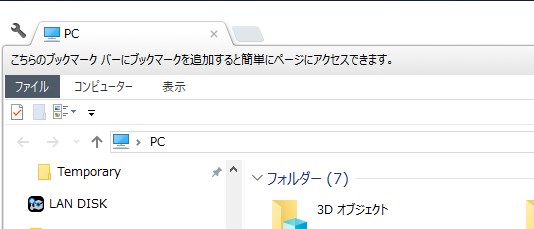
Clover が有効化されているパソコンでは、フォルダを開くと、そのフォルダ名のタブと共にフォルダウィンドウが開きます。- 現在開いているフォルダウィンドウ内部から別のフォルダを開くと、タブが増えることは無く、現在のタブが新たに開いたフォルダに切り替わるだけです。
- デスクトップに置いてあるフォルダショートカットなど、現在開いているフォルダウィンドウではない外部でフォルダを開くと、そのフォルダは別タブで開きます。
- 新規タブを作って、その新規タブからフォルダウィンドウ内部のフォルダを開くと、それは別タブとしてフォルダ展開します。
- 複数タブ(複数フォルダ)を展開していて、任意のフォルダを閉じたい時には、タブの「☓」ボタンを押すと、そのタブ(フォルダ)だけ閉じます。
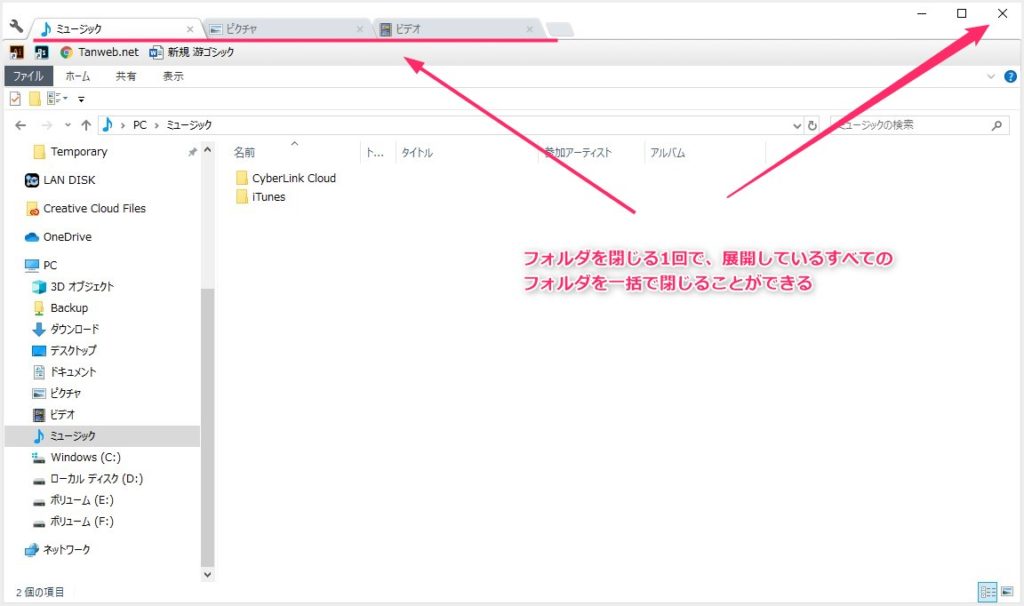
複数タブ(複数フォルダ)を一括で閉じたい場合は、右上のフォルダを閉じるための「☓」を押せば、すべてのタブ(フォルダ)が一括で閉じます。いくつフォルダを開いていてもフォルダウィンドウはひとつですから。
Clover クイック起動の使い方
Clover のクイック起動機能とは、アプリ&ソフトやインターネットブックマークのショートカットをこのエリアに設置して、ここから簡単に起動させることができる便利機能。
アプリ&ソフトのクイック起動の設定手順
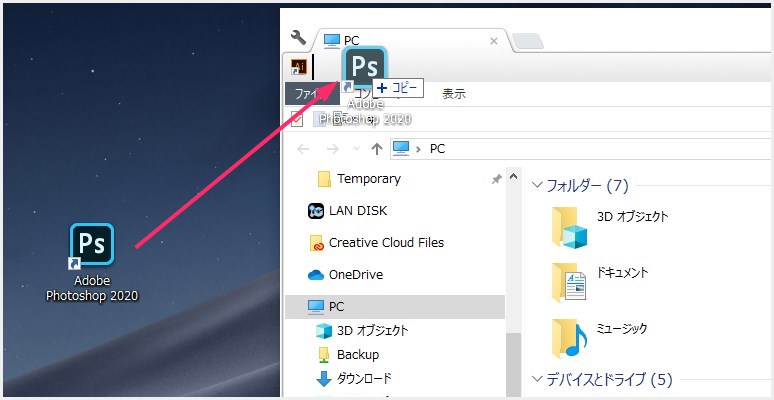
クイック起動に設置したいアプリやソフトのショートカットをデスクトップに置き、そのショートカットをドラッグしてクイック起動エリアにドロップします。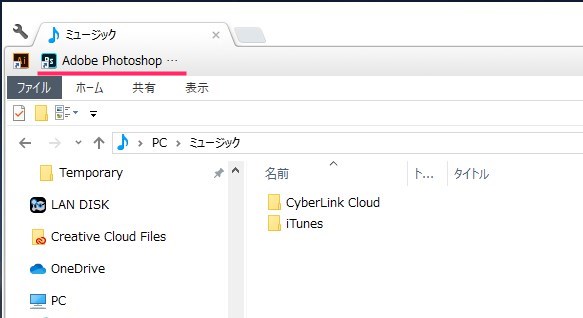
すると、このようにクイック起動エリアには、ドロップしたショートカットアイコンが表示されます。アプリやソフトの場合はアイコンだけでわかるので、テキストは削除するとスッキリします。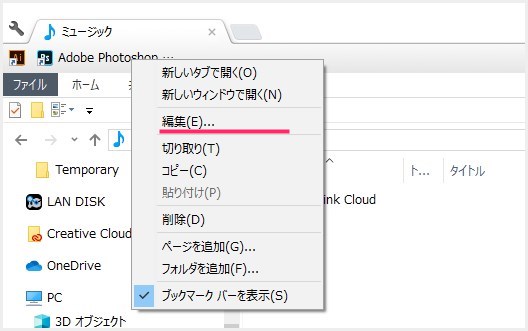
設置したショートカットを「右クリック」するとメニューが出るので「編集」を選択。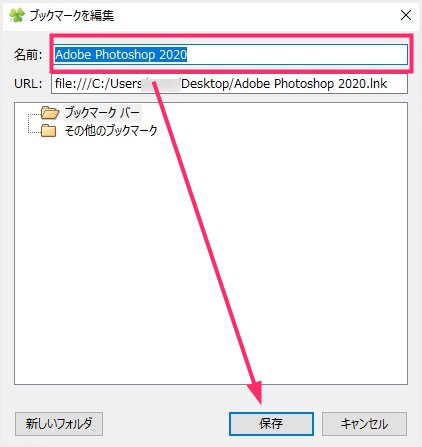
ブックマークを編集ウィンドウが出るので、「名前」部分のテキストを消去して、「保存」ボタンを押します。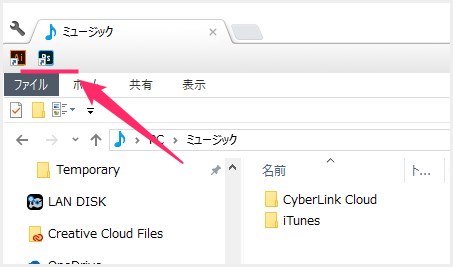
するとし、ショートカットはアイコンだけのスッキリした表示になります。このアイコンをクリックするとソフトが起動します。
フォルダやファイルもクイック起動に設置できる
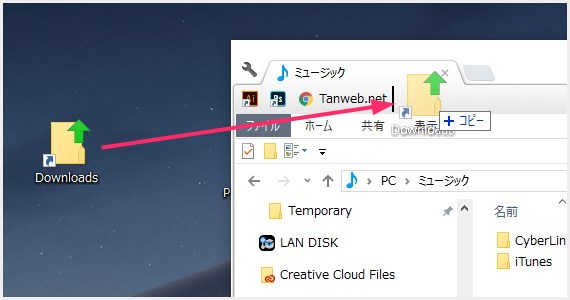
アプリ&ソフトのショートカットと同じ様に、クイック起動に設置したいフォルダのショートカットをドラッグ&ドロップすると・・・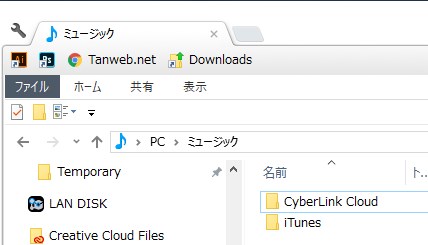
このようにクイック起動エリアにショートカットとして設置することができます。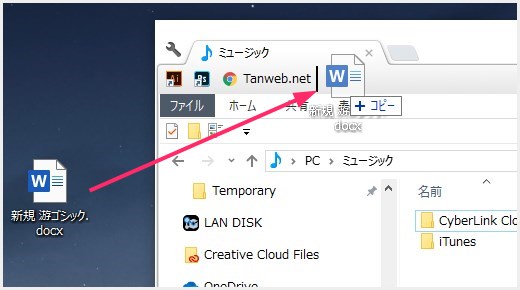
画像や文章等のファイルもクイック起動に設置することができます。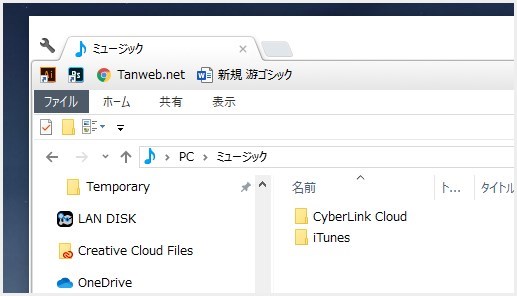
同じようにドラッグ&ドロップすればこの通り。よく使うフォルダやファイルをクイック起動エリアに設置しておくと作業が捗りそうですよね。
ウェブページのショートカット(ブックマーク)も設置可能
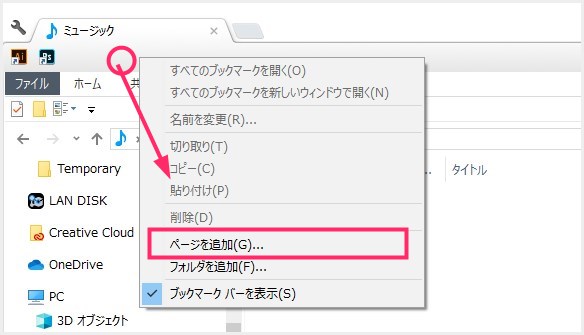
クイック起動エリアの何もないところを「右クリック」するとメニューが出ます。メニュー内の「ページを追加」をクリックします。
ブックマークを編集ウィンドウが出ます。名前に任意のサイト名を入力し、URL にクイック起動させたいページの URL を貼り付けてあげます。「保存」ボタンを押します。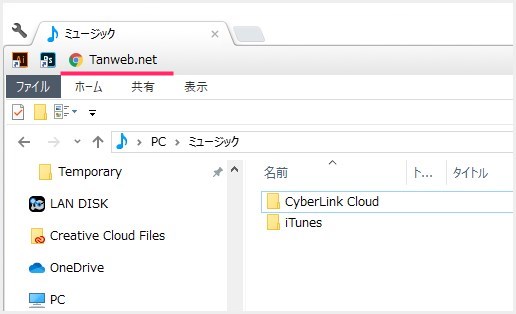
クイック起動エリアにウェブページ(サイト)のショートカットが作れました。これをクリックするだけで、ブラウザが起動して、設定した URL のページが直接開きます。これもかなり便利です。
あとがき
Windows 10 は、何度アップデートされても、なかなかフォルダウィンドウにタブ機能が実装されません・・・Clover を試しに使ってみれば、フォルダのタブ機能があるだけでどれだけ作業が捗るかがわかます。使い勝手良いですもん。
そして、アプリやソフトを起動できるクイック起動機能は、もう本当に便利です。
フォルダをひとつ開いていれば、複数フォルダが扱えて、よく使うアプリやウェブサイトもひとつのフォルダウィンドウからまかなえてします・・・すごくないですか?
フリーソフト(無料)だし、合わなかったらアンインストールすれば良いだけですから、ぜひぜひ Clover 試してみてください!