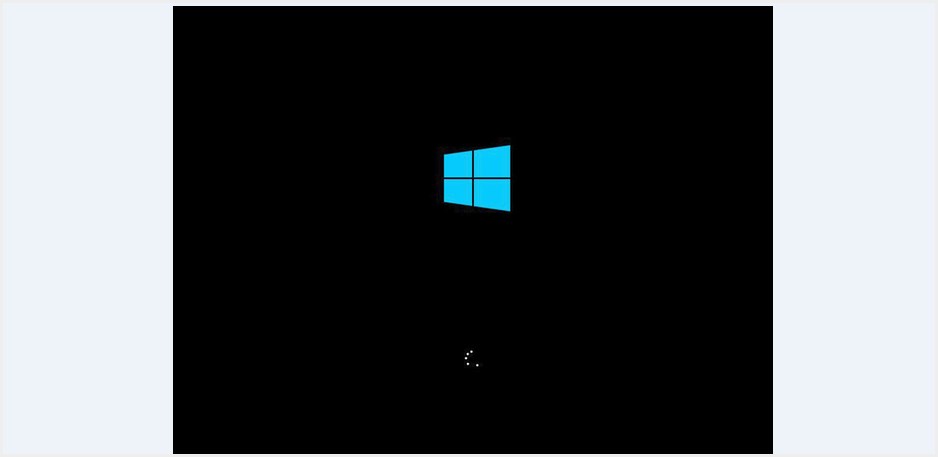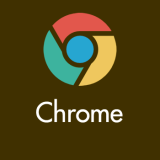シャットダウンからのパソコン起動が遅いな~と思っている方、結構いるんじゃないでしょうか? 特にOSがHDDに搭載されたモデルのPCだと余計そう感じるはず。
今回は、Windows 10 の設定だけで、パソコンの起動時間が20秒~30秒は短縮することができるお得な起動高速化の小技を紹介します!!
OS起動時のロゴを非表示にすることで高速化
Windows 10 の起動時間を短縮する方法はいくつかあるのですが、今回紹介する「OS起動時のロゴを非表示にする」ことはなかなか効果があり、起動速度の短縮を実感できます。
だいたい 数十秒は起動時間を短縮できるでしょうか。
そして、なんといってもこの方法は Windows 10 の標準機能だけで設定ができ、特にアプリケーションをわざわざインストールするということもなく安心です。
では、以下から設定方法。
GUI ブートを停止してPCの起動を高速化
GUI ブート=Windows 10 起動時に表示されるロゴアニメーションです。それを停止させることによって、数十秒の起動時間高速化が実現できます。
- GUI ブートの設定は、完了後にPC再起動をしなければならないので、PCはいつでも再起動できる状態にしておいてください。
- デスクトップ画面で「windows キー + R」を押して「ファイル名を指定して実行」を起動させます。
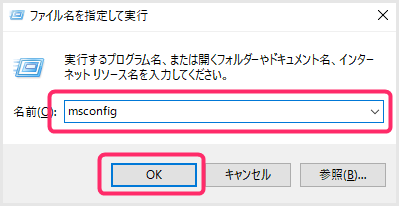
真ん中の入力欄へ「msconfig」と入力をして OK を押します。msconfig は入力でもコピペでもOKですよ。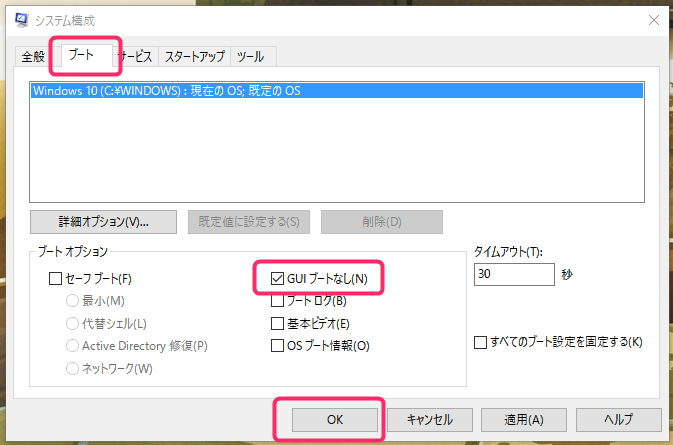 システム構成が開きます。「ブート」タブを選択し、「GUI ブートなし」にチェックを入れて、OK を押します。
システム構成が開きます。「ブート」タブを選択し、「GUI ブートなし」にチェックを入れて、OK を押します。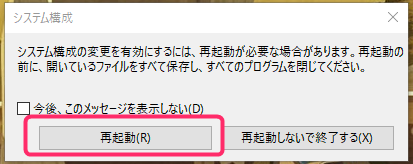
OKを押すと「再起動」を促されますので、素直に再起動してください。
設定はたったこれだけです! とっても簡単ですよねっ!!
あとがき
この GUI ブートを停止させるだけで、数十秒の起動時間短縮効果が得られるので、日頃「起動がもう少し速くならないもんか」と思っている方はぜひ試してみてください。
また、SSDを導入しているPCをでも起動速度アップがわかるくらい効果があり、より高速に起動させられます。なかなか万能の起動高速化セットアップなんじゃないでしょうか!!
こちらもいかがですか?