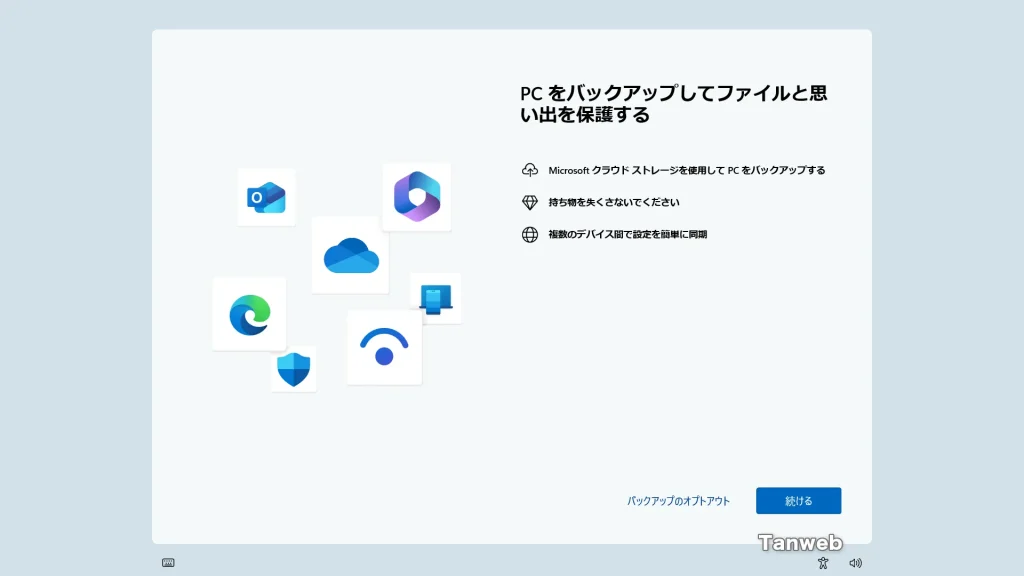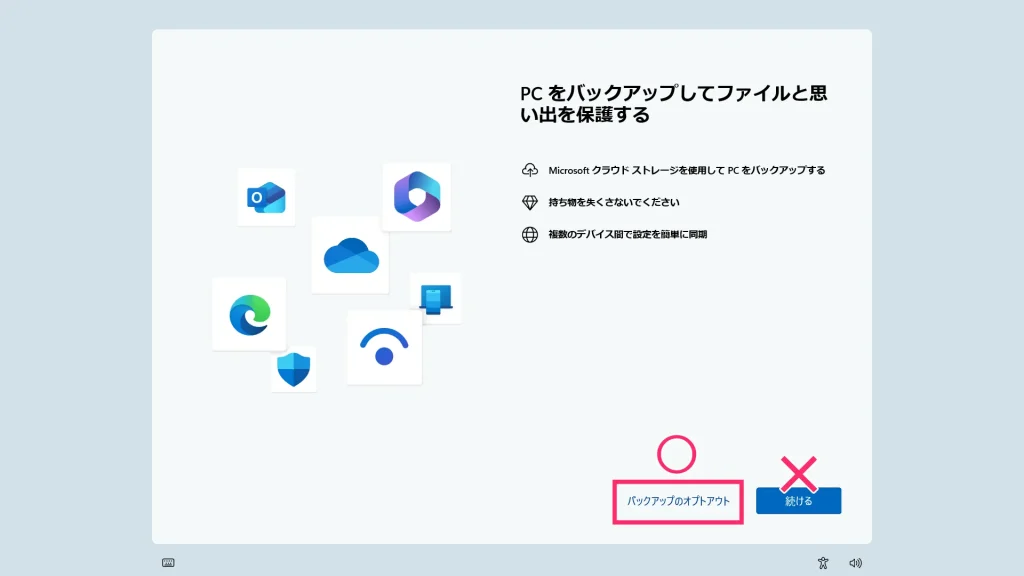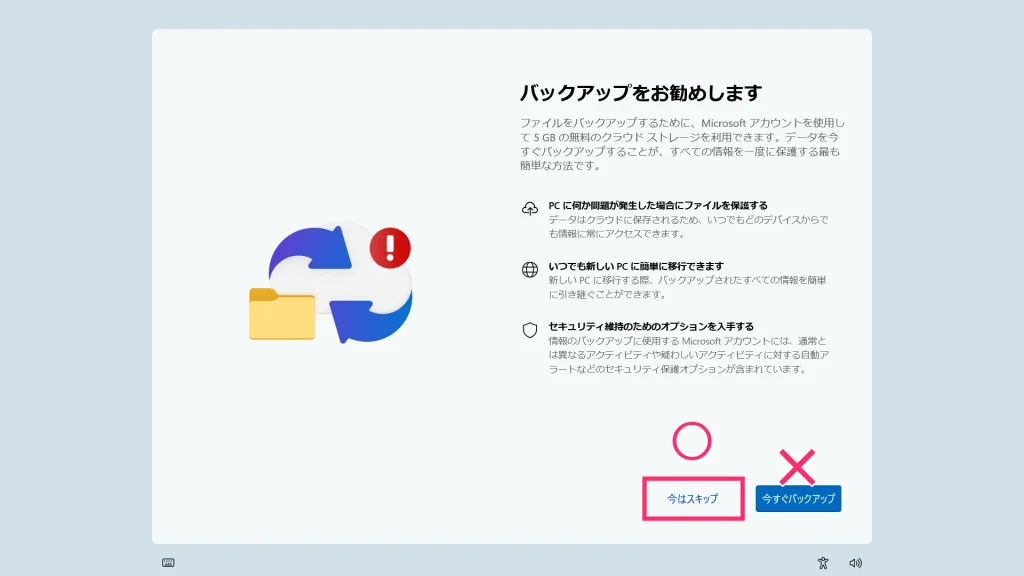Windows 11 パソコンの電源を入れると、デスクトップ画面が表示される前に「PC をバックアップしてファイルと思い出を保護する」という画面が、突然表示されることがあります。
早いときには、およそ 3 日おきに表示されることもあり、なかなかウザいです。
表示されている内容も少々わかりづらく(なんでもっとわかりやすい言葉を使わないんだろう…バックアップのオプトアウトってなんだよ!)、この画面が突然出てきたら、焦るユーザーも多いと思います。
今回は、突然表示される「PC をバックアップしてファイルと思い出を保護する」画面への対処法と、今後それを二度と表示させない方法をあわせて紹介します。
Windows 11 に突然出てくる「PC をバックアップしてファイルと思い出を保護する」の対処法と今後出さない設定方法
PC をバックアップしてファイルと思い出を保護する – 対処法
まずは、「PC をバックアップしてファイルと思い出を保護する」が表示されてしまったときの対処方法を紹介します。
「1」で【続ける】を選択したり、「2」で【今すぐバックアップ】を選んでしまうと、長々と Microsoft がすすめる設定に付き合わされることになるので、クリックしないように注意してください。
今後二度と表示されないようにするための設定変更方法
上記の設定で「PC をバックアップしてファイルと思い出を保護する」画面を解除することはできましたが、そのままにしておくと再び表示されてしまいます。
以下の手順は、今後二度とこの画面が表示されないようにするための設定変更方法です。

タスクバーのスタートボタンにカーソルを合わせて、マウス「右ボタン」クリックします。出てきたメニュー内の「設定」をクリックします。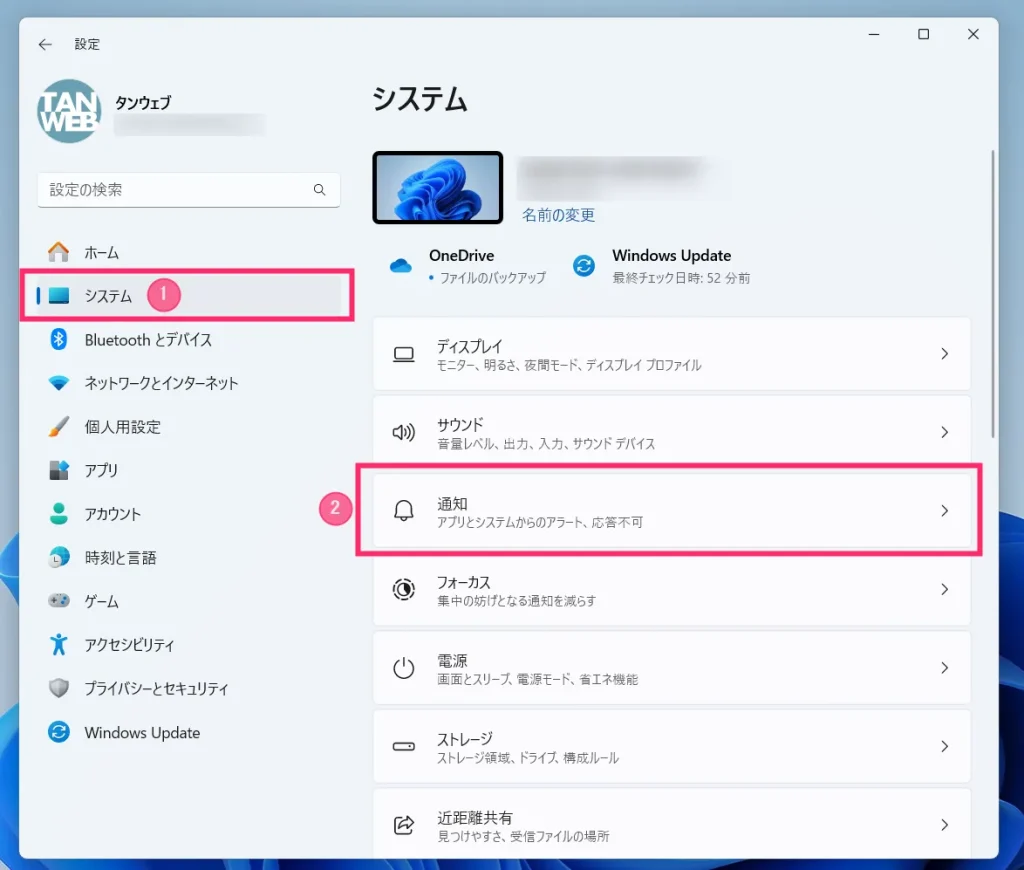
Windows の設定が起動します。左サイドメニューから ①「システム」をクリックして、システム内の ②「通知」をクリックします。
通知内を下にスクロールすると「追加の設定」があるのでクリックします。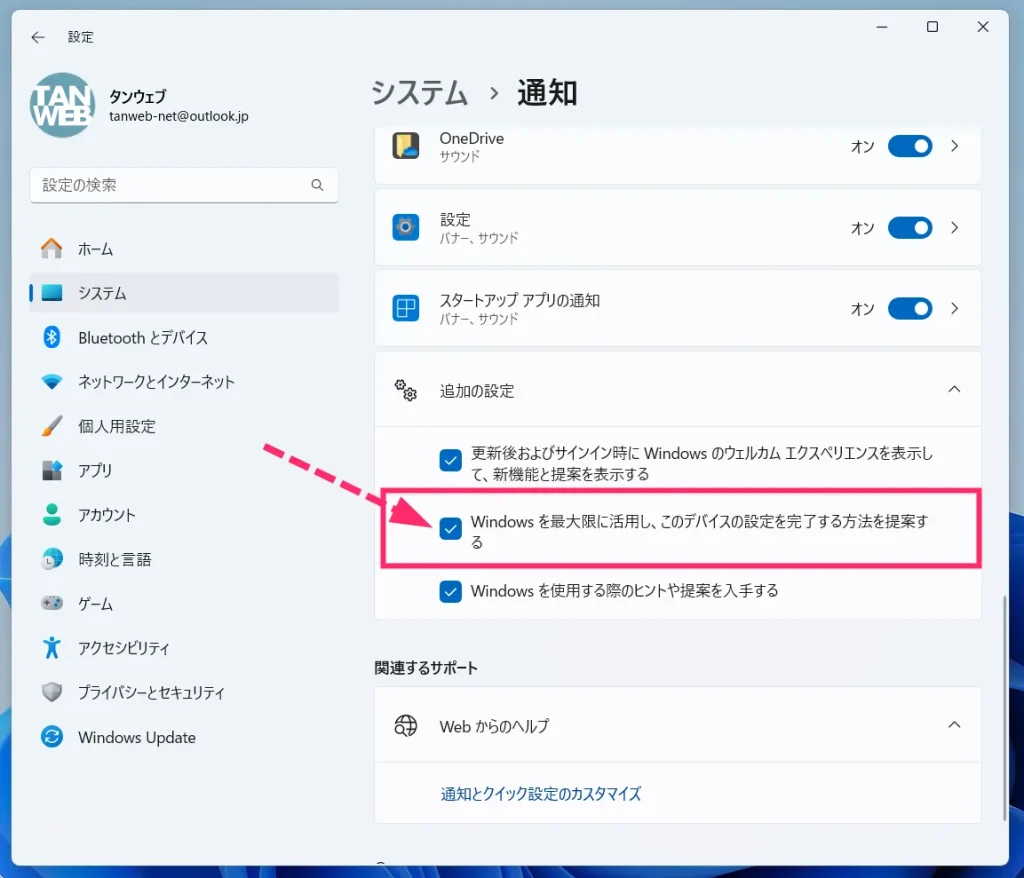
追加の設定をクリックすると、3つのチェックが表示されます。真ん中の「Windows を最大限に活用し、このデバイスの設定を完了する方法を提案する」のチェックをクリックして外します。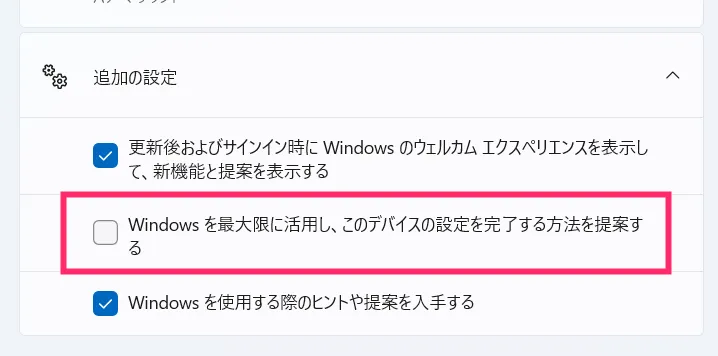
チェックが外れた状態になったら完了です。設定を閉じて問題ありません。
これで、今後は一切「PC をバックアップしてファイルと思い出を保護する」画面が表示されなくなります。
本記事と同じ内容の動画バージョンを用意しました
本記事と同じ内容の動画バージョンを用意しています。
テキストではなく動画で手順を確認したい方は、以下の動画をご覧ください。
あとがき
突然表示される「PC をバックアップしてファイルと思い出を保護する」画面は、Windows 10 の頃から、何度も名称を変えながら存続し続けている「しつこいおすすめ表示」のひとつです。
例えるなら、たまにかかってくる営業電話のようなものなので、サクッと対応して、二度と表示されないように対処してしまいましょう。
というわけで今回は、突然表示される「PC をバックアップしてファイルと思い出を保護する」画面への対処法と、今後それを二度と表示させない方法の紹介でした。
本記事が、困っていた方の参考になればうれしいです。